Popravite 5GHz WiFi koji se ne prikazuje u sustavu Windows 10
Miscelanea / / November 28, 2021
Ne prikazuje li se 5GHz WiFi? Vidite li samo 2,4GHZ WiFi na svom Windows 10 računalu? Zatim slijedite metode navedene u ovom članku kako biste jednostavno riješili problem.
Korisnici Windowsa moraju se vrlo često suočavati s nekim uobičajenim problemima, a jedan je od njih koji se ne pojavljuje WiFi. Dobili smo puno upita zašto 5G nije vidljiv i kako ga omogućiti. Stoga ćemo u ovom članku riješiti ovaj problem zajedno s razbijanjem nekih mitova.
Općenito, ljudi se suočavaju s takvim problemima vezanim uz WiFi kada ažuriraju operativni sustav ili mijenjaju postavke usmjerivača. Mijenjanje WLAN hardver također uzrokuje takve probleme vezane uz WiFi. Osim ovih, postoji još nekoliko razloga kao što je hardver vašeg računala ili usmjerivač možda ne podržava 5G pojas. Ukratko, brojni su razlozi zbog kojih se korisnici mogu suočiti s navedenim problemom u sustavu Windows 10.

Sadržaj
- Što je 5GHz WiFi? Zašto je poželjniji od 2.4GHz?
- Popravite 5GHz WiFi koji se ne prikazuje u sustavu Windows 10
- 1. Provjerite podržava li sustav 5GHz WiFi podršku
- 2. Provjerite podržava li vaš usmjerivač 5GHz
- 3. Omogućite način rada 802.11n na adapteru
- 4. Ručno postavite propusnost na 5GHz
- 5. Ažurirajte upravljački program WiFi (automatski proces)
- 6. Ažurirajte upravljački program WiFi (ručni postupak)
- 7. Vratite ažuriranje upravljačkog programa
Što je 5GHz WiFi? Zašto je poželjniji od 2.4GHz?
Ako kažemo jednostavno i jasno, WiFi pojas od 5 GHz je brži i bolji od pojasa od 2,4 GHz. Opseg od 5 GHz je frekvencija kroz koju vaša WiFi mreža emitira. Manje je sklon vanjskim smetnjama i daje veću brzinu od drugog. Kada se usporedi s pojasom od 2,4 GHz, 5 GHz ima gornju granicu brzine od 1 GBps, što je 400 MBps brže od 2,4 GHz.
Ovdje je važno napomenuti - 5G mobilna mreža i 5GHz pojas se razlikuju. Mnogi ljudi oboje tumače kao isto, dok 5th generacije mobilne mreže nema nikakve veze s 5GHz WiFi pojasom.
Najbolji način za rješavanje ovog problema bio bi prvo identificirati uzrok, a zatim iznijeti potencijalno rješenje. Upravo to ćemo učiniti u ovom članku.
Popravite 5GHz WiFi koji se ne prikazuje u sustavu Windows 10
1. Provjerite podržava li sustav 5GHz WiFi podršku
Najbolje bi bilo da izbrišemo primarni problem. Prva stvar je da pokrenete provjeru da vidite podržavaju li vaše računalo i usmjerivač kompatibilnost opsega od 5 Ghz. Slijedite korake kako biste to učinili:
1. Traziti Naredbeni redak u traci za pretraživanje sustava Windows, desnom tipkom miša kliknite rezultat pretraživanja i odaberite Pokreni kao administrator.

2. Nakon što se otvori naredbeni redak, upišite danu naredbu da provjerite svojstva bežičnog upravljačkog programa instaliranog na vašem računalu:
netsh wlan show upravljački programi
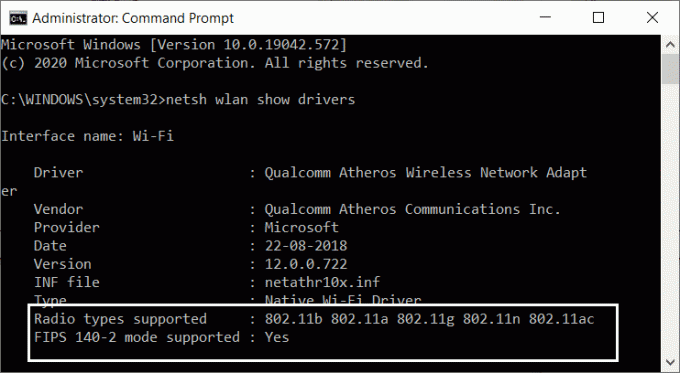
3. Kada se rezultati pojave u prozoru, potražite podržane vrste radija. Kada ga pronađete, na zaslonu će vam biti dostupna tri različita načina umrežavanja:
- 11g 802.11n: Ovo označava da vaše računalo može podržavati samo propusnost od 2,4 GHz.
- 11n 802.11g 802.11b: To također znači da vaše računalo može podržavati samo propusnost od 2,5 GHz.
- 11a 802.11g 802.11n: Sada ovaj pokazuje da vaš sustav može podržavati propusnost od 2,4 GHz i 5 GHz.
Sada, ako imate podržan bilo koji od prva dva tipa radija, morat ćete nadograditi adapter. Najbolje je zamijeniti adapter drugim koji podržava 5GHz. U slučaju da imate podržan treću vrstu radija, ali se WiFi od 5 GHz ne pojavljuje, prijeđite na sljedeći korak. Također, ako vaše računalo ne podržava 5,4 GHz, najlakši način za vas bio bi kupiti vanjski WiFi adapter.
2. Provjerite podržava li vaš usmjerivač 5GHz
Ovaj korak zahtijeva od vas malo surfanja internetom i istraživanja. Ali prije nego što prijeđete na to, ako je moguće, ponesite kutiju u kojoj je bio vaš usmjerivač. The Usmjerivač box će sadržavati informacije o kompatibilnosti. Možete vidjeti podržava li 5GHz ili ne. Ako ne možete pronaći kutiju, onda je vrijeme da odete na internet.

Otvorite web stranicu svog proizvođača i potražite proizvod koji ima isti naziv modela kao i vaš. Na uređaju usmjerivača možete provjeriti naziv modela i broj vašeg usmjerivača. Nakon što pronađete model, provjerite opis i provjerite je li model kompatibilan s propusnošću od 5 GHz. Općenito, web stranica sadrži sve opise i specifikacije uređaja.
Sada, ako je vaš usmjerivač kompatibilan s propusnošću od 5 GHz, prijeđite na sljedeće korake kako biste se riješili "5G se ne pojavljuje” problem.
3. Omogućite način rada 802.11n na adapteru
Vi, budući da ste ovdje na ovom koraku, znači da vaše računalo ili usmjerivač može podržavati propusnost od 5 GHz. Sada, sve što je preostalo je popraviti 5GHz WiFi koji se ne pojavljuje u problemu sa sustavom Windows 10. Započet ćemo s omogućavanjem 5G pojasa za WiFi na vašem računalu. Slijedite dolje navedene korake:
1. Prije svega, pritisnite Windows tipka + X gumb istovremeno. Ovo će otvoriti popis opcija.
2. Odaberite Upravitelj uređaja opciju sa zadanog popisa.

3. Kada se pojavi prozor upravitelja uređaja, pronađite opciju Network Adapters, kada kliknete na nju, stupac s proširite s nekoliko opcija.
4. Iz zadanih opcija kliknite desnom tipkom miša na Bežični adapter opciju i onda Svojstva.

5. Iz prozora Svojstva bežičnog adaptera, prebacite na Kartica Napredno i odaberite 802.11n način rada.

6. Posljednji korak je postavljanje vrijednosti na Omogućiti i kliknite u redu.
Sada morate ponovno pokrenuti računalo da biste primijenili napravljene promjene i provjerili je li opcija 5G na popisu bežičnih mrežnih veza. Ako ne, pokušajte sljedeću metodu da omogućite 5G WiFi.
4. Ručno postavite propusnost na 5GHz
Ako se 5G WiFi ne pojavi nakon omogućavanja, tada možemo ručno postaviti propusnost na 5GHz. Slijedite navedene korake:
1. Pritisnite tipku Windows + X i odaberite Upravitelj uređaja opciju sa zadanog popisa opcija.

2. Sada iz opcije Mrežni adapteri odaberite Bežični adapter -> Svojstva.

3. Prijeđite na karticu Napredno i odaberite preferirani bend opciju u okviru Svojstva.
4. Sada odaberite vrijednost pojasa 5,2 GHz i kliknite OK.

Sada ponovno pokrenite računalo i provjerite možete li pronaći 5G WiFi mrežu. Ako vam ova metoda ne uspije, tada ćete u sljedećim metodama morati podesiti upravljački program za WiFi.
5. Ažurirajte upravljački program WiFi (automatski proces)
Ažuriranje WiFi upravljačkog programa najpraktičnija je i najjednostavnija metoda kojom se može popraviti 5GHz WiFi koji se ne pojavljuje u Windows 10 problemu. Slijedite upute za automatsko ažuriranje upravljačkih programa za WiFi.
1. Prije svega, otvorite Upravitelj uređaja opet.
2. Sada u Mrežni adapteri opciju, kliknite desnom tipkom miša na Bežični adapter i odaberite Ažurirajte upravljački program opcija.
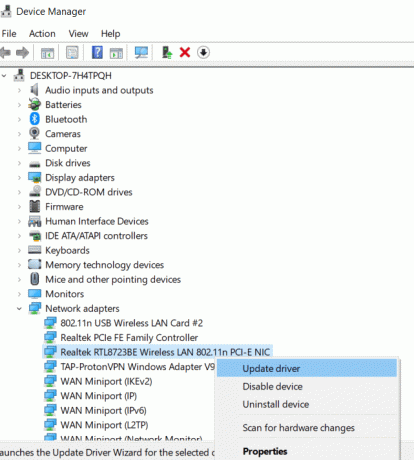
3. U novom prozoru imat ćete dvije opcije. Odaberite prvu opciju, tj. Traži automatski ažurirani softver upravljačkog programa. Pokrenut će ažuriranje upravljačkog programa.
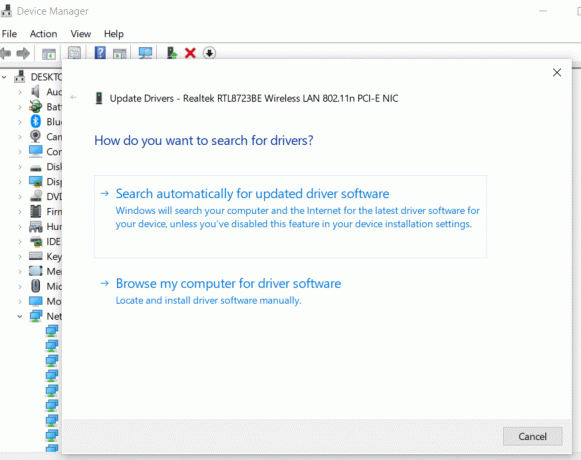
4. Sada slijedite upute na zaslonu i kada je proces završen, ponovno pokrenite računalo.
Sada ćete možda moći otkriti 5GHz ili 5G mrežu na vašem računalu. Ova metoda će, najvjerojatnije, riješiti problem da se 5GHz WiFi ne prikazuje u sustavu Windows 10.
6. Ažurirajte upravljački program WiFi (ručni postupak)
Kako biste ručno ažurirali WiFi upravljački program, morat ćete prethodno preuzeti ažurirani WiFi upravljački program na svoje računalo. Idite na web-mjesto proizvođača vašeg računala ili prijenosnog računala i preuzmite najkompatibilniju verziju WiFi upravljačkog programa za vaš sustav. Sada kada ste to učinili slijedite dane korake:
1. Slijedite prva dva koraka prethodne metode i otvorite prozor za ažuriranje upravljačkog programa.
2. Sada, umjesto odabira prve opcije, kliknite na drugu, tj. Pregledaj moje računalo za softver upravljačkog programa opcija.
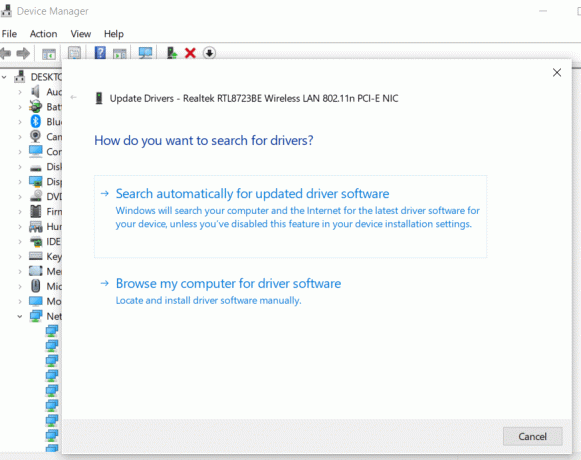
3. Sada pregledajte mapu u koju ste preuzeli upravljački program i odaberite je. Klik Sljedeći i slijedite daljnje upute dok se proces ne završi.
Sada ponovno pokrenite računalo kako biste primijenili promjene i provjerili je li ovaj put omogućen WiFi u opsegu od 5 GHz. Ako i dalje ne možete otkriti 5G pojas, ponovite metode 3 i 4 kako biste omogućili podršku od 5 GHz. Preuzimanje i ažuriranje upravljačkog programa možda je onemogućilo podršku za 5GHz WiFi.
7. Vratite ažuriranje upravljačkog programa
Ako ste na neki način uspjeli pristupiti mreži od 5GHz prije ažuriranja WiFi upravljačkog programa, možda biste trebali ponovno razmotriti ažuriranje! Ovdje predlažemo da vratite ažuriranje upravljačkog programa. Ažurirana verzija mora imati neke greške ili probleme koji mogu ometati mrežni pojas od 5 GHz. Da biste vratili ažuriranje upravljačkog programa, slijedite korake u nastavku:
1. Slijedeći gore navedene korake, otvorite Upravitelj uređaja i otvorite Svojstva bežičnog adapteraprozor.
2. Sada idite na Kartica upravljačkog programai odaberite Povratni upravljački program opciju i nastavite prema uputama.

3. Kada se vraćanje dovrši, ponovno pokrenite računalo i provjerite radi li.
Preporučeno:
- Kako popraviti Copy Paste ne radi na Windows 10
- Popravite nestanak pokazivača miša u pregledniku Google Chrome
- Kako omogućiti višezadaćnost podijeljenog zaslona na Androidu 10
Nadamo se da je ovaj članak bio od pomoći i da ste uspjeli popravite 5GHz WiFi koji se ne pojavljuje u problemu sa sustavom Windows 10. Ako imate bilo kakvih pitanja ili prijedloga, slobodno se obratite putem odjeljka za komentare.



