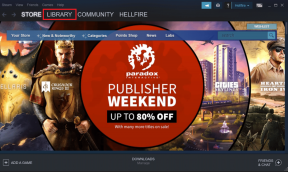Kako automatski izvući ZIP datoteke nakon preuzimanja
Miscelanea / / November 29, 2021

ZIP datoteke potrebne su za kombiniranje više datoteka u jednu datoteku za preuzimanje. Možete dobiti mnogo datoteka u jednoj grupi, a istovremeno komprimirati datoteku kako biste omogućili brže preuzimanje. Ovo je postala neophodna metoda preuzimanja prijenosne datoteke za USB ili druge namjene. Iako je potrebno raspakirati ove datoteke s alat kao što je WinRAR ili 7-Zip, uvijek se mora raditi ručno. Danas ćemo, međutim, pogledati kako postaviti nekoliko stvari za automatsko raspakiranje komprimirane datoteke kako biste mogli mnogo brže doći do datoteka unutar njih.
Koraci potrebni za automatsko raspakiranje ZIP datoteka su pokretanje batch datoteke koja koristi 7-Zip na mjestu preuzimanja tako da izdvaja sadržaj, a zatim odbacuje izvornu ZIP datoteku. To se radi pomoću softvera za praćenje mapa. Iako se ovi koraci u početku mogu činiti zastrašujućim, oni jednostavno koriste svestrane uslužne programe koji se moraju prilagoditi za ovaj projekt i stoga moraju biti precizni.
Prođite kroz ove korak po korak i nećete imati problema s postavljanjem.
Postavite 7-Zip
7-Zip je neophodan za korištenje operacija naredbenog retka njegovih mogućnosti ekstrakcije.
Korak 1: Instalirajte 7-Zip s ove veze ovdje.
Korak 2: Otvori Sustav Svojstva desnim klikom Računalo iz izbornika Start i odabirom Svojstva.

3. korak: Klik Napredne postavke sistema iz lijevog okna. Ovo će otvoriti Svojstva sustava prozor.

4. korak: Kliknite na Napredna karticu, a zatim odaberite Varijable okruženja.

5. korak: Dvaput kliknite varijablu nazvanu STAZA i unesite točku i zarez na kraju vrijednosti. Odmah nakon točke zarez, unesite put do 7-zip instalacijskog direktorija. Put u ovom primjeru je C:\Programske datoteke\7-Zip, ali vaš može biti malo drugačiji.

Osigurati da u redu iz svih otvorenih prozora za spremanje promjene varijable. Ovaj korak je neophodan kada pozivamo program 7-Zip iz naredbenog retka.
Izradite skupnu datoteku koja izvlači ZIP datoteku pomoću 7-Zip-a
Sada kada je 7-Zip instaliran, potrebno je stvoriti mali program koji će izdvojiti bilo koju ZIP datoteku u određenoj mapi.
Prije početka važno je zabilježiti kamo idu vaša preuzimanja. Bez obzira koristite li Chrome, Firefox, Internet Explorer itd., svaka preuzeta datoteka se automatski šalje u određenu mapu ili vas preglednik pita kamo bi preuzimanje trebalo ići.
Cool savjet:Posjetite ovu poveznicu za nekoliko upravitelja preuzimanja koje možete koristiti u Chromeu.
Ako preuzimanja idu u istu mapu svaki put, identificirajte tu mapu i zabilježite je. Ako odaberete gdje će ići svaka preuzeta datoteka, jednostavno provjerite jeste li odabrali uobičajenu i zatim upotrijebite to mjesto u naredbi u nastavku.
Korak 1: Otvorite Notepad i unesite sljedeće u prvi redak:
7z x –oDOWNLOAD-LOCATION\* EXTRACT-LOCATION\*.zip
Na primjer, ovo je ono što je moja prva linija naredbi:
7z x -oC:\Users\Jon\Downloads\DownloadedFiles\* C:\Users\Jon\Downloads\DownloadedFiles\*.zip

Bilješka: Tamo je ne razmak iza naredbe 7z x –o i prije nego DOWNLOAD-LOCATION odjeljak. Također ne može biti razmaka u nazivu puta do mape preuzimanja.
U ovom trenutku, kada se skupna datoteka pokrene, bilo koja ZIP datoteka u mapi za preuzimanja automatski će se ekstrahirati i spustiti u mapu u istom direktoriju s istim nazivom kao komprimirana datoteka. Međutim, izvorna ZIP datoteka i dalje ostaje. To je nepotrebno i može čak uzrokovati probleme kada prijeđemo na preostale korake. Stoga moramo uključiti naredbu za uklanjanje ZIP datoteke ili je premjestiti s puta u vlastitu mapu.
Korak 2: Ako želite premjestiti preuzeti ZIP u drugu mapu, stvorite mapu pod nazivom ZIP-originali i smjestite ga u svoju mapu preuzimanja.
3. korak: Dodajte sljedeće pod postojeće naredbe u Notepadu:
premjesti DOWNLOAD-LOCATION\*.zip DOWNLOAD-LOCATION\ZIP-Originals
Evo što moj završi kao:
premjestiti C:\Users\Jon\Downloads\DownloadedFiles\*.zip C:\Users\Jon\Downloads\DownloadedFiles\ZIP-Originals

Alternativno, ako želite jednostavno ukloniti preuzetu ZIP datoteku, upotrijebite ovu naredbu:
del DOWNLOAD-LOCATION\*.zip
4. korak: Spremite ovu datoteku bilo gdje kao jednu s a .šišmiš proširenje ispod Sve datoteke Vrsta datoteke.

Pokrenite batch datoteku kada se preuzme ZIP datoteka
Za automatsko pokretanje batch datoteke prema kriterijima novog preuzimanja, potrebno je koristiti program pod nazivom Monitor imenika.
Korak 1: Preuzmite Directory Monitor s ove veze ovdje.
Cool savjet: Nauči kako Gledajte 4 mape također može pratiti aktivnost mape.
Korak 2: Otvorite program i odaberite tri male točke da biste pretražili direktorij za preuzimanje.

Pronađite mapu i kliknite na Odaberite Mapa dugme.

3. korak: Desnom tipkom miša kliknite novododani direktorij i kliknite Uredi.

4. korak: Osigurajte Nove datoteke potvrdni okvir je označen ispod Događaji i opcije odjeljak. Pomaknite se malo dalje ispod Izvršite aplikacije da biste potražili batch datoteku u kojoj ste kreirali 4. korak iznad. Pored Samo izvršiti, unesite mali broj poput 3 ili 5 tako da će se batch datoteka sigurno pokrenuti samo kada je datoteka potpuno preuzeta.

5. korak: Vratite se na glavni izbornik nakon spremanja promjena i otvorite Datoteka > Opcije.

Odaberite učitavanje programa pri pokretanju sustava i zatim dodajte .zip kao globalni uzorak uključivanja u donjem desnom tekstualnom području. To osigurava da su ZIP datoteke uključene u kriterije za pokretanje batch datoteke.

Bilješka: ZIP datoteke nisu jedine vrste datoteka koje 7-Zip može nositi. Stoga, ako želite postaviti ove korake s RAR, 7Z, DMG, itd. komprimiranu datoteku, jednostavno promijenite svaku instancu ZIP-a željenom vrstom proširenja.
Zaključak
Ekstrahiranje ZIP datoteka ubrzo nakon preuzimanja bez uplitanja u proces sigurno će učiniti korištenje datoteka mnogo bržim. Zadatak je potpuno automatski i može se ostaviti na miru nakon postavljanja.