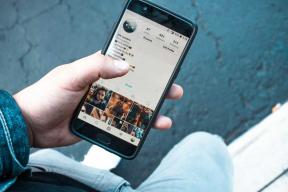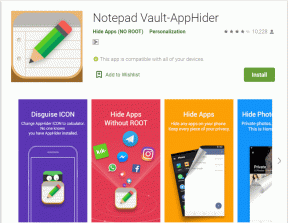VODIČ: Jednostavno napravite sigurnosnu kopiju vašeg Windows 10 računala
Miscelanea / / November 28, 2021
Kako stvoriti sigurnosnu kopiju vašeg Windows 10 PC-a: Ako koristite Windows 10, možda ste svjesni da je pun bugova što ponekad dovodi do kritičnog oštećenja sustava, u kojem slučaju tvrdi disk može pokvariti. Ako se to dogodi, velika je vjerojatnost da ćete izgubiti važne podatke na tvrdom disku. Zbog toga se preporučuje stvaranje potpune sigurnosne kopije sustava vašeg računala kako biste zaštitili svoje važne podatke u slučaju kritičnog kvara sustava.

Iako postoji mnogo aplikacija za sigurnosno kopiranje trećih strana na tržištu, ali Windows 10 ima ugrađenu Sigurnosno kopiranje i vraćanje značajka koju ćemo koristiti za izradu potpune sigurnosne kopije Windows 10 PC-a. Sigurnosno kopiranje i vraćanje izvorno su predstavljeni u sustavu Windows 7 i još uvijek rade na isti način u sustavu Windows 10. Windows sigurnosna kopija će sigurnosno kopirati sve vaše datoteke, mape i diskove koji u biti sigurnosno kopiraju cijeli sustav.
Također imate izbor uključiti sliku sustava u sigurnosnu kopiju koja se može koristiti kao disk za oporavak. Najbolji dio je da nakon što izradite sigurnosnu kopiju, možete redovito pokrenuti sigurnosnu kopiju sustava koristeći značajku Raspored u Sigurnosnoj kopiji i vraćanju. U svakom slučaju, bez gubljenja vremena da vidimo
Kako napraviti sigurnosnu kopiju vašeg Windows 10 računala uz pomoć dolje navedenog vodiča.Sadržaj
- Jednostavno napravite sigurnosnu kopiju vašeg Windows 10 računala
- Kako izbrisati stare sigurnosne kopije sustava Windows
- Kako upravljati rasporedom sigurnosnog kopiranja sustava Windows
- Kako vratiti pojedinačne datoteke iz sigurnosne kopije
- Kako vratiti cijeli sustav na Windows 10
Jednostavno napravite sigurnosnu kopiju vašeg Windows 10 računala
Biti siguran za stvoriti točku vraćanja za slučaj da nešto krene po zlu.
1.Vrsta kontrolirati u Windows pretraživanju, a zatim kliknite na Upravljačka ploča iz rezultata pretraživanja.

2. Sada kliknite "Sistem i sigurnost” zatim kliknite na “Sigurnosno kopiranje i vraćanje (Windows 7)“.

3. Sada kliknite na “Postaviti backup” poveznica pod Sigurnosna kopija.
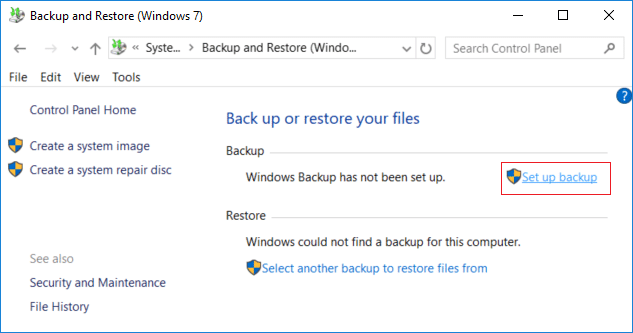
4.Odaberite vanjski tvrdi disk koju želite pohraniti sigurnosnu kopiju sustava Windows i kliknite Sljedeći.
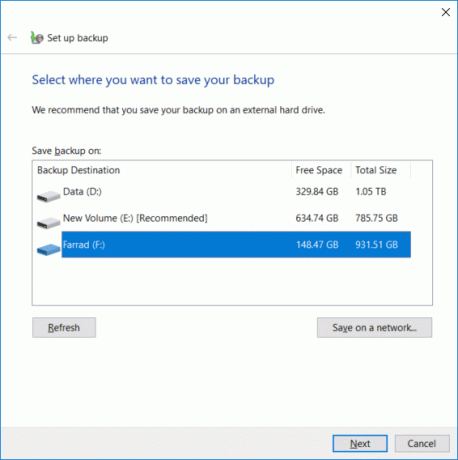
5. Uključeno “Što želite sigurnosno kopirati” odaberite zaslon “Pusti me da biram” i kliknite Sljedeći.
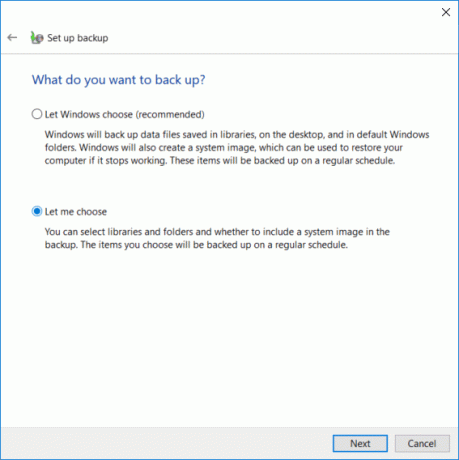
Bilješka: Ako ne želite odabrati što ćete sigurnosno kopirati, odaberite "Neka Windows bira” i kliknite Dalje.
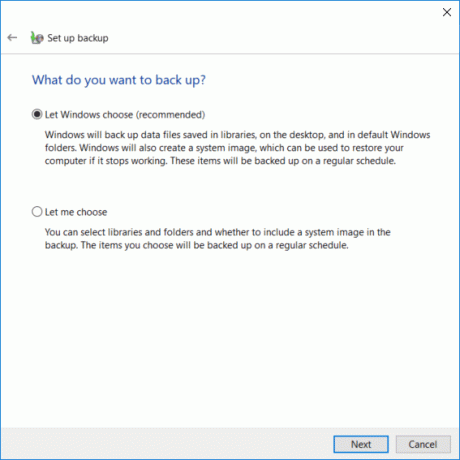
6. Dalje, svakako označite svaku stavku na sljedećem zaslonu kako biste stvorili potpunu sigurnosnu kopiju. Također, provjerite sve pogone pod “Računalo" i obavezno označite "Uključite sustav pogona: System Reserved, (C:)” zatim kliknite Dalje.
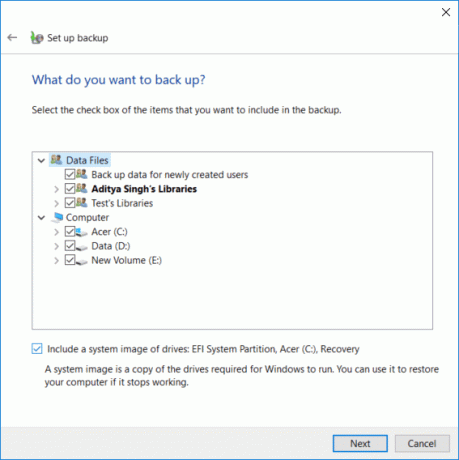
7. Na “Pregledajte postavke sigurnosne kopije" kliknite na "Promjena rasporeda” pored Raspored.

8. Obavezno označite kvačicu “Pokreni sigurnosno kopiranje prema rasporedu (preporučeno)” zatim s dostupnog padajućeg izbornika odaberite koliko često, koji dan i u koje vrijeme želite pokrenuti sigurnosnu kopiju i kliknite U redu.

9. Konačno, pregledajte sve svoje postavke, a zatim kliknite Spremi postavke i pokrenite sigurnosnu kopiju.

Nakon ovog koraka, Windows će početi stvarati vašu potpunu sigurnosnu kopiju sustava. U ovom trenutku nećete moći promijeniti postavke, ali možete kliknuti "Vidi detalje” da biste vidjeli koje datoteke i mape sigurnosno kopira Windows 10.
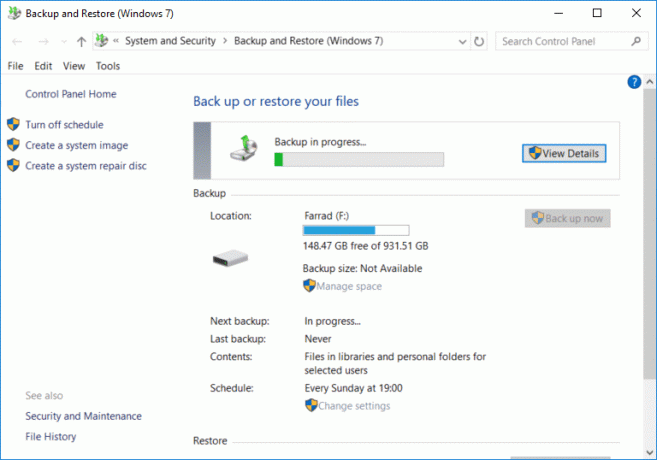
Ovo je Kako napraviti sigurnosnu kopiju vašeg Windows 10 računala ali ako želite promijeniti raspored ove sigurnosne kopije ili izbrisati neke stare kopije sigurnosne kopije, nastavite s ovim vodičem.

Kako izbrisati stare sigurnosne kopije sustava Windows
1. Opet idite na “Sigurnosno kopiranje i vraćanje (Windows 7)” zatim kliknite na “Upravljajte prostorom” pod Sigurnosna kopija.

2. Sada pod Sigurnosna kopija podatkovne datoteke kliknite na “Pregledajte sigurnosne kopije“.
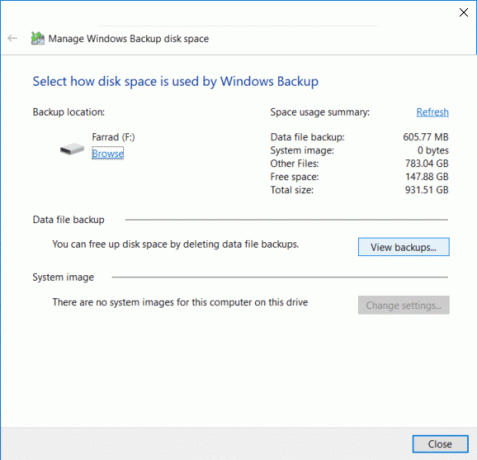
3. Na sljedećem zaslonu vidjet ćete sve sigurnosne kopije koje je napravio Windows, ako trebate osloboditi prostor na disku tada odaberite najstariju sigurnosnu kopiju s popisa i kliknite Izbrisati.
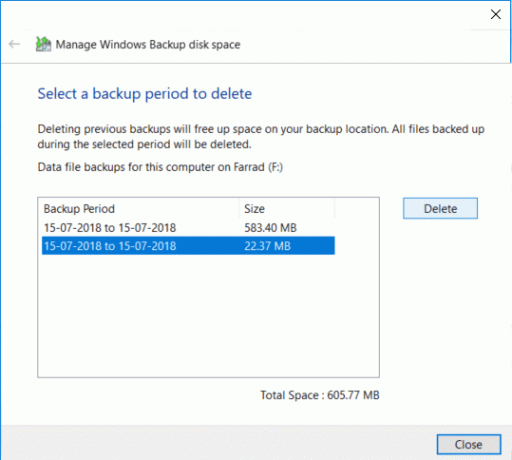
4. Ponovite gore navedene korake, ako tada trebate osloboditi više prostora kliknite Zatvori.
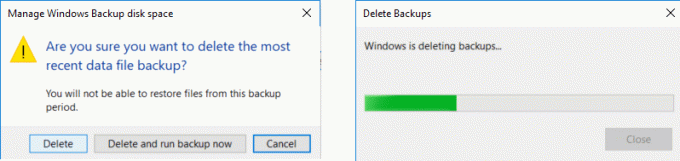
Bilješka: Nemojte brisati posljednju sigurnosnu kopiju koju je napravio Windows.

5. Dalje, kliknite "Promijeniti postavke” pod slikom sustava na “Odaberite kako Windows Backup koristi prostor na disku” prozor.
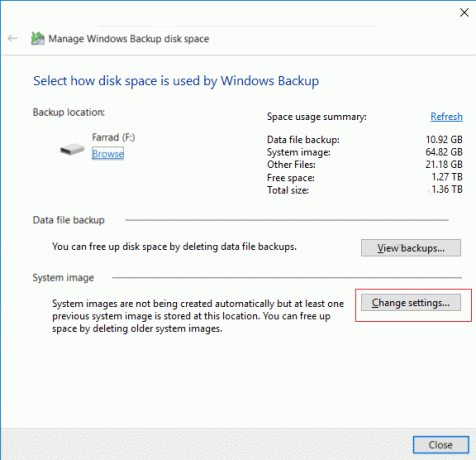
6. Odaberite “Zadržite samo najnoviju sliku sustava” zatim kliknite OK.

Bilješka: Prema zadanim postavkama Windows pohranjuje sve slike sustava vašeg računala.
Kako upravljati rasporedom sigurnosnog kopiranja sustava Windows
1. Opet idite na “Sigurnosno kopiranje i vraćanje (Windows 7)” zatim kliknite na “Promijeniti postavke" pod, ispod Raspored.

2. Obavezno nastavite klikati na Sljedeće dok ne dođete do "Pregledajte postavke sigurnosne kopije” prozor.
3. Nakon što dođete do gornjeg prozora kliknite na “Promjena rasporeda” poveznica ispod Raspored.

4. Obavezno označite kvačicu “Pokreni sigurnosno kopiranje prema rasporedu (preporučeno)” zatim s dostupnog padajućeg izbornika odaberite koliko često, koji dan i u koje vrijeme želite pokrenuti sigurnosnu kopiju i kliknite U redu.

5. Konačno, pregledajte postavke sigurnosne kopije i kliknite na Spremi postavke.

Bilješka: Ako trebate isključiti sigurnosno kopiranje sustava, morate kliknuti na "Isključite raspored” u lijevom oknu prozora na “Sigurnosno kopiranje i vraćanje (Windows 7)” i ako trebate odmah pokrenuti sigurnosnu kopiju, ne morate mijenjati raspored jer možete samo kliknuti gumb “Izradi sigurnosnu kopiju sada”.
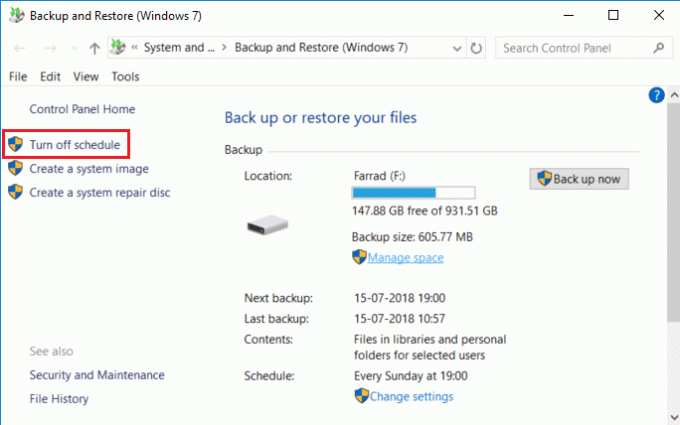
Kako vratiti pojedinačne datoteke iz sigurnosne kopije
1. Idite na “Sigurnosno kopiranje i vraćanje (Windows 7)” na upravljačkoj ploči, a zatim kliknite na “Vrati moje datoteke” pod Vrati.
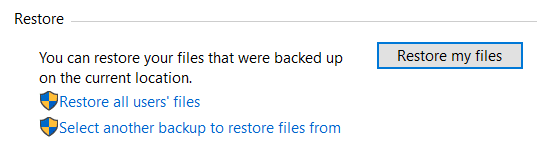
2. Sada ako trebate vratiti pojedinačne datoteke, kliknite na "Potražite datoteke” i ako trebate vratiti mape, kliknite na “Potražite mape“.

3. Dalje, pregledajte sigurnosnu kopiju i odaberite datoteke ili mape koje želite vratiti, a zatim kliknite Dodaj datoteke ili Dodaj mapu.

4. Kliknite gumb Sljedeće i tada imate izbor vratiti datoteke ili mape na njihovo izvorno mjesto ili možete odabrati alternativno mjesto.

5. Preporuča se označiti "Na sljedećem mjestu” zatim odaberite alternativno mjesto i obavezno označite “Vratite datoteke u njihove izvorne podmape” i kliknite Vratiti.

6. Konačno, kliknite Završi kada se vraćanje završi.
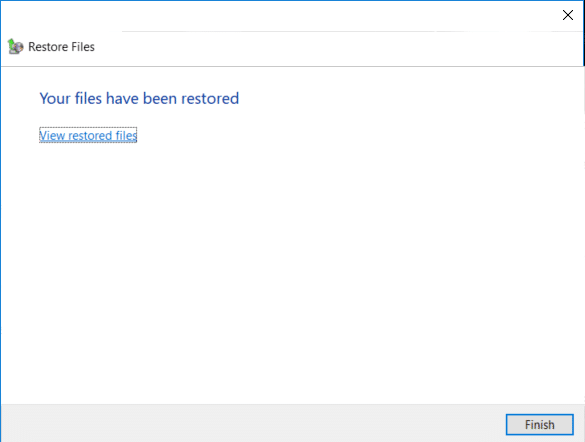
Sad ste naučili Kako stvoriti sigurnosnu kopiju vašeg Windows 10 računala, kako upravljati rasporedom sigurnosne kopije sustava Windows i kako vratiti pojedinačne datoteke iz sigurnosne kopije, vrijeme je da također naučite kako vratiti cijeli sustav na Windows 10 pomoću metode u nastavku.
Kako vratiti cijeli sustav na Windows 10
Ako možete pristupiti svom računalu, možete pristupiti zaslonu za rješavanje problema tako što ćete otići na Postavke > Ažuriranje i sigurnost > Oporavak zatim kliknite na "Ponovno pokreni sada” pod Napredno pokretanje.
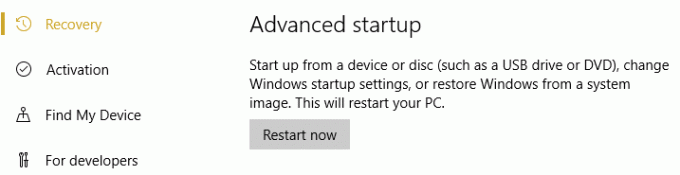
1. Provjerite jeste li pokrenuli svoje računalo pomoću diska za instalaciju/oporavak sustava Windows 10 ili USB-a.
2. Na stranici za postavljanje sustava Windows odaberite svoje jezične postavke, i kliknite Sljedeći.

3.Kliknite Popravak vaše računalo na dnu.

4. Sada odaberite Rješavanje problema i onda Napredne opcije.

5. Na zaslonu Napredne opcije kliknite na “Oporavak slike sustava“.

6. Zatim na “Odaberite ciljni operativni sustav" Odaberi Windows 10.

7. Na zaslonu "Ponovno slikajte svoje računalo" provjerite da li Kvačica “Koristite najnoviju dostupnu sliku sustava” zatim kliknite Dalje.
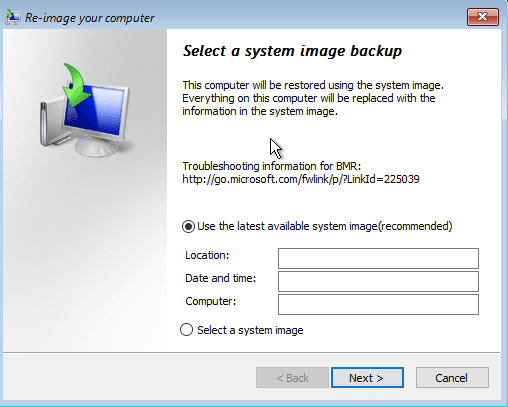
8. Ako vraćate sigurnosnu kopiju sustava na novi tvrdi disk, možete označiti "Formatiranje i ponovno particioniranje diska”, ali ako ga koristite na postojećem sustavu, poništite ga i kliknite Sljedeći.

9. Konačno, kliknite Završi, a zatim kliknite Da za potvrdu.
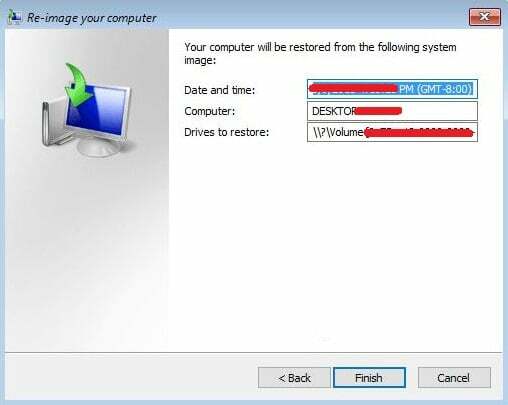
Preporučeno:
- Omogućite ili onemogućite automatsku reprodukciju u sustavu Windows 10
- Kako onemogućiti pozadinske aplikacije u sustavu Windows 10
- Zaustavite Windows 10 od automatskog brisanja predmemorije sličica
- Kako omogućiti ili onemogućiti uštedu baterije u sustavu Windows 10
To je to, uspješno ste naučili Kako napraviti sigurnosnu kopiju vašeg Windows 10 računala ali ako još uvijek imate pitanja u vezi s ovim vodičem, slobodno ih pitajte u odjeljku za komentare.