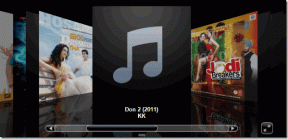7 načina da popravite kritični proces koji je umro u sustavu Windows 10
Miscelanea / / November 28, 2021
7 načina da popravite kritični proces koji je umro u sustavu Windows 10: Critical Process Died je plavi ekran smrti (BSOD) s porukom o pogrešci Critical_Process_Died i stop pogreškom 0x000000EF. Glavni uzrok ove pogreške je taj što je proces koji je trebao pokrenuti operacijski sustav Windows naglo završio, a time i BSOD pogreška. Nema dostupnih informacija o ovoj pogrešci na web-mjestu Microsofta osim ovih:
“CRITICAL_PROCESS_DIED provjera greške ima vrijednost 0x000000EF. To ukazuje da je proces kritičnog sustava umro."
Drugi razlog zašto biste mogli vidjeti ovu BSOD pogrešku je taj što kada neovlašteni program pokuša izmijeniti podatke povezane s kritičnim komponentu Windowsa, tada se Operativni sustav odmah uključuje, uzrokujući pogrešku Critical Process Died da zaustavi ovo neovlašteno promijeniti.

Sada znate sve o pogrešci Critical Process Died, ali što uzrokuje ovu pogrešku na vašem računalu? Pa, čini se da je glavni krivac zastario, nekompatibilan ili buggy driver. Ova pogreška također može biti uzrokovana lošim memorijskim sektorom. Dakle, bez gubljenja vremena, pogledajmo kako popraviti kritični proces koji je umro u sustavu Windows 10 uz pomoć dolje navedenog vodiča.
Sadržaj
- Popravi kritični proces koji je umro u sustavu Windows 10
- Metoda 1: Pokrenite CCleaner i Antimalware
- Metoda 2: Pokrenite SFC i DISM alat
- Metoda 3: Izvedite čisto pokretanje
- Metoda 4: Pokrenite program za provjeru upravljačkog programa
- Metoda 5: Ažurirajte zastarjele upravljačke programe
- Metoda 6: Onemogućite stanje mirovanja i hibernacije
- Metoda 7: Osvježite ili resetirajte Windows 10
Popravi kritični proces koji je umro u sustavu Windows 10
Biti siguran za stvoriti točku vraćanja za slučaj da nešto krene po zlu.
Ako ne možete pristupiti svom računalu, pokrenite Windows Safe Mode koristeći ovaj vodič a zatim isprobajte sljedeće popravke.
Metoda 1: Pokrenite CCleaner i Antimalware
1.Preuzmite i instalirajte CCleaner & Malwarebytes.
2. Pokrenite Malwarebytes i neka skenira vaš sustav u potrazi za štetnim datotekama.
3.Ako se pronađe zlonamjerni softver, automatski će ih ukloniti.
4. Sada pokrenite CCleaner i u "Čistač” na kartici Windows predlažemo da provjerite sljedeće odabire koje treba očistiti:

5. Nakon što se uvjerite da su odgovarajuće točke provjerene, jednostavno kliknite Pokrenite Čistač, i neka CCleaner radi svojim tijekom.
6. Za dodatno čišćenje sustava odaberite karticu Registry i provjerite je li označeno sljedeće:

7.Odaberite Skeniraj za problem i dopustite CCleaner-u da skenira, a zatim kliknite Popravi odabrane probleme.
8. Kada CCleaner pita “Želite li sigurnosne kopije promjena u registru?” Odaberi Da.
9. Nakon što je sigurnosno kopiranje dovršeno, odaberite Popravi sve odabrane probleme.
10. Ponovno pokrenite računalo i provjerite jeste li u mogućnosti Popravi kritični proces koji je umro u sustavu Windows 10.
Metoda 2: Pokrenite SFC i DISM alat
1. Pritisnite tipku Windows + X, a zatim kliknite na Naredbeni redak (Admin).

2. Sada upišite sljedeće u cmd i pritisnite enter:
Sfc /scannow. sfc /scannow /offbootdir=c:\ /offwindir=c:\windows (ako gore ne uspije, pokušajte s ovim)

3. Pričekajte da se gornji proces završi i nakon završetka ponovno pokrenite računalo.
4. Opet otvorite cmd i upišite sljedeću naredbu i pritisnite enter nakon svake:
a) Dism /Online /Cleanup-Image /CheckHealth. b) Dism /Online /Cleanup-Image /ScanHealth. c) Dism /Online /Cleanup-Image /RestoreHealth

5. Pustite naredbu DISM da se pokrene i pričekajte da završi.
6. Ako gornja naredba ne radi, pokušajte s donjim:
Dism /Image: C:\offline /Cleanup-Image /RestoreHealth /Izvor: c:\test\mount\windows. Dism /Online /Cleanup-Image /RestoreHealth /Izvor: c:\test\mount\windows /LimitAccess
Bilješka: Zamijenite C:\RepairSource\Windows s lokacijom izvora popravka (Instalacijski disk za Windows ili disk za oporavak).
7. Ponovo pokrenite računalo da biste spremili promjene i vidjeli jeste li u mogućnosti Popravite kritični proces koji je umro u problemu sa sustavom Windows 10.
Metoda 3: Izvedite čisto pokretanje
Ponekad softver treće strane može biti u sukobu sa sustavom Windows i može uzrokovati problem. Da bi Riješite problem s kritičnim procesom umro, trebaš izvrši čisto podizanje na računalu i dijagnosticirajte problem korak po korak.

Metoda 4: Pokrenite program za provjeru upravljačkog programa
Ova metoda je korisna samo ako se možete prijaviti u svoj Windows obično ne u sigurnom načinu rada. Dalje, pobrinite se da stvoriti točku za vraćanje sustava.

Metoda 5: Ažurirajte zastarjele upravljačke programe
1. Pritisnite tipku Windows + R, a zatim upišite devmgmt.msc i pritisnite Enter za otvaranje Upravitelj uređaja.

2. Kliknite strelicu na lijevoj strani svake kategorije da biste je proširili i vidjeli popis uređaja u njoj.

3. Sada provjerite ima li neki od uređaja žuti usklik označi pored njega.
4. Ako neki uređaj ima žuti uskličnik, to znači da ima zastarjeli upravljački programi.
5. Da biste to popravili, kliknite desnom tipkom miša na takve uređaj(i) i odaberite Deinstaliraj.

5. Ponovno pokrenite računalo da biste primijenili promjene i Windows će automatski instalirati zadane upravljačke programe za gornji uređaj.
Metoda 6: Onemogućite stanje mirovanja i hibernacije
1.Vrsta kontrolirati u Windows pretraživanju, a zatim kliknite na Upravljačka ploča iz rezultata pretraživanja.

2. Na upravljačkoj ploči zatim upišite Opcije napajanja u potrazi.
2. U Power Options kliknite promijenite što radi tipka za uključivanje.

3. Dalje, kliknite Promijenite postavke koje trenutno nisu dostupne veza.

4. Obavezno Poništite kvačicuSpavanje i hibernacija.

5. Kliknite spremi promjene i ponovno pokrenite računalo.
Metoda 7: Osvježite ili resetirajte Windows 10
Bilješka: Ako ti ne mogu pristupiti vašem računalu zatim ponovno pokrenite računalo nekoliko puta dok ne počnete Automatski popravak. Zatim idite na Rješavanje problema > Poništi ovo računalo > Ukloni sve.
1. Pritisnite tipku Windows + I za otvaranje postavki, a zatim kliknite na Ikona ažuriranja i sigurnosti.

2. Iz izbornika s lijeve strane odaberite Oporavak.
3.Pod Resetirajte ovo računalo Klikni na "Započnite" dugme.

4.Odaberite opciju za Zadrži moje datoteke.

5. Za sljedeći korak od vas će se možda tražiti da umetnete instalacijski medij za Windows 10, stoga provjerite jeste li ga pripremili.
6. Sada odaberite svoju verziju sustava Windows i kliknite samo na pogonu na kojem je instaliran Windows > Samo ukloni moje datoteke.

5.Kliknite na Gumb za resetiranje.
6. Slijedite upute na zaslonu da biste dovršili resetiranje ili osvježavanje.
Preporučeno:
- Fix Windows Modules Installer Worker Visoka upotreba CPU-a
- Omogućite poboljšanu zaštitu od lažiranja za Windows Hello Face Authentication
- 6 načina za promjenu korisnika u sustavu Windows 10
- Popravite izbornik Start koji ne radi u sustavu Windows 10
To je to što ste uspješno imali Popravi kritični proces koji je umro u sustavu Windows 10 ali ako još uvijek imate pitanja u vezi s ovim postom, slobodno ih pitajte u odjeljku za komentare.