[RJEŠENO] 100% korištenje diska od strane sustava i komprimirane memorije
Miscelanea / / November 28, 2021
Proces i komprimirana memorija je značajka sustava Windows 10 odgovorna za kompresiju memorije (također se naziva RAM kompresija i kompresija memorije). Ova značajka u osnovi koristi kompresiju podataka kako bi smanjila veličinu ili broj zahtjeva za straničnim stranicama do i iz pomoćne memorije. Ukratko, ova je značajka dizajnirana tako da zauzima manje prostora na disku i memorije, ali u ovom slučaju Sustav i proces komprimirane memorije počinju koristiti 100% diska i memorije, što uzrokuje da zahvaćeno računalo postane usporiti.

U sustavu Windows 10 konceptu Memory Managera, koji je zbirka komprimiranih stranica u memoriji, dodaje se spremište kompresije. Dakle, kad god se memorija počne puniti, proces System i Compressed Memory će komprimirati neiskorištene stranice umjesto da ih zapisuje na disk. Prednost ovoga je smanjena količina memorije koja se koristi po procesu, što omogućuje Windowsu 10 održavanje više programa ili aplikacija u fizičkoj memoriji.
Čini se da su problem netočne postavke virtualne memorije. Netko je promijenio veličinu datoteke stranice iz automatske u određenu vrijednost, virus ili zlonamjerni softver, Google Chrome ili Skype, oštećene sistemske datoteke itd. Dakle, bez gubljenja vremena, pogledajmo kako zapravo popraviti 100% korištenje diska od strane sustava i komprimirane memorije uz pomoć dolje navedenog vodiča za rješavanje problema.
Sadržaj
- [RJEŠENO] 100% korištenje diska od strane sustava i komprimirane memorije
- Metoda 1: Popravite oštećene datoteke sustava
- Metoda 2: Postavite ispravnu veličinu datoteke stranice
- Metoda 3: Onemogućite brzo pokretanje
- Metoda 4: Onemogućite uslugu Superfetch
- Metoda 5: Prilagodite svoje računalo za najbolju izvedbu
- Metoda 6: Ukinite izvršni proces govornog vremena
- Metoda 7: Pokrenite CCleaner i Malwarebytes
- Metoda 8: Promijenite konfiguraciju Google Chromea i Skypea
- Metoda 9: Postavite ispravnu dozvolu za proces sustava i komprimirane memorije
- Metoda 10: Onemogućite sustav i proces komprimirane memorije
[RJEŠENO] 100% korištenje diska od strane sustava i komprimirane memorije
Biti siguran za stvoriti točku vraćanja, za slučaj da nešto krene po zlu.
Metoda 1: Popravite oštećene datoteke sustava
1. Otvorite naredbeni redak. Korisnik može izvršiti ovaj korak traženjem 'cmd' a zatim pritisnite Enter.

2. Sada upišite sljedeće u cmd i pritisnite enter:
Sfc /scannow. sfc /scannow /offbootdir=c:\ /offwindir=c:\windows (ako gore ne uspije, pokušajte s ovim)
![SFC skeniranje sada naredbeni redak | [RJEŠENO] 100% korištenje diska od strane sustava i komprimirane memorije](/f/d6ed82650c7800001093ced1c8a2f3a6.png)
3. Pričekajte da se gornji postupak završi i nakon što završite, ponovno pokrenite računalo.
4. Ponovo otvorite cmd i upišite sljedeću naredbu i pritisnite enter nakon svake:
Dism /Online /Cleanup-Image /CheckHealth. Dism /Online /Cleanup-Image /ScanHealth. Dism /Online /Cleanup-Image /RestoreHealth

5. Pustite naredbu DISM da se pokrene i pričekajte da završi.
6. Ako gornja naredba ne radi, pokušajte s donjim:
Dism /Image: C:\offline /Cleanup-Image /RestoreHealth /Izvor: c:\test\mount\windows. Dism /Online /Cleanup-Image /RestoreHealth /Izvor: c:\test\mount\windows /LimitAccess
Bilješka: Zamijenite C:\RepairSource\Windows izvorom popravka (Instalacijski disk za Windows ili disk za oporavak).
7. Ponovno pokrenite računalo da biste spremili promjene i provjerite jeste li u mogućnosti Riješite 100% korištenje diska od strane sustava i problema s komprimiranom memorijom.
Metoda 2: Postavite ispravnu veličinu datoteke stranice
1. Pritisnite tipku Windows + R, a zatim upišite sysdm.cpl i pritisnite Enter za otvaranje Svojstva sustava.

2. Prebacite se na Kartica Napredno a zatim kliknite na Postavke pod Izvedba.

3. Ponovno prijeđite na karticu Napredno i kliknite Promijenite pod Virtualna memorija.

4. Kvačica "Automatski upravljajte veličinom stranične datoteke za sve pogone.”
![Označite Automatski upravljajte veličinom datoteke stranične stranice za sve pogone | [RJEŠENO] 100% korištenje diska od strane sustava i komprimirane memorije](/f/0d4f90427bf67e9785fde76a9e1bac73.png)
5. Kliknite U redu, zatim kliknite Primijeni, a zatim U redu.
6. Odaberite Da za ponovno pokretanje računala i spremanje promjena.
Metoda 3: Onemogućite brzo pokretanje
1. Pritisnite tipku Windows + R zatim upišite control i pritisnite Enter za otvaranje Upravljačka ploča.

2. Kliknite na Hardver i zvuk zatim kliknite na Mogućnosti napajanja.

3. Zatim u lijevom oknu prozora odaberite “Odaberite što rade tipke za napajanje.“

4. Sada kliknite na “Promijenite postavke koje trenutno nisu dostupne.“

5. Poništi kvačicu “Uključite brzo pokretanje” i kliknite na Spremi promjene.
![Poništite opciju Uključi brzo pokretanje | [RJEŠENO] 100% korištenje diska od strane sustava i komprimirane memorije](/f/b5ad792a83e49f707bd5d8b2c228c162.png)
6. Ponovo pokrenite računalo i provjerite jeste li u mogućnosti Riješite 100% korištenje diska od strane sustava i problema s komprimiranom memorijom.
Metoda 4: Onemogućite uslugu Superfetch
1. Pritisnite tipku Windows + R, a zatim upišite usluge.msc i pritisnite Enter.

2. Pronaći Superfetch uslugu s popisa, zatim desnom tipkom miša kliknite na nju i odaberite Svojstva.

3. Pod Status usluge, ako je usluga pokrenuta, kliknite na Stop.
4. Sada, iz Pokretanje tip padajućeg izbornika odaberite Onemogućeno.

5. Kliknite Primijeni, a zatim U REDU.
6. Ponovo pokrenite računalo da biste spremili promjene.
Ako gornja metoda ne onemogući usluge Superfetcha, možete slijediti onemogući Superfetch koristeći Registry:
1. Pritisnite tipku Windows + R, a zatim upišite regedit i pritisnite Enter da otvorite uređivač registra.

2. Idite do sljedećeg ključa registra:
HKEY_LOCAL_MACHINE\SYSTEM\CurrentControlSet\Control\Session Manager\Memory Management\PrefetchParameters
3. Provjerite jeste li odabrali PrefetchParameters zatim u desnom prozoru dvaput kliknite na Omogući Superfetch ključ i promijenite njegovu vrijednost na 0 u polju podataka o vrijednosti.

4. Kliknite OK i zatvorite uređivač registra.
5. Ponovo pokrenite računalo da biste spremili promjene i provjerite jeste li u mogućnosti Riješite 100% korištenje diska od strane sustava i problema s komprimiranom memorijom.
Metoda 5: Prilagodite svoje računalo za najbolju izvedbu
1. Pritisnite tipku Windows + R, a zatim upišite sysdm.cpl i pritisnite Enter za otvaranje Svojstva sustava.
![svojstva sustava sysdm | [RJEŠENO] 100% korištenje diska od strane sustava i komprimirane memorije](/f/9ca5ed7483a34a85049e49e8634cbc0d.png)
2. Prebacite se na Napredna karticu, a zatim kliknite na Postavke pod, ispod Izvođenje.

3. Pod kvačicom Vizualni efekti "Prilagodite za najbolju izvedbu“.

4. Kliknite Primijeni, a zatim U REDU.
5. Ponovo pokrenite računalo i provjerite jeste li u mogućnosti Riješite 100% korištenje diska od strane sustava i problema s komprimiranom memorijom.
Metoda 6: Ukinite izvršni proces govornog vremena
1. Pritisnite Ctrl + Shift + Esc za pokretanje Task Managera.
2. U Kartica Procesi, pronaći Speech Runtime Executable.

3. Desnom tipkom miša kliknite na njega i odaberite Završi zadatak.
Metoda 7: Pokrenite CCleaner i Malwarebytes
1. Preuzmite i instalirajte CCleaner & Malwarebytes.
2. Pokrenite Malwarebytes i neka skenira vaš sustav u potrazi za štetnim datotekama. Ako se pronađe zlonamjerni softver, automatski će ih ukloniti.

3. Sada pokrenite CCleaner i odaberite Custom Clean.
4. Pod Custom Clean odaberite Kartica Windows i označite zadane postavke i kliknite Analizirati.
![Odaberite Custom Clean, a zatim označite zadano na kartici Windows | [RJEŠENO] 100% korištenje diska od strane sustava i komprimirane memorije](/f/4edaa5269ca8219a86ca500310019ff8.png)
5. Nakon što je analiza dovršena, provjerite jeste li sigurni da ćete ukloniti datoteke koje želite izbrisati.

6. Na kraju kliknite na Pokrenite Čistač i pustite CCleaner da radi svojim tijekom.
7. Za dodatno čišćenje vašeg sustava, odaberite karticu Registry, te provjerite sljedeće:

8. Klikni na Skenirajte za probleme i dopustite CCleaner-u da skenira, a zatim kliknite na Popravi odabrane probleme dugme.
![Nakon što je skeniranje problema dovršeno, kliknite na Popravi odabrane probleme | [RJEŠENO] 100% korištenje diska od strane sustava i komprimirane memorije](/f/cbada4856b08267fadf9d31220215832.png)
9. Kada CCleaner pita “Želite li sigurnosne kopije promjena u registru?” odaberite Da.
10. Nakon što je sigurnosno kopiranje dovršeno, kliknite na Popravi sve odabrane probleme dugme.
11. Ponovno pokrenite računalo da biste spremili promjene.
Metoda 8: Promijenite konfiguraciju Google Chromea i Skypea
Za Google Chrome: U Chromeu idite na sljedeće: Postavke > Prikaži napredne postavke > Privatnost > Koristite uslugu predviđanja za brže učitavanje stranica. Onemogućite prekidač pored "Upotrijebite uslugu predviđanja za učitavanje stranica".

Promjena konfiguracije za Skype
1. Provjerite jeste li napustili Skype, ako ne i završite zadatak iz upravitelja zadataka za Skype.
2. Pritisnite tipku Windows + R zatim upišite sljedeće i kliknite OK:
C:\Program Files (x86)\Skype\Phone\
3. Desnom tipkom miša kliknite Skype.exe i odaberite Svojstva.

4. Prebaciti na Kartica Sigurnost i kliknite Uredi.

5. Odaberi SVI APLIKACIJSKI PAKETI pod Grupa ili korisnička imena tada kvačica Napiši pod, ispod Dopusti.

6. Kliknite Primijeni, a zatim U redu i provjerite jeste li u mogućnosti Riješite 100% korištenje diska od strane sustava i problema s komprimiranom memorijom.
Metoda 9: Postavite ispravnu dozvolu za proces sustava i komprimirane memorije
1. Pritisnite tipku Windows + R, a zatim upišite Taskschd.msc i pritisnite Enter da otvorite Task Scheduler.

2. Idite na sljedeći put:
Knjižnica planera zadataka > Microsoft > Windows > MemoryDiagnostic
![Dvaput kliknite na ProcessMemoryDiagnostic Events | [RJEŠENO] 100% korištenje diska od strane sustava i komprimirane memorije](/f/578345ab791d9237069c0d22ec2d5f6b.png)
3. Dvaput kliknite na ProcessMemoryDiagnostic događaji a zatim kliknite Promjena korisnika ili grupe pod Sigurnosne opcije.

4. Klik Napredna a zatim kliknite Pronađite odmah.

5. Odaberite svoje Administratorski račun s popisa, a zatim kliknite OK.
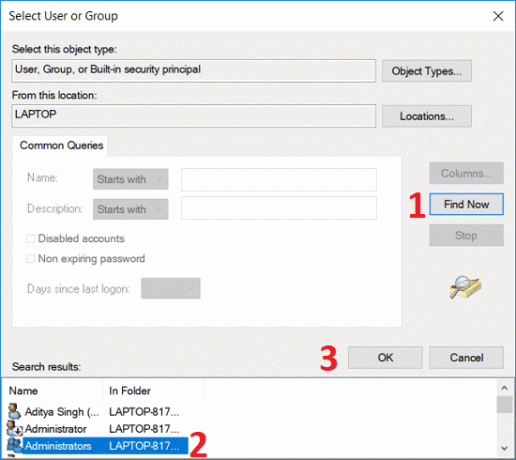
6. Opet kliknite OK da dodate svoj administratorski račun.
7. Kvačica Trčite s najvišim privilegijama a zatim kliknite OK.
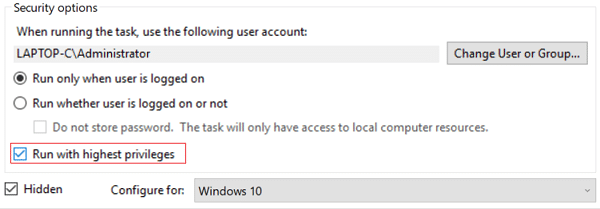
8. Slijedite iste korake za RunFullMemoryDiagnostic i zatvorite sve.
9. Ponovo pokrenite računalo da biste spremili promjene.
Metoda 10: Onemogućite sustav i proces komprimirane memorije
1. Pritisnite tipku Windows + R, a zatim upišite Taskschd.msc i pritisnite Enter za otvaranje Planer zadataka.
2. Idite na sljedeći put:
Knjižnica planera zadataka > Microsoft > Windows > MemoryDiagnostic
3. Desnom tipkom miša kliknite RunFullMemoryDiagnostic i odaberite Onemogući.
![Desnom tipkom miša kliknite RunFullMemoryDiagnostic i odaberite Onemogući | [RJEŠENO] 100% korištenje diska od strane sustava i komprimirane memorije](/f/267ed31de1f20599d8f5ee31a2bda237.png)
4. Zatvorite Task Scheduler i ponovno pokrenite računalo.
Preporučeno:
- Popravite Microsoft Print to PDF ne radi
- Sakrij adresu e-pošte na zaslonu za prijavu u sustav Windows 10
- Popravite traku zadataka Windows 10 koja se neće automatski sakriti
- Popravite verziju operativnog sustava koja nije kompatibilna s popravkom pri pokretanju
To je to što ste uspješno imali Popravite 100% korištenje diska od strane sustava i komprimirane memorije ali ako još uvijek imate pitanja u vezi s ovom objavom, slobodno ih postavite u odjeljku za komentare.
![[RJEŠENO] 100% korištenje diska od strane sustava i komprimirane memorije](/uploads/acceptor/source/69/a2e9bb1969514e868d156e4f6e558a8d__1_.png)


