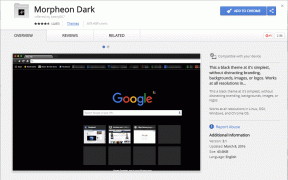Popravite da Windows Time Service ne radi
Miscelanea / / November 28, 2021
Ispravite da Windows Time Service ne radi: Ako se susrećete s problemima sa satom, moguće je da usluga Windows Time možda ne radi ispravno zbog čega se suočavate s ovim problemom, ali ne brinite jer ćemo danas raspravljati o tome kako to riješiti problem. Čini se da je glavni uzrok Windows vremenska usluga koja se ne pokreće automatski što uzrokuje kašnjenje datuma i vremena. Ovaj se problem može riješiti omogućavanjem sinkronizacije vremena u Planeru zadataka, ali ovaj popravak može, ali i ne mora raditi za svakoga jer svaki korisnik ima različitu konfiguraciju sustava.
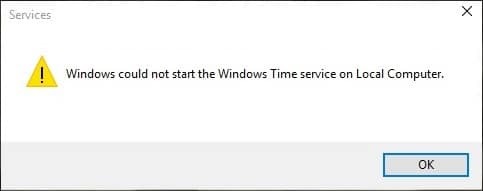
Korisnici su također izvijestili da se tijekom ručnog sinkroniziranja vremena suočavaju s porukom o pogrešci „Pogreška dogodio se dok se Windows sinkronizirao s time.windows.com", ali ne brinite jer imamo ovo pokrivena. Dakle, bez gubljenja vremena, pogledajmo kako popraviti Windows Time Service koji ne radi uz pomoć dolje navedenog vodiča za rješavanje problema.
Sadržaj
- Popravite da Windows Time Service ne radi
- Metoda 1: Pokrenite uslugu Windows Time
- Metoda 2: Pokrenite SFC i DISM
- Metoda 3: Koristite drugi poslužitelj za sinkronizaciju
- Metoda 4: Odjavite se, a zatim ponovno Registrirajte uslugu vremena
- Metoda 5: Privremeno onemogućite vatrozid
- Metoda 6: Omogućite sinkronizaciju vremena u Planeru zadataka
- Metoda 7: Promijenite zadani interval ažuriranja
- Metoda 8: Dodajte više vremenskih poslužitelja
Popravite da Windows Time Service ne radi
Biti siguran za stvoriti točku vraćanja za slučaj da nešto krene po zlu.
Metoda 1: Pokrenite uslugu Windows Time
1. Pritisnite tipku Windows + R, a zatim upišite usluge.msc i pritisnite Enter.

2.Pronađi Windows Time Service na popisu, a zatim desnom tipkom miša i odaberite Svojstva.

3. Provjerite je li tip pokretanja postavljen na Automatski (odgođeni početak) i usluga je pokrenuta, ako ne, kliknite na početak.

4. Kliknite Primijeni, a zatim OK.
Metoda 2: Pokrenite SFC i DISM
1. Pritisnite tipku Windows + X, a zatim kliknite na Naredbeni redak (Admin).

2. Sada upišite sljedeće u cmd i pritisnite enter:
Sfc /scannow. sfc /scannow /offbootdir=c:\ /offwindir=c:\windows (ako gore ne uspije, pokušajte s ovim)

3. Pričekajte da se gornji proces završi i nakon završetka ponovno pokrenite računalo.
4. Opet otvorite cmd i upišite sljedeću naredbu i pritisnite enter nakon svake:
a) Dism /Online /Cleanup-Image /CheckHealth. b) Dism /Online /Cleanup-Image /ScanHealth. c) Dism /Online /Cleanup-Image /RestoreHealth

5. Pustite naredbu DISM da se pokrene i pričekajte da završi.
6. Ako gornja naredba ne radi, pokušajte s donjim:
Dism /Image: C:\offline /Cleanup-Image /RestoreHealth /Izvor: c:\test\mount\windows. Dism /Online /Cleanup-Image /RestoreHealth /Izvor: c:\test\mount\windows /LimitAccess
Bilješka: Zamijenite C:\RepairSource\Windows s lokacijom izvora popravka (Instalacijski disk za Windows ili disk za oporavak).
7. Ponovo pokrenite računalo da biste spremili promjene i vidjeli jeste li u mogućnosti Popravite problem koji Windows Time Service ne radi.
Metoda 3: Koristite drugi poslužitelj za sinkronizaciju
1. Pritisnite tipku Windows + Q da biste otvorili Windows Search, a zatim upišite kontrolirati i kliknite na Upravljačka ploča.

2. Sada upišite datum u pretraživanju upravljačke ploče i kliknite na Datum i vrijeme.
3. Na sljedećem prozoru prebacite na Internet vrijeme karticu i kliknite na "Promijeniti postavke“.

4. Obavezno Kvačica “Sinkronizirajte s internetskim poslužiteljem vremena” zatim s padajućeg izbornika poslužitelja odaberite time.nist.gov.

5.Kliknite Ažurirati sada zatim kliknite OK i provjerite jeste li u mogućnosti Popravite problem koji Windows Time Service ne radi.
Metoda 4: Odjavite se, a zatim ponovno Registrirajte uslugu vremena
1. Pritisnite tipku Windows + X, a zatim odaberite Naredbeni redak (Admin).

2.Upišite sljedeću naredbu u cmd i pritisnite Enter nakon svake:
net stop w32time
w32tm /odjava
w32tm /registriraj se
neto start w32time
w32tm /resinc

3. Pričekajte da se gore navedene naredbe završe, a zatim ponovno slijedite metodu 3.
4. Ponovno pokrenite računalo i provjerite možete li Popravite problem koji Windows Time Service ne radi.
Metoda 5: Privremeno onemogućite vatrozid
1.Vrsta kontrolirati u Windows pretraživanju, a zatim kliknite na Upravljačka ploča iz rezultata pretraživanja.

2. Dalje, kliknite na Sustav i sigurnost i zatim kliknite na Vatrozid za Windows.

3. Sada u lijevom oknu prozora kliknite na Uključite ili isključite Windows vatrozid.

4.Odaberite Isključi Windows vatrozid i ponovno pokrenite računalo.
Ako gornja metoda ne radi, svakako slijedite iste korake za ponovno uključivanje vatrozida.
Metoda 6: Omogućite sinkronizaciju vremena u Planeru zadataka
1. Pritisnite tipku Windows + X, a zatim odaberite Upravljačka ploča.

2. Kliknite Sustav i sigurnost, a zatim kliknite Administrativni alati.

3. Dvaput kliknite na Task Scheduler i idite na sljedeći put:
Knjižnica planera zadataka / Microsoft / Windows / Sinkronizacija vremena
4. Pod Time Synchronization, kliknite desnom tipkom miša Sinkroniziraj vrijeme i odaberite Omogući.

5. Ponovo pokrenite računalo da biste spremili promjene.
Metoda 7: Promijenite zadani interval ažuriranja
1. Pritisnite tipku Windows + R, a zatim upišite regedit i pritisnite Enter da otvorite uređivač registra.

2. Dođite do sljedećeg ključa registra:
HKEY_LOCAL_MACHINE\SYSTEM\CurrentControlSet\Services\W32Time\TimeProviders\NtpClient
3. Odaberite NtpClient, a zatim u desnom oknu prozora dvaput kliknite na Ključ SpecialPollInterval.

4.Odaberite Decimal iz odjeljka Base zatim u tipu polja podataka vrijednosti 604800 i kliknite OK.

5. Ponovo pokrenite računalo da biste spremili promjene i vidjeli jeste li u mogućnosti Popravite problem koji Windows Time Service ne radi.
Metoda 8: Dodajte više vremenskih poslužitelja
1. Pritisnite tipku Windows + R, a zatim upišite regedit i pritisnite Enter za otvaranje Urednik registra.

2. Dođite do sljedećeg ključa registra:
HKEY_LOCAL_MACHINE\SOFTWARE\Microsoft\Windows\CurrentVersion\DateTime\Servers
3. Desnom tipkom miša kliknite Poslužitelji zatim odaberite Novo > Vrijednost niza nego nazovite ovaj niz kao 3.

Bilješka: Provjerite imate li već 3 ključa, a zatim ovaj ključ trebate imenovati kao 4. Slično, ako već imate 4 ključa, morate početi od 5.
4. Dvaput kliknite ovaj novostvoreni ključ, a zatim upišite tick.usno.navy.mil u polju podataka o vrijednosti i kliknite U redu.

5. Sada možete dodati više poslužitelja slijedeći gornje korake, samo upotrijebite sljedeće u polju podataka o vrijednosti:
time-a.nist.gov
vrijeme-b.nist.gov
sat.isc.org
pool.ntp.org
6. Ponovo pokrenite računalo da biste spremili promjene, a zatim ponovno slijedite metodu 2 da biste promijenili ove vremenske poslužitelje.
Preporučeno:
- Popravite Windows 10 koji je zapeo u pripremi sigurnosnih opcija
- Popravi Ako reprodukcija ubrzo ne počne, pokušajte ponovo pokrenuti uređaj
- Kako zakazati automatsko gašenje sustava Windows 10
- Popravite CD ili DVD pogon koji ne čita diskove u sustavu Windows 10
To je to što ste uspješno imali Popravite Windows Time Service koji ne radi u sustavu Windows 10 ali ako još uvijek imate pitanja u vezi s ovom objavom, slobodno ih postavite u odjeljku za komentare.