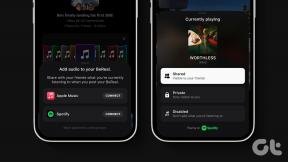Što je upravljanje glasom i kako ga koristiti na svom Macu
Miscelanea / / November 29, 2021
Apple je 7. listopada 2019. izdao dugo očekivani macOS Catalina, koji je šesnaesto veliko izdanje njegovog operativnog sustava i nasljednik macOS Mojave. Ako već jeste nadograđen na macOS Catalina, vjerojatno ste isprobali nove značajke koje mijenjaju život, koje nude malo pogodnosti i malo zabave.

Među njima je značajka glasovne kontrole koja je dizajnirana za ljude koji žele kontrolirati Mac umjesto da koriste tipkovnicu ili miš.
Ako je to vaša situacija, ili jednostavno želite novi način korištenja svog Maca bez muke s tipkanjem na tipkovnici ili pomoću miša, čitajte dalje kako biste saznali što je glasovna kontrola i što možete učiniti to.
Također na Guiding Tech
Što je upravljanje glasom na Macu
Upravljanje glasom je značajka macOS Catalina koja vam omogućuje upravljanje svojim Mac računalom pomoću jednostavnih glasovnih naredbi koje se prenose tehnologijom prepoznavanja glasa.
Pomoću ove značajke možete izdavati naredbe svom Macu i diktirati tekst
u dokumente i e-mailove. Osmišljen je da pomogne ljudima koji ne žele koristiti konvencionalni miš ili tipkovnicu, a i dalje upravljaju svojim Mac računalima.
Nije potrebno vrijeme za otvaranje i zatvaranje aplikacija ili izdavanje naredbi svojim glasom. Vjerojatno ste bili koristeći Siri za upravljanje nekoliko osnovnih funkcija vašeg Maca kao što je podešavanje glasnoće i promjena razina svjetline, ali uz glasovnu kontrolu možda vam neće trebati Siri za takve zadatke.
Upravljanje glasom koristi mehanizam za obradu na uređaju i prepoznavanje govora koji se koristi u Siri za pružanje sjajnog iskustva u Catalina.
Korištenje diktata i glasovnih naredbi također nudi veću fleksibilnost i kompatibilne su sa starim i trenutnim verzijama macOS-a.
Također na Guiding Tech
Kako započeti i koristiti glasovnu kontrolu na svom Macu
Ako na svom Macu koristite najnoviji macOS Catalina, koristite ovaj uvodni vodič za upravljanje njime glasom.
Korak 1: Uključite upravljanje glasom klikom na izbornik>Sustav>Postavke i odaberite Pristupačnost.

Korak 2: Na bočnoj traci kliknite Upravljanje glasom.

3. korak: Kliknite Omogući upravljanje glasom. Ako vam je ovo prvi put, dobit ćete jednokratno preuzimanje od Applea s datotekama odabranim za vaš jezik. Nakon što je omogućeno, na vašem će se zaslonu pojaviti plutajući mikrofon koji predstavlja mikrofon odabran u postavkama upravljanja glasom.

Glasovnu kontrolu možete zaustaviti od slušanja klikom na Spavanje ili izgovorom "Idi na spavanje". Ovo će pauzirati uslugu, a kada budete spremni ponovno je koristiti, kliknite ili recite "Probudi se".
Bilješka: Kada je glasovno upravljanje omogućeno, nećete vidjeti opciju diktiranja tipkovnice.
Također na Guiding Tech
Kako koristiti upravljanje glasom na svom Macu
Možete koristiti glasovnu kontrolu preko aplikacije na vašem Macu, uključujući klijente e-pošte, diktiranje u programima za obradu teksta, aplikacije za razmjenu poruka i još mnogo toga.
Možete kliknuti izbornik>Postavke sustava>Pristupačnost>Upravljanje glasom i kliknuti Naredbe da biste se upoznali s naredbama koje možete koristiti. Alternativno, recite "Prikaži naredbe" i pregledajte popis naredbi koje su vam dostupne.

Popis naredbi temelji se na kontekstu, tako da možda nećete pronaći neke varijacije na ovom popisu. Međutim, možete ponovno otići na postavke upravljanja glasom i odabrati Reproduciraj zvuk kada se naredba prepozna da biste znali je li glasovna kontrola čula ono što ste rekli kao naredbu.

Osim toga, možete pretraživati ili pomicati zadane naredbe ili jednostavno kreirati prilagođene za sebe. Da biste to učinili, kliknite + u donjem lijevom dijelu zaslona za stvoriti prilagođene naredbe.

Vrste naredbi koje možete koristiti s glasovnom kontrolom na svom Macu
Osnovne navigacijske naredbe

Upravljanje glasom omogućuje vam navigaciju kombiniranjem naziva mnogih aplikacija, kontrola ili oznaka i drugih stavki zaslona koje prepoznaje s određenim naredbama. Na primjer, možete reći "Otvori stranice", a zatim "Kliknite Novi dokument" ako želite otvoriti novi dokument. Da biste ga spremili, recite naredbu "Spremi dokument" i ona će učiniti sve umjesto vas.
Također možete koristiti svoj glas da uključite Dark Mode, ponovno pokrenete svoj Mac ili pokrenete novu poruku u Mailu i također je adresirate.
Prekrivanja brojeva

Upravljanje glasom prepoznaje neke dijelove zaslona vašeg Mac računala kao na koje se može kliknuti, kao što su potvrdni okviri, izbornici i gumbi. Pomoću preklapanja brojeva možete brzo komunicirati s takvim dijelovima. Da biste omogućili preklapanje brojeva, samo recite "Prikaži brojeve" i izgovorite broj da biste ga kliknuli.
To je jednostavan način interakcije s web stranicama i drugim složenim sučeljima. Na primjer, u web-pregledniku možete reći "Traži Guidingtech" i koristiti preklapanje brojeva za odabir rezultata tako što ćete reći "Prikaži brojeve. Kliknite 1.”
Ako trebate razlikovati stavke sa sličnim nazivima, glasovna kontrola će i dalje prikazivati brojeve u takvim izbornicima.
Mrežni slojevi

Ovo je još jedna značajka koju možete koristiti za interakciju s dijelovima zaslona vašeg Maca koji nemaju kontrolu ili ih Glasovna kontrola ne prepoznaje kao na klikove. Da biste ga upotrijebili, recite "Prikaži mrežu" kako biste mogli vidjeti numeriranu mrežu i nastavite pročišćavati svoj odabir izgovarajući broj koji želite.
Da biste sakrili brojeve mreže, samo recite "Sakrij brojeve" ili "Sakrij mrežu" da biste potpuno sakrili brojeve i mrežu.
Diktat
Ova značajka u glasovnoj kontroli pretvara izgovorene riječi u tekst tako da možete unijeti poruku u dokument, e-poštu ili drugo tekstualno polje i neprekidno diktirati. Također možete diktirati interpunkcijske znakove, emojije, simbole te birati, formatirati, pomicati se i brisati tekst pomoću naredbi.
Razumijevanjem kontekstualnih znakova, upravljanje glasom vam omogućuje neometani prijelaz između naredbi i diktata. Na primjer, možete diktirati i poslati poruku u aplikaciji Poruke tako što ćete reći nešto poput: „Uskoro sam iza ugla. Kliknite Pošalji."
Bilješka: Upravljanje glasom vam također omogućuje stvorite svoj vokabular koristiti uz diktat.
Razgovarajte sa svojim Macom
Nadamo se da sada znate što je upravljanje glasom i kako koristiti ovu sjajnu značajku za uživanje u uzbudljivom iskustvu bez ruku na svom Macu. Isprobajte neke od naredbi i uvjerite se kako je lako obaviti stvari bez tradicionalnih uređaja za unos.
sljedeće: Umorni ste od vraćanja na glavni račun na Netflixu samo da biste pronašli naslove za igranje? Sada možete koristiti Google asistenta za reprodukciju sadržaja sa svog Netflix profila. Saznajte kako u našem sljedećem članku.