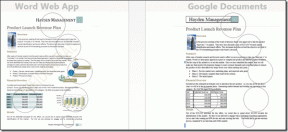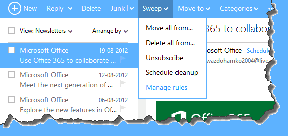Vodič za popravljanje nemogućnosti spremanja slika s Googlea na iPhone, iPad i Android
Miscelanea / / November 29, 2021
Google pretraga je pristupnica u čudesni svijet interneta za većinu korisnika. Jednostavan upit za pretraživanje daje rezultate iz različitog spektra. Ne samo da je Google pretraživanje korisno za informacije temeljene na tekstu, već možete pronaći i relevantne slike pomoću Google pretraživanja slika. Nažalost, funkcija ponekad ne radi za neke korisnike. Oni nisu u stanju preuzmite slike s Google pretraživanja na svom Android telefonu, iPhoneu i iPadu.

Neki korisnici ili ne dobiju opciju Spremi sliku ili je pritiskom na istu ne preuzimaju. S kojim god problemom se suočite dok preuzimate slike s Googlea, sljedeći će vam vodič pomoći da to riješite.
Provjerimo različita rješenja kako bismo riješili problem nemogućnosti preuzimanja slika s Googlea na iPhone, iPad ili Android uređaj.
Također na Guiding Tech
1. Ponovno pokrenite telefon
Ako se problem pojavio prvi put, nemojte paničariti. Samo ponovno pokrenite. vaš telefon ili tablet. Nadamo se da ćete moći spremiti slike iz. Google nakon ponovnog pokretanja uređaja.
2. Koristite ispravnu metodu
Koraci za preuzimanje slika s Google pretraživanja prilično su jednostavni. Međutim, ponekad ih ljudi zaborave i misle da nešto nije u redu.
Kada preuzimate sliku s Google pretraživanja, provjerite jeste li. najprije dodirnite sliku kako biste je povećali. Kad se to dogodi, onda samo. dodirnite i držite sliku. Odaberite Preuzmi sliku, Dodaj fotografijama ili Spremi. na Fotografije s izbornika ovisno o pregledniku koji koristite. Slično, možete preuzimanje drugih vrsta datoteka. Provjerite ostale načine preuzimanja slika s Googlea na iOS.


3. Provjerite dopuštenja preglednika
Preglednik ili aplikacija koju koristite preuzmite slike s Google pretraživanja treba imati potrebnu dozvolu za skladištenje. Ako preglednik nema dopuštenje, nećete moći spremati slike. U nekim slučajevima dobit ćete poruku "Preuzimanje dovršeno", ali slika se nikada neće prikazati u vašoj galeriji ili aplikaciji Fotografije.
Evo kako dodijeliti dopuštenje za pohranu aplikacijama na Androidu i iOS/iPadOS-u.
Dajte dopuštenje za pohranu na Androidu
Korak 1: Idite na Postavke na telefonu, a zatim na Aplikacije ili Upravitelj aplikacija.
Korak 2: Pod Sve aplikacije idite na aplikaciju iz koje pokušavate preuzeti sliku. Recimo Chrome. Dodirnite Chrome.

3. korak: Dodirnite Dozvole u Chromeu.

4. korak: Dodirnite Pohrana ili Datoteke i mediji, ovisno o dostupnoj opciji. Odaberite Dopusti. Zatvorite preglednik i pokušajte preuzeti sliku. Saznajte više o dopuštenja aplikacija na Androidu.

Dajte dopuštenje za pohranu na iPhoneu i iPadu
Korak 1: Otvorite aplikaciju Postavke.
Korak 2: Idite na Privatnost i dodirnite Fotografije.

3. korak: Dodirnite aplikaciju koja se koristi za preuzimanje slika s Googlea. Recimo Chrome. Odaberite Dodaj samo fotografije. Ako to nije dostupno, odaberite Sve fotografije.

4. Onemogući 3D Touch (samo za iOS)
Ako tvoj iPhone podržava 3D Touch, trebali biste ga pokušati onemogućiti jer to također utječe na rad vašeg telefona. Uz 3D Touch, vaš iPhone zaslon postaje osjetljiv na dodir, kao i na pritisak. Dakle, ovisno o primijenjenom pritisku, možda nećete vidjeti izbornik s opcijom Preuzimanje slike kada držite sliku s Googlea.
Da biste to popravili, morate onemogućiti 3D Touch. Za to slijedite ove korake:
Korak 1: Otvorite Postavke na svom iPhoneu.
Korak 2: Idite na Pristupačnost. Ako ne pronađete Pristupačnost izravno pod Postavkama, trebala bi biti pod Općenito > Pristupačnost.
3. korak: Dodirnite Touch, a zatim 3D & Haptic Touch. Isključite prekidač pored 3D Touch.


Bilješka: Ako želite nastaviti koristiti 3D Touch, trebate primijeniti minimalan pritisak tijekom spremanja slike ili promijeniti osjetljivost na pritisak 3D Touch-a. Opciju ćete pronaći unutar postavki 3D Touch u 3. koraku iznad.
5. Očisti predmemoriju preglednika
Budući da će većina korisnika koristiti preglednik za preuzimanje slika s Googlea, problem može biti u pregledniku. Dakle, prvo rješenje koje uključuje preglednik bilo bi brisanje predmemorije preglednika i kolačića. Reći ćemo vam korake za Chrome i Safari.
Brisanje predmemorije za Chrome na Androidu i iOS-u
Korak 1: Otvorite preglednik Chrome i dodirnite ikonu s tri točke. Odaberite Postavke s izbornika.


Korak 2: Idite na Privatnost, a zatim na Obriši podatke pregledavanja.


3. korak: Odaberite Spremljene slike i datoteke i opcije kolačića. Ostalo ostavite neoznačeno. Dodirnite Izbriši podatke. Saznajte detaljno što se događa brisanjem podataka o pregledavanju u Chromeu. U slučaju da želite, možete obrišite predmemoriju i kolačiće samo za jednu web stranicu, tj. Google.com.

Savjet: Na Androidu biste također trebali izbrisati predmemoriju aplikacije. Za to idite na Postavke > Aplikacije > Vaš preglednik > Pohrana. Dodirnite Očisti predmemoriju. Brisanjem predmemorije neće se izbrisati bilo koju od vaših preuzetih datoteka ili osobnih podataka, kao što su oznake.
Također na Guiding Tech
Brisanje predmemorije za Safari na iOS-u
Korak 1: Otvorite Postavke na svom iPhoneu ili iPadu.
Korak 2: Idite na Safari. Dodirnite Izbriši povijest i podatke web-mjesta. Time ćete ukloniti svoju povijest pregledavanja sa svih uređaja. Međutim, predmemorija i kolačići bit će izbrisani samo s trenutnog uređaja. Ako ne želite ukloniti povijest pregledavanja, saznajte kako to učiniti očistite predmemoriju za jednu web stranicu u Safariju.
Profesionalni savjet: Saznajte kako riješiti problem ako Opcija Izbriši povijest i podatke web-mjesta je zasivljena.

6. Ažurirajte i ponovno instalirajte preglednik
Ako vam brisanje predmemorije ne pomogne u preuzimanju slika s Googlea, sljedeći korak bio bi ažuriranje preglednika. Ponekad je problem u samom pregledniku. Ažuriranje aplikacije trebao popraviti.
U slučaju da se problem nastavi, morat ćete poduzeti malo drastičan korak deinstaliranja preglednika. Ako imate povezali vaš preglednik s računom e-pošte, vaša povijest pregledavanja i drugi podaci kao što su lozinke, oznake itd., neće biti izbrisani. Deinstalirajte preglednik sa svog telefona kao što biste deinstalirali bilo koju drugu aplikaciju. Ponovno pokrenite telefon, a zatim ponovno instalirajte aplikaciju.
7. Oslobodite prostor za pohranu
Vaš telefon ili tablet trebao bi imati slobodan prostor za pohranu preuzetih slika s Googlea. Ako vaš iPhone ili Android nema dovoljno prostora za pohranu, suočit ćete se s problemima dok pokušavate preuzeti slike. Možete isprobati izbacivanje aplikacija na iPhone uređaju za uštedu prostora ili brisanje nepotrebnih aplikacija i podataka. I ti bi trebao premjestiti podatke u iCloud pohranu da biste oslobodili pohranu uređaja. Provjerite ostale korisni načini za oslobađanje prostora za pohranu na iOS-u i iPadOS-u.
Slično, provjerite savjete za oslobađanje prostora za pohranu na Androidu i kako povećati internu pohranu u Androidu. Također, upoznajte se kako popraviti upozorenje na ponestaje prostora za pohranu. Ako vam je teško osloboditi prostor, naučite kako preživjeti s malo interne memorije.
Također na Guiding Tech
Tu je Nada
Ako još uvijek ne možete preuzeti slike s Googlea, ne brinite. Ponekad se ne mogu preuzeti slike s Googlea samo pomoću određenog preglednika. Stoga pokušajte prijeći na drugi preglednik.
Alternativno, dok se problem ne riješi, trebali biste snimiti snimke zaslona potrebnih slika. Na Androidu i iOS-u prikazat će vam se pregled snimke zaslona nakon što je snimite. Dodirnite ga i izrežite sliku prema potrebi. Alternativno, koristite galeriju ili alati za uređivanje fotografija trećih strana za izrezivanje i označavanje vaših slika.
sljedeće: Želite ukloniti svoju povijest pretraživanja s Googlea sa svih svojih uređaja? Saznajte kako to učiniti na sljedećoj poveznici.