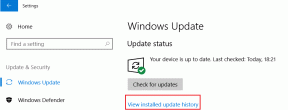Kako dodati citate i bibliografiju u Microsoft Word
Miscelanea / / November 29, 2021
Microsoft Word je moćan program za obradu teksta koji dolazi s mnogim značajkama. Jedan od njih je dodavanje citata i bibliografije kako biste dali težinu vašem radu i odali priznanje izvorima koje ste čitali i iz kojih ste dobili inspiraciju tijekom istraživanja. Dakle, kako pronaći, dodati i urediti citate i bibliografiju u Wordu?

Word je svestran i omogućuje vam dodavanje citata u mnogim široko popularnim formatima kao što su APA, MLA, Chicago-Style, GOST, IEEE i ISO.
Koraci su jednostavni, a proces je pojednostavljen. Pretplaćeni smo na Microsoft 365 plan i koristili bismo Microsoft Word instaliran na Windows 10. Međutim, koraci bi trebali biti prilično slični i za druge dostupne verzije Worda.
Započnimo.
Također na Guiding Tech
Kako dodati, pronaći i urediti citate u Word
Počnimo s dodavanjem i uređivanjem citata u Wordu.
Korak 1: Otvorite Word dokument i kliknite mjesto na koje želite dodati citate.
Korak 2: Na kartici Reference kliknite na strelicu pored Stil za odabir stila citata. Zadana vrijednost je postavljena na APA.

3. korak: Kliknite na Umetni citat neposredno prije opcije Stil da biste odabrali Dodaj novi izvor. Odaberite opciju Dodaj novo rezervirano mjesto ako želite stvoriti rezervirano mjesto i kasnije dodati pojedinosti o citatu. Pojavit će se skočni prozor koji će dati ime rezerviranom mjestu.

4. korak: Trebali biste vidjeti skočni prozor Stvori izvor. Dodajte relevantne pojedinosti kao što su vrsta izvora, ime autora, grad, izdavač itd. Kliknite OK da biste spremili citat.

Ovako citat izgleda na igru.

3. korak: Kliknite na Umetni citat neposredno prije opcije Stil da biste odabrali Dodaj novi izvor. Zatim odaberite opciju Dodaj novo rezervirano mjesto ako želite stvoriti rezervirano mjesto i kasnije dodati pojedinosti o citatu. Pojavit će se skočni prozor koji će dati ime rezerviranom mjestu.
4. korak: Trebali biste vidjeti skočni prozor Stvori izvor. Dodajte relevantne pojedinosti kao što su vrsta izvora, ime autora, grad, izdavač itd. Kliknite OK da biste spremili citat.

Nakon što je navod stvoren, možda ćete ga htjeti pronaći i urediti u budućnosti kako biste ispravili pogrešku ili dodali više informacija.
Korak 1: Kliknite na Upravljanje izvorima na kartici Reference.

Korak 2: U skočnom prozoru koji slijedi pronaći ćete popis svih citata stvorenih u Word dokumentu s pregledom na dnu. Odaberite citat koji želite urediti i kliknite na gumb Uredi. Također možete sortirati citate po autoru, oznaci, naslovu i godini pomoću padajućeg izbornika pored trake za pretraživanje, što je još jedan zgodan način za brzo pretraživanje citata.

3. korak: Izmijenite citat prema potrebi u skočnom prozoru i kliknite U redu da biste spremili promjene.

4. korak: Kliknite na 'Prikaži sva polja bibliografije' da dodate još više informacija o citiranom izvoru.

Također na Guiding Tech
Kako dodati, pronaći i urediti bibliografiju u Word
Nakon što završite sa sastavljanjem dokumenta, možete dodati bibliografiju za popis svih izvora na dnu. Preporučujemo stvaranje nove stranice za bibliografiju kako bi dokument bio čist i lak za čitanje i referencu.
Korak 1: Na kartici Reference kliknite na gumb Bibliografija. Na padajućem izborniku kliknite Umetni bibliografiju da biste dodali i formatirali bibliografiju ispočetka ili odaberite jedan od predložaka za automatsko stvaranje. Odabrat ćemo prvu opciju, koja je ugrađena.

Korak 2: Bibliografija sa svim citatima bit će dodana tamo gdje ste stavili pokazivač ispod naslova Bibliografija. U našem slučaju postoje dva citata.

I to je to.
Sada se bibliografija ne bi ažurirala ako kasnije dodate još citata. Da biste ručno ažurirali bibliografiju, odaberite bibliografiju i kliknite gumb "Ažuriraj citate i bibliografiju" koji bi se trebao pojaviti iznad nje.

Ne sviđa vam se kako bibliografija izgleda i čita? Možete jednostavno odabrati drugi format. Odaberite bibliografiju i kliknite na gumb sa strelicom pored ikone knjige kako biste odabrali drugi format.

Jeste li znali da možete dodati izvor u jedan Word dokument i koristiti ga u drugom Word dokumentu? Ne morate ništa dodatno raditi. Word bi automatski spremio sve izvore koje ste dodali kao citate na glavni popis pod nazivom 'Glavni popis izvora'.
Opet, samo kliknite na gumb Upravljanje izvorima ispod kartice Reference kako biste pronašli sve izvore koje ste do sada dodali. Već smo vidjeli iznad kako ovdje možete uređivati i upravljati izvorima.

Sada su izvori navedeni pod Glavnim popisom s lijeve strane. Odaberite izvor koji želite dodati i kliknite na gumb Kopiraj da biste ga kopirali na Trenutni popis s desne strane. To ćete morati učiniti za svaki izvor koji želite dodati trenutnom dokumentu.

Sada možete dodati taj izvor iz izbornika Umetanje citata na kartici Reference.

Dakle, gdje su spremljeni ti izvori ili glavni popis? A zašto bi te bilo briga? Moglo bi vam dobro doći u slučaju da ste kupili novo računalo. Pronaći ćete glavni popis pod nazivom izvor.xml na donjem mjestu u File Exploreru. Zamijenite riječ "korisničko ime" imenom vašeg računala.
C:\Users\username\AppData\Roaming\Microsoft\Bibliografija

Samo kopirajte i zalijepite datoteku na isto mjesto na novom računalu i spremni ste.
Također na Guiding Tech
Izvorni kod
Microsoft Word moćan je alat za istraživače i pisce. Word olakšava dodavanje citata i bibliografije koju možete lako pronaći i kasnije urediti. Nakon što dodate izvor, možete ga citirati u bilo kojem dokumentu u budućnosti, što je promišljena značajka. Korisno kada radite u nekoj niši i stalno citirate isti par izvora. To bi vam moglo uštedjeti puno vremena i truda. To je ono što odvaja izvrstan alat od ostalih. Štedi vam dragocjeno vrijeme zgodni mali trikovi i trikovi.