Ispravite Aw Snap Error na Google Chromeu
Miscelanea / / November 28, 2021
Ako se suočavate s Aw, Snap! dok pokušavate pristupiti web stranici u Google Chrome onda ste na pravom mjestu da riješite problem. Ako se suočavate s Aw, Snap! Greška Google Chromea često dolazi do problema koji treba riješiti. Ali ako se s vremena na vrijeme suočite s ovom pogreškom, onda nema problema, možete sigurno zanemariti ovu pogrešku. The O, Snap! Pogreška u Chromeu u osnovi se događa kada se web-stranica kojoj pokušavate pristupiti neočekivano sruši i nemate druge opcije osim da zatvorite preglednik.
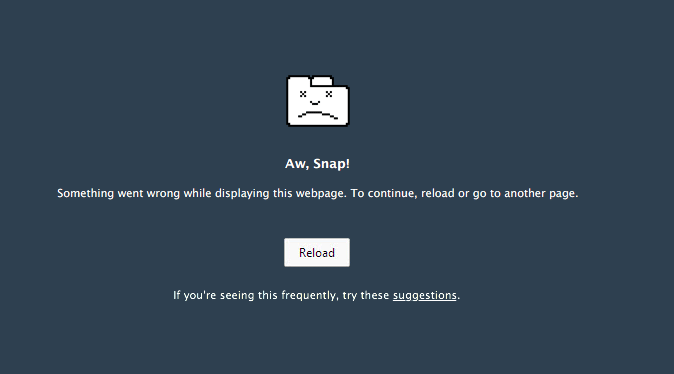
O, Snap!
Nešto je pošlo po zlu pri prikazivanju ove web-stranice. Za nastavak ponovno učitajte ili idite na drugu stranicu.
Gornja pogreška se javlja iako imate aktivnu internetsku vezu, a sama pogreška ne daje ispravne informacije o pogrešci. Ali nakon mnogo pretraživanja, ovo su mogući uzrok Aw, Snap! pogreška:
- Privremena nedostupnost web stranice s poslužitelja
- Nekompatibilna ili oštećena Chrom proširenja
- Zaraza zlonamjernim softverom ili virusom
- Oštećen Chrome profil
- Zastarjela verzija Chromea
- Internetske stranice koje blokiraju vatrozid
- Loša ili oštećena memorija
- Način rada Sandbox
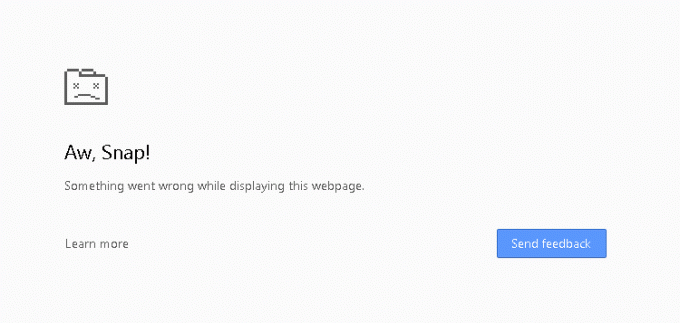
Ovo su mogući uzroci koji, čini se, stvaraju Aw, Snap! pogreška na Google Chromeu. Da biste ispravili ovu pogrešku, morate otkloniti sve gore navedene moguće uzroke jer ono što bi moglo raditi za jednog korisnika možda neće raditi za drugog. Dakle, bez gubljenja vremena, pogledajmo kako zapravo Ispravite Aw Snap Error u Chromeu uz dolje navedeni vodič za rješavanje problema.
Sadržaj
- 15 načina da popravite pogrešku Aw Snap na Google Chromeu
- Metoda 1: Ponovno učitajte web stranicu
- Metoda 2: Ponovo pokrenite računalo
- Metoda 3: Izbrišite povijest pregledavanja u Chromeu
- Metoda 4: Onemogućite aplikacije i proširenja
- Metoda 5: vratite Chrome na tvorničke postavke
- Metoda 6: Ažurirajte Google Chrome
- Metoda 7: Promijenite postavke privatnosti
- Metoda 8: Onemogućite hardversko ubrzanje
- Metoda 9: Pokrenite CCleaner i Malwarebytes
- Metoda 10: Pokrenite dijagnostiku memorije sustava Windows
- Metoda 11: Privremeno onemogućite antivirusni program i vatrozid
- Metoda 12: Koristite službeni alat za čišćenje Google Chromea
- Metoda 13: Izradite novi korisnički profil za Chrome
- Metoda 14: Onemogućite način rada Sandbox
- Metoda 15: Ponovno instalirajte Chrome
15 načina da popravite pogrešku Aw Snap na Google Chromeu
Biti siguran za stvoriti točku vraćanja za slučaj da nešto krene po zlu.
Metoda 1: Ponovno učitajte web stranicu
Najlakše rješenje za ovaj problem je ponovno učitavanje web stranice kojoj ste pokušavali pristupiti. Provjerite možete li pristupiti drugim web-lokacijama na novoj kartici, a zatim pokušajte ponovo učitati web-stranicu koja daje "Aw Snap pogreška“.
Ako se određena web stranica još uvijek ne učitava, zatvorite preglednik i ponovno ga otvorite. Zatim ponovno pokušajte posjetiti web-stranicu koja je ranije davala pogrešku i to će možda moći riješiti problem.
Također, obavezno zatvorite sve ostale kartice prije nego pokušate ponovno učitati navedenu web stranicu. Budući da Google Chrome zauzima puno resursa i pokretanje više kartica odjednom može dovesti do ove pogreške.
Metoda 2: Ponovo pokrenite računalo
Iako se mnogi problemi na računalu mogu riješiti jednostavnim ponovnim pokretanjem računala, pa zašto ne biste pokušali isto za ovaj problem. Čini se da se pogreška "Aw Snap" ispravlja jednostavnim ponovnim pokretanjem uređaja, ali ova metoda može ili ne mora raditi za vas ovisno o konfiguraciji vašeg sustava.

Također, ako još uvijek ne možete učitati web stranicu, pokušajte upotrijebiti drugo računalo ili računalo vašeg prijatelja kako biste provjerili imaju li i oni slični problem dok pristupaju istoj web stranici. Ako je to slučaj, ne morate brinuti, jer je problem povezan sa stranim poslužitelja i možete se jednostavno opustiti dok problem ne riješi administrator web-mjesta.
Metoda 3: Izbrišite povijest pregledavanja u Chromeu
1. Otvorite Google Chrome i pritisnite Ctrl + Shift + Del za otvaranje povijesti.
2. Ili kliknite na ikonu s tri točke (Izbornik) i odaberite Više alata, a zatim kliknite na Obriši podatke pregledavanja.

3. Označite/označite okvir pored Povijest pretraživanja, kolačići i drugi podaci web-mjesta te predmemorirane slike i datoteke.

4. Kliknite na padajući izbornik pored Vremenski raspon i odaberite Cijelo vrijeme.

5. Na kraju kliknite na Obriši podatke dugme.

6. Zatvorite preglednik i ponovno pokrenite računalo.
Metoda 4: Onemogućite aplikacije i proširenja
1. Kliknite na gumb izbornika i zatim Više alata. U podizborniku Više alata kliknite na Ekstenzije.

2. Otvorit će se web stranica s popisom svih proširenja koja ste instalirali na pregledniku Chrome. Klikni na preklopiti prekidač pored svakog od njih da biste ih isključili.

3. Nakon što imate onemogućio sva proširenja, ponovno pokrenite Chrome i provjerite jeste li u mogućnosti popravi pogrešku Aw Snap u Chromeu.
4. Ako jest, pogreška je nastala zbog jednog od proširenja. Da biste pronašli neispravno proširenje, uključite ih jedno po jedno i deinstalirajte proširenje krivca nakon što ga pronađete.
Metoda 5: vratite Chrome na tvorničke postavke
1. Otvorite Chrome Postavke spomaknite se prema dolje da biste pronašli Napredne postavke i kliknite na njega.

2. Pod Reset and clean up, clean on 'Vrati postavke na izvorne zadane vrijednosti'.

3. U skočnom okviru koji slijedi pažljivo pročitajte bilješku da shvatite što će se resetiranje Chromea dogoditi i potvrdite radnju klikom na Poništi postavke.

Metoda 6: Ažurirajte Google Chrome
1. Otvorite Chrome i kliknite na 'Prilagodi i kontroliraj Google Chrome' gumb izbornika (tri okomite točke) u gornjem desnom kutu.
2. Kliknite na Pomozite na dnu izbornika i u podizborniku Pomoć kliknite na O Google Chromeu.

3. Nakon što se otvori stranica O Chromeu, automatski će početi provjeravati ažuriranja, a ispod nje će se prikazati broj trenutne verzije.
4. Ako je dostupno novo ažuriranje Chromea, automatski će se instalirati. Samo slijedite upute na zaslonu.

Ovo će ažurirati Google Chrome na najnoviju verziju koja bi vam mogla pomoći ispraviti pogrešku Aw Snap Google Chrome.
Metoda 7: Promijenite postavke privatnosti
1. Ponovo otvorite Google Chrome i zatim otvorite Postavke.
2. Pomičite se prema dolje dok ne pronađete Privatnost i sigurnost odjeljak.
3. Sada pod Privatnost i sigurnost provjerite jesu li sljedeće opcije označene ili uključene:
- Koristite web-uslugu za pomoć u rješavanju navigacijskih pogrešaka
- Koristite uslugu predviđanja kako biste dovršili pretraživanja i URL-ove upisane u adresnu traku
- Koristite uslugu predviđanja za brže učitavanje stranica
- Zaštitite sebe i svoj uređaj od opasnih stranica
- Automatski šaljite Googleu statistiku upotrebe i izvješća o rušenju
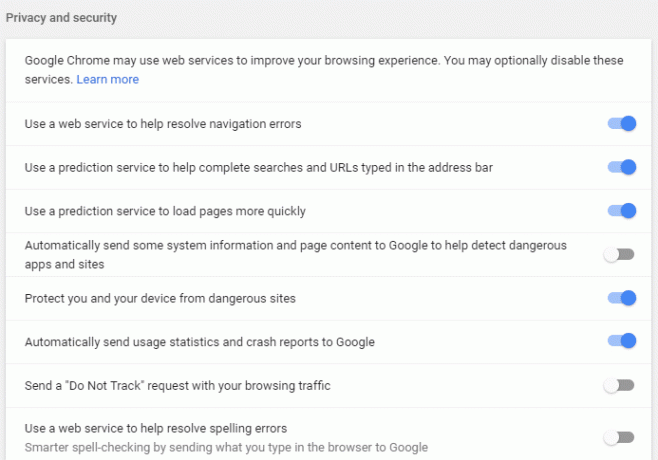
4. Ponovno pokrenite Google Chrome i provjerite možete li Ispravite Aw Snap Error na Google Chromeu.
Metoda 8: Onemogućite hardversko ubrzanje
1. Prvo pokrenite Preglednik Google Chrome i kliknite na tri točke dostupno u gornjem desnom kutu prozora preglednika.
2. Sada idite na Postavke opciju i onda Napredna Postavke.

3. Naći ćete "Koristite hardversko ubrzanje kada je dostupno" opciju u stupcu Sustav u Napredne postavke.

4. Ovdje morate isključiti prekidač za onemogućite hardversko ubrzanje.
4. Ponovo pokrenite Chrome i ovo bi vam trebalo pomoći u popravljanju Aw Snap Error na Chromeu.
Metoda 9: Pokrenite CCleaner i Malwarebytes
1. Preuzmite i instalirajte CCleaner & Malwarebytes.
2. Pokrenite Malwarebytes i neka skenira vaš sustav u potrazi za štetnim datotekama. Ako se pronađe zlonamjerni softver, automatski će ih ukloniti.

3. Sada pokrenite CCleaner i odaberite Custom Clean.
4. Pod Custom Clean odaberite Kartica Windows zatim provjerite označite zadane postavke i kliknite Analizirati.

5. Nakon što je analiza dovršena, provjerite jeste li sigurni da ćete ukloniti datoteke koje želite izbrisati.

6. Na kraju kliknite na Pokrenite Čistač i pustite CCleaner da radi svojim tijekom.
7. Za dodatno čišćenje vašeg sustava, odaberite karticu Registry, te provjerite sljedeće:

8. Klikni na Skenirajte za probleme i dopustite CCleaner-u da skenira, a zatim kliknite na Popravi odabrane probleme dugme.

9. Kada CCleaner pita “Želite li sigurnosne kopije promjena u registru?” odaberite Da.
10. Nakon što je sigurnosno kopiranje dovršeno, kliknite na Popravi sve odabrane probleme dugme.
11. Ponovno pokrenite računalo da biste spremili promjene.
Metoda 10: Pokrenite dijagnostiku memorije sustava Windows
1. Upišite memoriju u Windows traku za pretraživanje i odaberite "Dijagnostika memorije sustava Windows.”

2. U skupu prikazanih opcija odaberite "Ponovo pokrenite sada i provjerite ima li problema.”

3. Nakon toga će se Windows ponovno pokrenuti kako bi provjerio moguće greške u RAM-u i nadamo se da će prikazati moguće razloge za to zašto se suočavate s pogreškom Aw Snap na Google Chromeu.
4. Ponovo pokrenite računalo da biste spremili promjene.
Metoda 11: Privremeno onemogućite antivirusni program i vatrozid
Ponekad antivirusni program može uzrokovati Aw Snap pogreška na Chromeu a kako biste provjerili da to ovdje nije slučaj, morate onemogućiti svoj antivirusni program na ograničeno vrijeme kako biste mogli provjeriti pojavljuje li se pogreška i dalje kada je antivirusni program isključen.
1. Desnom tipkom miša kliknite na Ikona antivirusnog programa iz sistemske palete i odaberite Onemogući.

2. Zatim odaberite vremenski okvir za koji se Antivirusni program će ostati onemogućen.

Napomena: Odaberite najmanju moguću količinu vremena, na primjer 15 minuta ili 30 minuta.
3. Kada završite, ponovno se pokušajte povezati kako biste otvorili Google Chrome i provjerite je li pogreška riješena ili ne.
4. Potražite upravljačku ploču na traci za pretraživanje izbornika Start i kliknite na nju da biste otvorili Upravljačka ploča.

5. Zatim kliknite na Sistem i sigurnost zatim kliknite na Vatrozid za Windows.

6. Sada iz lijevog okna prozora kliknite na Uključite ili isključite Windows vatrozid.

7. Odaberite Isključi Windows vatrozid i ponovno pokrenite računalo.

Ponovno pokušajte otvoriti Google Chrome i posjetite web stranicu koja je ranije prikazivala Aw Snap pogreška. Ako gornja metoda ne radi, svakako slijedite iste korake ponovno uključite svoj vatrozid.
Metoda 12: Koristite službeni alat za čišćenje Google Chromea
Službenik Alat za čišćenje Google Chromea pomaže u skeniranju i uklanjanju softvera koji može uzrokovati probleme s hromom kao što su rušenja, neobični početne stranice ili alatne trake, neočekivani oglasi kojih se ne možete riješiti ili na neki drugi način mijenjati svoje pregledavanje iskustvo.

Metoda 13: Izradite novi korisnički profil za Chrome
Bilješka: Provjerite je li Chrome potpuno zatvoren ako ne završite njegov proces iz Upravitelja zadataka.
1. Pritisnite tipku Windows + R zatim upišite sljedeće i pritisnite Enter:
%USERPROFILE%\AppData\Local\Google\Chrome\Korisnički podaci
2. Sada natrag na Zadana mapa na drugu lokaciju, a zatim izbrišite ovu mapu.

3. Time bi se izbrisali svi vaši korisnički podaci u Chromeu, oznake, povijest, kolačići i predmemorija.
4. Kliknite na svoju korisničku ikonu prikazano u gornjem desnom kutu pored simbola tri okomite točke.

5. Klikni na mali zupčanik u liniji s drugim osobama da otvorite prozor Upravljanje osobama.

6. Klikni na Dodajte osobu gumb koji se nalazi u donjem desnom kutu prozora.

7. Upišite naziv za svoj novi chrome profil i odaberite avatar za njega. Kada završite, kliknite na Dodati.

Metoda 14: Onemogućite način rada Sandbox
1. Provjerite ne radi li Chrome ili otvorite Upravitelj zadataka i završite proces Google Chromea.
2. Sada pronađite Chrome prečac na radnoj površini, a zatim ga kliknite desnom tipkom miša i odaberite Svojstva.
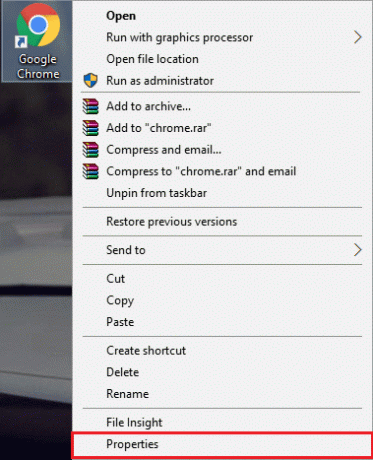
3. Prijeđite na karticu Prečac i dodajte –no-sandbox ili -no-sandbox u polju Cilj nakon navodnika.

Bilješka: Dodajte samo prazan prostor nakon navodnika, a zatim -no-sandbox na kraju.
4. Kliknite Primijeni, a zatim U redu.
5. Ponovno otvorite Google Chrome iz ovog prečaca i on će se otvoriti s onemogućenim sandboxom.
Metoda 15: Ponovno instalirajte Chrome
Konačno, ako nijedna od gore navedenih metoda nije uspjela i stvarno morate ispraviti Aw Snap Chrome Error, razmislite o ponovnoj instalaciji preglednika. Prije nego što deinstalirate aplikaciju, svakako sinkronizirajte svoje podatke o pregledavanju sa svojim računom.
1. Tip Upravljačka ploča u traci za pretraživanje i pritisnite enter kada se pretraga vrati za pokretanje upravljačke ploče.

2. Na upravljačkoj ploči kliknite na Programi i značajke.

3. Pronađite Google Chrome u Prozor Programi i značajke i kliknite na njega desnom tipkom miša. Odaberi Deinstaliraj.

4. Pojavit će se skočni prozor kontrole korisničkog računa koji traži vašu potvrdu. Kliknite na da da potvrdite svoju radnju.
5. Zatim ponovo pokrenite računalo preuzmite najnoviju verziju preglednika Google Chrome.
Preporučeno za tebe:
- Popravite Windows Media Player ne može reproducirati datoteku
- Popravi Svojstva za ovu stavku nisu dostupna
- Kako popraviti Windows File Explorer stalno se osvježava
- Popravi pogrešku upravitelja vjerodajnica 0x80070057 Parametar je netočan
To je to što ste uspješno imali Ispravite pogrešku Aw Snap na Google Chromeu ali ako još uvijek imate pitanja u vezi s ovim postom, slobodno ih postavite u odjeljku za komentare.



