Prikaži komprimirane ili šifrirane nazive datoteka u boji u sustavu Windows 10
Miscelanea / / November 28, 2021
Jedna od najboljih stvari u vezi sa sustavom Windows 10 je to što dolazi s nekom sjajnom značajkom, a jedna takva značajka je ugrađeni alat za šifriranje koji šifrira mape i datoteke u sustavu Windows 10. Uz ovu značajku, ne morate koristiti softver treće strane kao što je Winrar, 7 Zip itd. za šifriranje ili komprimiranje datoteka ili mapa. Da biste identificirali komprimiranu datoteku ili mapu, dvostruka strelica plave boje pojavit će se u gornjem desnom kutu mape u sustavu Windows 10.

Također kada šifrirate ili komprimirate datoteku ili mapu, tada se boja fonta (naziv datoteke ili mape) mijenja iz zadane crne u plavu ili zelenu, ovisno o vašem odabiru. Nazivi šifriranih datoteka mijenjaju se u zelenu boju i slično, nazivi komprimiranih datoteka bit će promijenjeni u plavu boju. Morate slijediti korake u nastavku da biste prikazali naziv komprimirane datoteke ili mape u boji u sustavu Windows 10. Također imate na umu da ako se EFS šifrirana datoteka ili mapa komprimiraju, kompresivna datoteka ili mapa neće biti ponovno šifrirana. Dakle, bez gubljenja vremena, pogledajmo kako prikazati komprimirane ili šifrirane nazive datoteka u boji Windows 10 uz pomoć dolje navedenog vodiča.
Sadržaj
- Prikaži komprimirane ili šifrirane nazive datoteka u boji u sustavu Windows 10
- Metoda 1: Prikažite nazive komprimiranih datoteka u boji u sustavu Windows 10 pomoću opcije mape.
- Metoda 2: Za uključivanje ili isključivanje prikaz šifriranih ili komprimiranih NTFS datoteka u boji pomoću Registry
Prikaži komprimirane ili šifrirane nazive datoteka u boji u sustavu Windows 10
Biti siguran za stvoriti točku vraćanja za slučaj da nešto krene po zlu.
Metoda 1: Prikažite nazive komprimiranih datoteka u boji u sustavu Windows 10 pomoću opcije mape.
1. Pritisnite tipku Windows + E da otvorite File Explorer, a zatim kliknite na Pogled s vrpce File Explorer i zatim kliknite na Opcije.

2. Zatim Opcija mape for File Explorer će se pojaviti i možete biti u mogućnosti konfigurirati različite postavke.
3. Prebacite se na Kartica Prikaz u okviru Opcije mape.
4. Zatim se pomaknite prema dolje Kvačica “Prikaži šifrirane ili komprimirane NEFS datoteke u boji“.
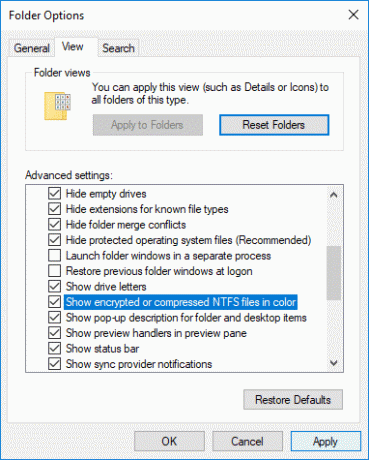
5. Kliknite Primijeni, a zatim U REDU.
6. Boja fonta će se mijenjati prema vašem odabiru.
Ovako ti Prikaži komprimirane ili šifrirane nazive datoteka u boji u sustavu Windows 10 bez korištenja alata treće strane, ali ako i dalje zapnete, ne brinite, možete slijediti sljedeću metodu.
Metoda 2: Za uključivanje ili isključivanje prikaz šifriranih ili komprimiranih NTFS datoteka u boji pomoću Registry
1. Pritisnite tipku Windows + R, a zatim upišite regedit i pritisnite Enter za otvaranje Urednik registra.

2. Idite do sljedećeg ključa registra:
HKEY_CURRENT_USER\Software\Microsoft\Windows\CurrentVersion\Explorer\Advanced
3. Desnom tipkom miša kliknite Napredd zatim odaberite Novi a zatim kliknite na DWORD (32-bitna) vrijednost.

4. Imenujte ovu novostvorenu DWORD kao ShowEncryptCompressedColor i dvaput kliknite na njega da promijenite njegovu vrijednost.
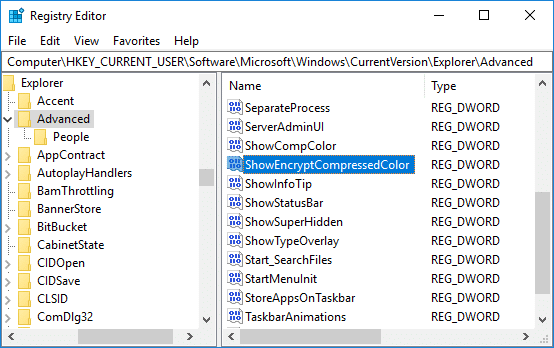
5. Unesite vrijednost u polje podataka vrijednosti prema:
Da biste uključili prikaz šifriranih ili komprimiranih NTFS datoteka u boji: 1
Za isključivanje prikaza šifriranih ili komprimiranih NTFS datoteka u boji: 0
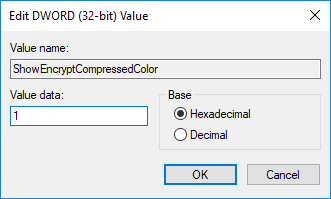
6. Nakon što ste upisali vrijednost hit u redu ili Enter.
7. Zatvorite sve i ponovno pokrenite računalo da biste spremili promjene.
Konačno, Windows 10 čini nazive datoteka šarenim, kao i pomaže korisnicima da lako identificiraju šifriranu ili komprimiranu datoteku i mapu.
Preporučeno:
- Promjena veličine međuspremnika zaslona naredbenog retka i razine transparentnosti
- Zip ili raspakirajte datoteke i mape u sustavu Windows 10
- Uklonite karticu kompatibilnosti iz svojstava datoteke u sustavu Windows 10
- Kako promijeniti naziv računala u sustavu Windows 10
To je to što ste uspješno naučili Kako prikazati komprimirane ili šifrirane nazive datoteka u boji u sustavu Windows 10 ali ako još uvijek imate pitanja u vezi s ovom objavom, slobodno ih postavite u odjeljku za komentare.



