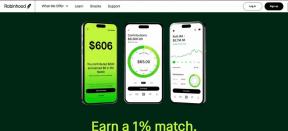Kako promijeniti boju isticanja u Adobe Acrobat Readeru DC
Miscelanea / / November 29, 2021
Povremeno, Adobe Acrobat Reader DC izbaci dosta smetnji koje ometaju produktivnost. Prošli put smo razgovarali o tome kako se možete nositi s uporno zanovijetati okno Alati, i načine za zaobilaženje neintuitivni prikaz s karticama na mjestu. A danas, pogledajmo pomno još jedno pitanje - alat za isticanje.

Neko vrijeme se petljajte s markerom i čini se da Acrobat Reader DC ne pruža mogućnost promjene zadane boje. No, srećom, to nije slučaj. Zapravo postoji nekoliko načina za zamjenu boja markera - samo ih je Adobe nepotrebno odložio na mjesta gdje se nitko ne bi trudio tražiti.
Označite dijaloški okvir Svojstva
Počnimo s pregledom metode za promjenu boje vaših istaknutih dijelova nakon što ste ih već primijenili. Jednostavno desnom tipkom miša kliknite označeni dio teksta, a zatim odaberite Svojstva — ovo bi trebalo učitati dijaloški okvir Svojstva isticanja.
Savjet: Ako želite promijeniti boju više od jednog skupa označenih riječi, držite pritisnutu tipku Ctrl i kliknite lijevom tipkom za odabir više stavki.

Na kartici Izgled upotrijebite birač boja za prebacivanje na drugu boju. Tu je i klizač za promjenu razine neprozirnosti odabrane boje.

Također možete postaviti zadanu boju dok ste već kod toga — potvrdite okvir pored Postavi svojstva kao zadane.

Nakon što kliknete U redu, nova boja treba odmah zamijeniti staru na istaknutom tekstu. A ako ste označili okvir Postavi svojstva kao zadane, možete koristiti istu boju i na sljedećim isticanjama koje izvodite.
Alatna traka svojstava alata za isticanje
Gornja metoda nije baš prikladna kada je u pitanju mijenjanje boja u stvarnom vremenu. Srećom, postoji brži i bolji način koji uključuje korištenje prečaca Ctrl+E za otvaranje alatne trake svojstava alata za isticanje.
Bilješka: Ako se alatna traka ne prikaže, kliknite na ikonu markera i zatim izvršite prečac.

Ova zgodna alatna traka ostaje uključena bez obzira na sve i možete je lako premjestiti na bilo koje područje zaslona. Sastoji se od palete za jednostavno odabir boja unaprijed, kao i padajućeg izbornika za izmjenu neprozirnosti koji olakšava prilagođavanje boja.

A ako to nije dovoljno, alatna traka vam također omogućuje da u svakom trenutku odaberete alat za isticanje, što zapravo puno pomaže pri brzom isticanju PDF dokumenti s teškim tekstom.
Izbornik neprozirnosti sadrži pet unaprijed postavljenih postavki, i iako ne pruža razinu točnosti koja je prisutna u dijaloškom okviru Svojstva isticanja, mnogo je brža za korištenje.

Bilo koja boja koju odaberete tada postaje zadana boja isticanja — čak i ako izađete i ponovno pokrenete aplikaciju. S obzirom da se alatna traka može odmah podići i zatvoriti, mijenjajući boje i poludjeti sa svojim istaknutim dijelovima je više nego moguće.

Možda ćete čak oprostiti Adobeu nakon što se neko vrijeme petljao s ovom alatnom trakom — da, tako je dobro.
Birač boja načina komentiranja
Postoji još jedan način za promjenu boja isticanja u hodu, a to uključuje prebacivanje na način rada za komentare. Međutim, gubite na nekretninama na zaslonu zbog dodatne alatne trake i bočnog okna koji se naknadno pojavljuju. Međutim, potonje možete sakriti.
Da biste aktivirali način komentiranja, kliknite Pogled na traci izbornika. Zatim pokažite na Alati, odaberite Komentar, a zatim kliknite Otvori.

Da biste promijenili boje, jednostavno upotrijebite birač boja na novoj alatnoj traci, a zatim nastavite koristiti alat za isticanje. Svaka boja koju odaberete također postaje zadana sve dok se ne prebacite na drugu.

Slično plutajućoj alatnoj traci o kojoj smo ranije govorili, alat za isticanje također možete zadržati odabranim klikom na ikonu u obliku igle. I ne zaboravite upotrijebiti klizač neprozirnosti da dodatno prilagodite boje.
Bilješka: Da biste izašli iz načina komentiranja, kliknite gumb Zatvori desno od alatne trake.
Istaknite boju na verziji iOS-a
Dok Adobe Acrobat Reader DC na Androidu pruža odabir boje za isticanje izravno unutar samog korisničkog sučelja, verziju iOS-a nije tako susretljiv. Ali vrlo je jednostavno promijeniti boju ako znate kako.
Započnite dodirom na istaknutu riječ ili skup riječi. Na izborniku koji se pojavi dodirnite Boja da biste prikazali birač boja.

Bilo koja boja koju odaberete tada zamjenjuje trenutnu boju i također postaje zadana za sljedeće istaknute stavke.

Također možete promijeniti neprozirnost boje dodirom na opciju Opacity. I ostaje kao vaša zadana razina neprozirnosti ako je kasnije poželite promijeniti.

Opet, to nije baš prikladna metoda ako želite redovito mijenjati boju. Ali nažalost, ovo je nešto s čime se morate nositi.
Obojite ih ispravno
Adobe Acrobat Reader DC je izvrsna aplikacija za čitanje i označavanje PDF-ova, no dizajn korisničkog sučelja može biti dosadan. Stvarno, ne biste trebali gledati okolo samo da biste izveli nešto ovako trivijalno, zar ne? Nadamo se da će Adobe doista uzeti u obzir ove probleme i napraviti potrebna poboljšanja u budućim iteracijama.
Sada kada znate za nekoliko načina za promjenu boje highlightera, koja je vaša preferirana metoda? Je li to plutajuća alatna traka? Obavijestite nas u odjeljku za komentare ispod.
Notion, aplikacija za produktivnost, osnovana je 2013. godine.