Prikaži profilnu sliku u Zoom sastanku umjesto videa
Miscelanea / / November 28, 2021
U posljednje vrijeme Zoom se etablirao kao jedna od vodećih platformi za videopozive u svijetu. Sveobuhvatni softver idealan je za sva online okupljanja, od uredskih sastanaka do samo virtualnih druženja s prijateljima. Ipak, ako ne želite da vam ljudi gledaju u lice preko svojih ekrana, uvijek možete onemogućiti opciju videa i dopustiti im da vide vašu sliku na zaslonu. Evo kako možete prikazati svoju profilnu sliku na Zoom sastanku umjesto svog videozapisa.

Sadržaj
- Kako prikazati sliku profila na Zoom sastanku umjesto videa
- Zašto profilna slika, a ne video?
- Metoda 1: Stavite sliku profila na Zoom prije početka sastanka
- Metoda 2: Dodajte sliku profila tijekom Zoom sastanka
- Metoda 3: Uvijek prikaži sliku profila umjesto videa
- Kako ukloniti sliku profila Zoom
- Kako pogledati profilnu sliku drugih ljudi
- Kako prikazati ili sakriti sudionike koji nisu videozapisi
Kako prikazati sliku profila na Zoom sastanku umjesto videa
Zašto profilna slika, a ne video?
Dok kamere imaju moć da subjekt izgleda bolje, neki ljudi radije čuvaju svoju privatnost i drže se podalje od očiju svoje kamere. Ako ste jedan od njih, onda bi isključivanje kamere tijekom Zoom sastanka mogla biti najuzbudljivija značajka na platformi. Međutim, kada se kamera isključi, možete se osjećati odsječenim od ostatka razgovora jer vas nijedan drugi sudionik neće moći vidjeti. Da biste se tome suprotstavili, možete
prikažite profilnu sliku na Zoom sastanku umjesto vašeg videozapisa i izvući najbolje iz oba svijeta.Metoda 1: Stavite sliku profila na Zoom prije početka sastanka
Dodavanje profilne slike na Zoom nije raketna znanost i jedva da je proces koji traje 2 minute. Stoga, ako je nadolazeći sastanak i želite da je vaša profilna slika spremna, slijedite ove korake:
1. Otvori Zum primjena i prijaviti se sa svojim vjerodajnicama.
2. U aplikaciji, klik na Ikona postavki ispod vaše improvizirane profilne slike u gornjem desnom kutu zaslona.
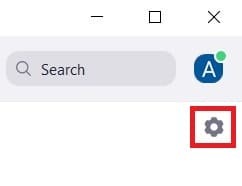
3. Iz opcija koje se pojavljuju na lijevoj strani zaslona, kliknite na "Profil".

4. Vidjet ćete informacije o vašem Zoom profilu. Ovdje postavite pokazivač iznad privremene slike profila i klik na Ikona olovke koji se naknadno pojavljuje.
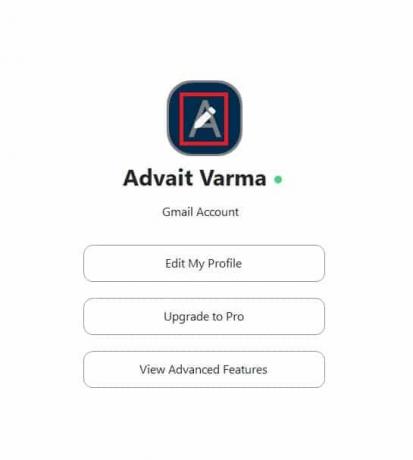
5. Mali prozor s naslovom Uredi sliku profila će se pojaviti na vašem zaslonu. Ovdje, kliknite na "Promijeni sliku".
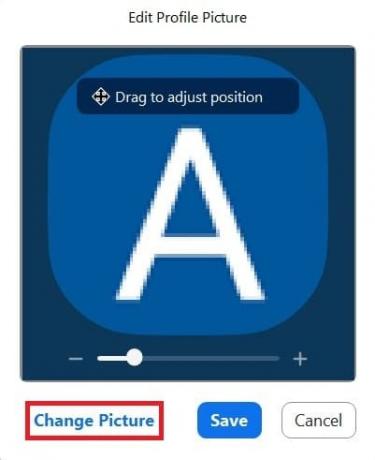
6. Pregledajte svoje računalo i odaberite sliku profila po vašem izboru.
7. Nakon odabira, kliknite na "Spremi", i vaša profilna slika će biti učitana.
8. Da bi vaša profilna slika bila vidljiva tijekom zoom sastanka, onemogućiti "Pokreni video" opciju na donjoj lijevoj strani prozora sastanka.
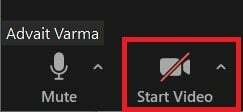
9. Sada, vaša profilna slika bit će prikazana umjesto vašeg videa tijekom Zoom sastanka.
Ako ste netko tko koristi Zoom sa svojim mobilnim telefonom, postupak dodavanja profilne slike prilično je sličan Zoom mobilnoj aplikaciji. Evo kako to učiniti:
1. Otvorite aplikaciju Zoom i u donjem desnom kutu, dodirnite Postavke opcija.
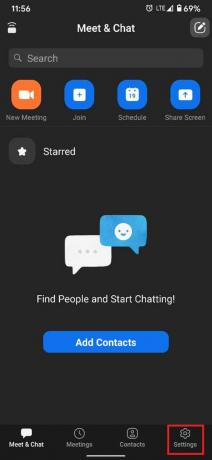
2. Dodirnite prvu opciju na stranici Postavke, koja sadrži vaše ime i adresu e-pošte.
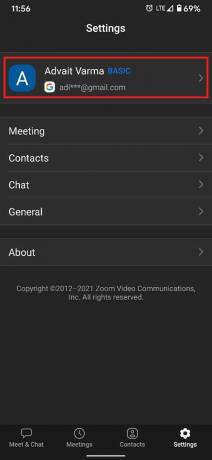
3. Ovo će otvoriti opcije "Moj profil". Dodirnite "Fotografija profila".

4. Ovisno o vašim željama, možete i jedno i drugo napraviti trenutnu fotografiju ili Odaberi jedan iz vaše galerije.
5. Nakon što se fotografija prenese, bit će vidljiva tijekom Zoom sastanka kada isključite svoj videozapis.
Metoda 2: Dodajte sliku profila tijekom Zoom sastanka
Ako ste zaboravili dodati profilnu sliku prije sastanka i odjednom je trebate dodati između, još uvijek postoji nada za vas. Zoom svojim korisnicima omogućuje dodavanje profilnih slika između sastanaka čime se štedi mnogo muke.
1. Na prozoru sastanka, desnom tipkom miša kliknite svoj video ili svoju privremenu profilnu sliku, a zatim kliknite na "Uredi profilnu sliku".
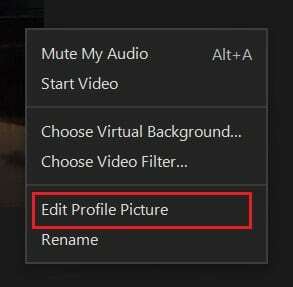
2. Na ekranu će se ponovno pojaviti prozor ‘Uredi profilnu sliku’, a slijedeći gore navedene korake, možete odabrati prikladnu profilnu sliku za sastanak.
Također pročitajte: 3 načina za promjenu slike profila na Spotifyju (kratki vodič)
Metoda 3: Uvijek prikaži sliku profila umjesto videa
Ako želite da vaš videozapis bude isključen za svaki sastanak, to možete odabrati kao zadanu postavku na Zoomu; evo kako koristiti profilnu sliku umjesto videa za svaki sastanak na Zoomu.
1. Još jednom kliknite na Ikona postavki u gornjem desnom kutu zaslona.
2. Na ploči Postavke, kliknite na "Video".

3. U postavkama videa navigirajte i pronađite opciju pod naslovom 'Isključi moj video kada se pridružiš sastanku.' Omogućite opciju.
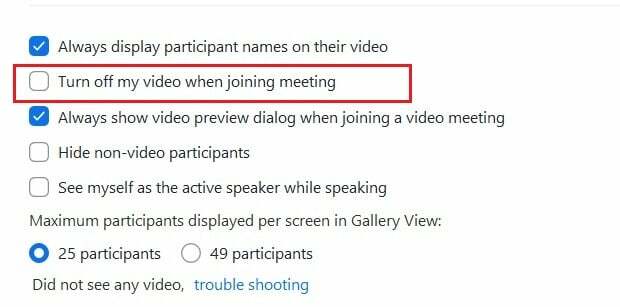
4. Sljedeći put kada se pridružite sastanku, kamera će se prema zadanim postavkama isključiti i bit će vidljivi samo vaša profilna slika i ime.
Kako ukloniti sliku profila Zoom
Iako možete stalno mijenjati svoju profilnu sliku putem aplikacije Zoom na svom telefonu i uređaju, njeno uklanjanje zahtijeva nekoliko dodatnih koraka. Evo kako možete ukloniti sliku svog Zoom profila na računalu:
1. Otvorite aplikaciju Zoom na računalu i kliknite na svoju profilnu sliku u gornjem desnom kutu zaslona.
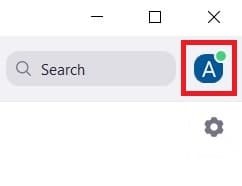
2. Od opcija koje se prikazuju, kliknite na "Moj profil".

3. Bit ćete preusmjereni na svoj Zoom račun putem preglednika. Možda ćete morati Prijaviti se ponovno za pristup svom Zoom profilu.
4. U svom Zoom profilu, kliknite na 'Izbriši' ispod tvoje profilne slike. Pojavit će se prozor za potvrdu; kliknite na 'U REDU' da dovršite proces.

5. Vaša profilna slika će biti uspješno izbrisana.
Kako pogledati profilnu sliku drugih ljudi
Ako tijekom sastanka želite zaustaviti videozapis druge osobe i umjesto toga vidjeti njezinu profilnu sliku, to možete učiniti tako da desnom tipkom miša kliknite njihov videozapis, a zatim odaberite 'Zaustavi video' opcija. Više nećete moći vidjeti njihov video.
Kako prikazati ili sakriti sudionike koji nisu videozapisi
Zoom korisnicima daje mogućnost isključivog skrivanja ili prikazivanja sudionika koji su isključili svoje videozapise. Da biste to učinili, desnom tipkom miša kliknite sudionika čiji je video isključen i kliknite opciju pod naslovom, 'Sakrij sudionike bez videa.’ Broj sudionika koji su postali nevidljivi bit će prikazan na vrhu zaslona. Da biste ih ponovno učinili vidljivima, kliknite na ploču na vrhu i odaberite "Prikaži sudionike koji nisu videozapisi".
Preporučeno:
- Kako vidjeti sve na Zoomu
- Kako popraviti da kamera nije pronađena u Google Meetu
- Kako ukloniti sliku Google ili Gmail profila
- Kako postaviti status Microsoft Teams kao uvijek dostupan
Nadamo se da je ovaj vodič bio od pomoći i da ste mogli prikaži svoju profilnu sliku na Zoomu umjesto videa. Ako još uvijek imate pitanja u vezi s ovim člankom, slobodno ih postavite u odjeljku za komentare.



