Kako sigurnosno kopirati i vratiti upravljačke programe uređaja u sustavu Windows 10
Miscelanea / / November 28, 2021
Ako ponovno instalirate svoj Windows, morat ćete ponovno preuzeti i ponovno instalirati upravljačke programe. Problem je u tome što ste možda zaboravili CD/DVD ili nedostaje sigurnosna kopija upravljačkog programa uređaja. Neki od ovih upravljačkih programa uređaja više nisu kompatibilni s vašim sustavom; stoga morate pronaći način da izvezete sve svoje najnovije upravljačke programe na sigurno mjesto, a ovaj vodič će vidjeti način za sigurnosno kopiranje upravljačkih programa uređaja.

Također, uvijek je dobra ideja napraviti sigurnosnu kopiju upravljačkih programa uređaja prije čiste instalacije sustava Windows. Ako imate sigurnosnu kopiju, onda možete lako vratiti bilo koji od ovih upravljačkih programa na vašem sustavu, kada postoji potreba. U svakom slučaju, bez gubljenja vremena, pogledajmo kako sigurnosno kopirati i vratiti upravljačke programe uređaja u sustavu Windows 10 uz pomoć dolje navedenog vodiča.
Sadržaj
- Kako sigurnosno kopirati i vratiti upravljačke programe uređaja u sustavu Windows 10
- Metoda 1: sigurnosno kopiranje svih upravljačkih programa uređaja pomoću naredbenog retka
- Metoda 2: sigurnosno kopirajte sve upravljačke programe uređaja u sustavu Windows 10 pomoću PowerShell-a
- Metoda 3: Vratite upravljačke programe uređaja iz sigurnosne kopije u sustavu Windows 10
Kako sigurnosno kopirati i vratiti upravljačke programe uređaja u sustavu Windows 10
Biti siguran za stvoriti točku vraćanja za slučaj da nešto krene po zlu.
Metoda 1: sigurnosno kopiranje svih upravljačkih programa uređaja pomoću naredbenog retka
1. Otvorite naredbeni redak. Korisnik može izvršiti ovaj korak traženjem 'cmd' a zatim pritisnite Enter.

2. Upišite sljedeću naredbu u cmd i pritisnite Enter:
dism /online /export-driver /destination:”folder_location”

Bilješka: Zamijenite folder_location sa stvarnim punim putem mape za izvoz svih upravljačkih programa uređaja. Na primjer dism /online /export-driver /destination:”E:\Drivers Backup”
3. Nakon što je izvoz završen, zatvorite naredbeni redak.
4. Sada idite do gore navedene lokacije mape (E:\ Sigurnosna kopija upravljačkih programa), i vidjet ćete sigurnosne kopije svih vaših upravljačkih programa.
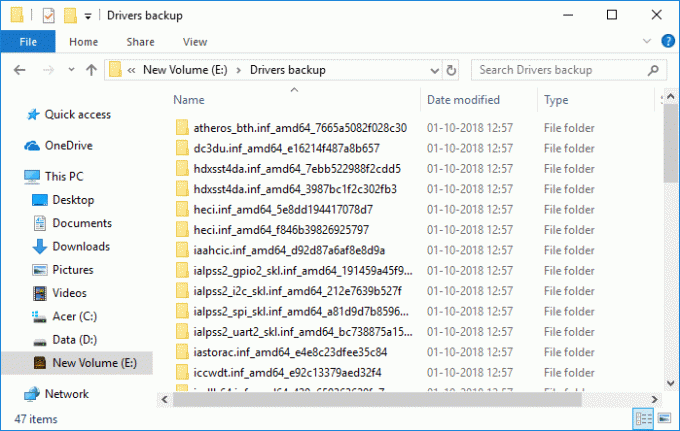
Metoda 2: sigurnosno kopirajte sve upravljačke programe uređaja u sustavu Windows 10 pomoću PowerShell-a
1. Tip Powershell u Windows pretraživanju, a zatim desnom tipkom miša kliknite na PowerShell i odaberite Pokreni kao administrator.

2. Sada upišite sljedeće u naredbu i pritisnite enter:
Izvoz-WindowsDriver -Online -Odredište G:\backup

Bilješka: G:\backup je odredišni direktorij gdje bi svi drajveri bili sigurnosna kopija ako želite neki drugi lokaciju ili imate drugo slovo upravljačkog programa za upisivanje promjena u gornjoj naredbi, a zatim pritisnite Enter.
3. Ova bi naredba omogućila Powershell-u da počne izvoziti upravljačke programe na gornju lokaciju koju ste naveli i pričekati da se proces završi.
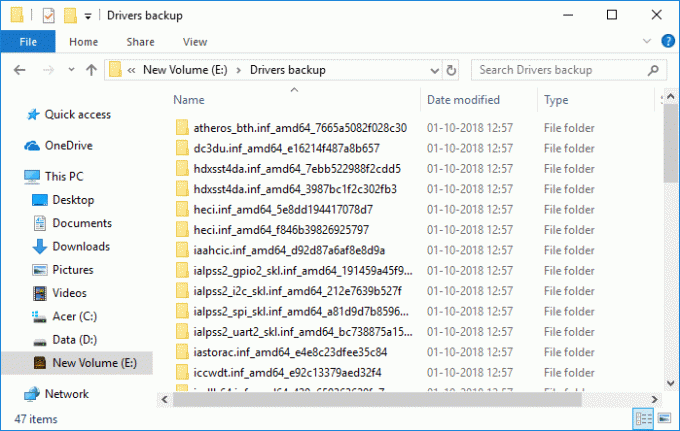
Metoda 3: Vratite upravljačke programe uređaja iz sigurnosne kopije u sustavu Windows 10
1. Pritisnite tipku Windows + R, a zatim upišite devmgmt.msc i pritisnite Enter.

2. Desnom tipkom miša kliknite na uređaj želite vratiti upravljački program za zatim odaberite Ažurirajte upravljački program.

3. Na sljedećem zaslonu odaberite "Pregledaj moje računalo za softver upravljačkog programa“.

4. Kliknite na "pretraživati” zatim idite do mape u kojoj imate sigurnosnu kopiju upravljačkih programa uređaja.


5. Obavezno označite "Uključi podmapu” zatim kliknite na Sljedeći.
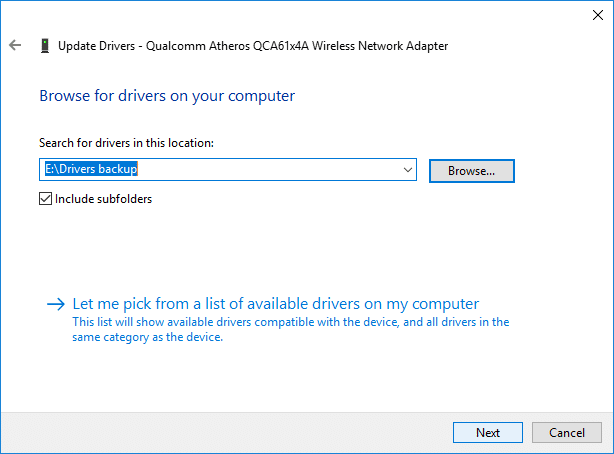
6. Upravljanje uređajima automatski će tražiti upravljački program uređaja iz gornje mape, a ako je novija verzija, bit će instaliran.
7. Nakon što završite s vraćanjem upravljačkog programa uređaja, zatvorite sve.
Preporučeno:
- 3 načina za promjenu slova pogona u sustavu Windows 10
- Kako dodati Let’s Encrypt SSL na MaxCDN prilagođenu domenu
- Popravite traku zadataka Windows 10 koja se ne skriva
- Kako ukloniti ili sakriti slovo pogona u sustavu Windows 10
To je to što ste uspješno naučili Kako sigurnosno kopirati i vratiti upravljačke programe uređaja u sustavu Windows 10 ali ako još uvijek imate pitanja u vezi s ovim vodičem, slobodno ih postavite u odjeljku za komentare.



