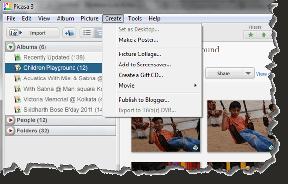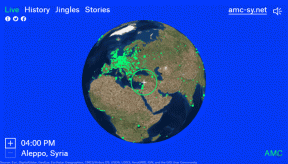Kako postaviti i koristiti FileVault na svom Macu
Miscelanea / / November 29, 2021
Sada više nego ikada prije, digitalna sigurnost postao je nevjerojatno važan i relevantan za gotovo svakog korisnika računala i mobilnih uređaja. Posebno zlonamjerni i špijunski softver (koji potajno špijunira aktivnosti i informacije računala korisnika) gotovo svakodnevno objavljuju vijesti, zbog čega je sve važnije znati zaštititi svoje podaci.

I dok su korisnici Maca daleko manje skloni ovakvim napadima, Macovi nisu potpuno neranjivi za njih. I uvijek postoji mogućnost da vam ukradu Mac, zajedno sa svim vašim dragocjenim informacijama.
Dakle, što vi kao korisnik Maca možete učiniti u vezi s tim?
Mac šifriranje
Iako je OS X prema zadanim postavkama iznimno siguran sustav, također dolazi opremljen FileVaultom, izvornom sigurnosnom značajkom koja šifrira sve vaše važne informacije tako da mu samo vi možete pristupiti.

Ako niste upoznati s konceptom, šifriranje je proces kodiranja podataka kako bi bili nečitljivi bez posebnog znanja.
FileVault je vrlo moćan alat koji vam omogućuje zaštitite svoje podatke
do tog stupnja da mu samo vi možete pristupiti čak i ako je vaš Mac ukraden ili izgubljen. Čak i ako špijunski softver ili netko drugi dobije pristup vašem Macu, vaši će podaci i dalje biti sigurni.S druge strane, međutim, ako izgubite 'ključeve' za šifrirane podatke, riskirate da ih izgubite zauvijek, stoga dobro razmislite prije postavljanja šifriranja na svom Macu.
Kad je to iza nas, pogledajmo kako postaviti FileVault na vašem Macu.
Važna nota: Prije nego što omogućite FileVault na svom Macu, svakako sigurnosno kopirajte sve vaše važne informacije. Ne preuzimamo odgovornost za bilo koji problem koji bi mogao nastati kao rezultat ovog procesa.
Korak 1: Na Macu otvorite Postavke sustava a zatim odaberite Sigurnost i privatnost opcija. Kada ste tamo, kliknite na FileVault tab.

Korak 2: Zatim kliknite na ikonu lokota koja se nalazi u donjem lijevom dijelu prozora i izvršite autentifikaciju koristeći svoje Mac vjerodajnice.

Važna nota: Morate imati administratorski račun da biste implementirali FileVault na svoj Mac.
Nakon što imate potpuni pristup ovom prozoru, kliknite na Uključite FileVault gumb za omogućavanje značajke šifriranja.

Nakon što kliknete na gumb, na zaslonu će se prikazati ključ za oporavak. Pobrinite se da ga zapišete negdje na sigurno i da ga ne zagubite jer će vam trebati ako ikada poželite ukloniti FileVault.
Bilješka: Ako želite, također možete pohraniti svoj ključ za oporavak u Apple jer će vam OS X dati mogućnost da to učinite.

3. korak: Nakon što dovršite ove korake, vaš Mac će se ponovno pokrenuti i započnite početni proces šifriranja. Kao mjeru predostrožnosti, provjerite je li vaš Mac uključen u izvor napajanja. Proces može potrajati neko vrijeme ovisno o tome koliko podataka imate na svom Macu, ali uvijek možete otići na okno FileVault da provjerite napredak enkripcije.
Osigurano!
Izvoli. Kao što je već spomenuto, koristite FileVault samo ako ste potpuno svjesni prednosti i rizika procesa. A ako odlučite nastaviti s tim, uživajte u boljem i daleko sigurnijem korisničkom iskustvu na svom Macu.