Prijavljeni ste s privremenom pogreškom profila [RJEŠENO]
Miscelanea / / November 28, 2021
Ispravite da ste prijavljeni s privremenom pogreškom profila: Kada se pokušate prijaviti na Windows koristeći svoj korisnički račun i dobijete sljedeću poruku o pogrešci "Prijavljeni ste s privremenim profilom", to znači da je profil vašeg korisničkog računa bio iskvaren. Pa, sve informacije i postavke vašeg korisničkog profila spremaju se u ključeve registra koji se lako mogu oštetiti. Kada se korisnički profil ošteti, Windows će vas prijaviti s privremenim profilom, a ne standardnim korisničkim profilom. U tom slučaju dobit ćete sljedeću poruku o pogrešci:
Prijavljeni ste s privremenim profilom.
Ne možete pristupiti svojim datotekama, a datoteke stvorene na ovom profilu bit će izbrisane kada se odjavite. Da biste to riješili, odjavite se i pokušajte se prijaviti kasnije. Za više pojedinosti pogledajte zapisnik događaja ili se obratite administratoru sustava.
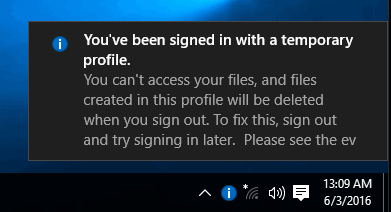
Ne postoji poseban uzrok korupcije jer se može dogoditi zbog bilo čega kao što je instalacija sustava Windows ažuriranja, nadogradnja vašeg Windowsa, ponovno pokretanje računala, instaliranje aplikacija za 3d stranke, promjena vrijednosti registra itd. Dakle, bez gubljenja vremena, pogledajmo kako zapravo popraviti da ste prijavljeni s privremenom pogreškom profila uz pomoć dolje navedenog vodiča za rješavanje problema.
Sadržaj
- Prijavljeni ste s privremenom pogreškom profila [RJEŠENO]
- Metoda 1: Pokrenite SFC i DISM
- Metoda 2: Pokrenite vraćanje sustava
- Metoda 3: popravak registra
Prijavljeni ste s privremenom pogreškom profila [RJEŠENO]
Biti siguran za stvoriti točku vraćanja za slučaj da nešto krene po zlu.
Prije nego što učinite bilo što morate omogućiti ugrađeni administratorski račun koji će vam pomoći u rješavanju problema:
a) Pritisnite tipku Windows + X, a zatim odaberite Naredbeni redak (Admin).

b) Upišite sljedeću naredbu i pritisnite Enter:
net korisnik administrator /aktivan: da

Napomena: Nakon što završite s rješavanjem problema, slijedite gore navedene korake, a zatim upišite "net korisnik Administrator /aktivan: br” kako biste onemogućili ugrađeni administratorski račun.
c) Ponovno pokrenite računalo i prijavite se na ovaj novi administratorski račun.
Metoda 1: Pokrenite SFC i DISM
1. Pritisnite tipku Windows + X, a zatim kliknite na Naredbeni redak (Admin).

2. Sada upišite sljedeće u cmd i pritisnite enter:
Sfc /scannow. sfc /scannow /offbootdir=c:\ /offwindir=c:\windows (ako gore ne uspije, pokušajte s ovim)

3. Pričekajte da se gornji proces završi i nakon završetka ponovno pokrenite računalo.
4. Opet otvorite cmd i upišite sljedeću naredbu i pritisnite enter nakon svake:
a) Dism /Online /Cleanup-Image /CheckHealth. b) Dism /Online /Cleanup-Image /ScanHealth. c) Dism /Online /Cleanup-Image /RestoreHealth

5. Pustite naredbu DISM da se pokrene i pričekajte da završi.
6. Ako gornja naredba ne radi, pokušajte s donjim:
Dism /Image: C:\offline /Cleanup-Image /RestoreHealth /Izvor: c:\test\mount\windows. Dism /Online /Cleanup-Image /RestoreHealth /Izvor: c:\test\mount\windows /LimitAccess
Bilješka: Zamijenite C:\RepairSource\Windows s lokacijom izvora popravka (Instalacijski disk za Windows ili disk za oporavak).
7. Ponovo pokrenite računalo da biste spremili promjene i vidjeli jeste li u mogućnosti Popravite Prijavljeni ste s privremenom pogreškom profila.
Metoda 2: Pokrenite vraćanje sustava
1. Pritisnite tipku Windows + R i upišite”sysdm.cpl” zatim pritisnite enter.

2.Odaberite Zaštita sustava karticu i odaberite Vraćanje sustava.

3. Kliknite Dalje i odaberite željeno Točka vraćanja sustava.

4. Slijedite upute na zaslonu da biste dovršili vraćanje sustava.
5. Nakon ponovnog pokretanja, možda ćete moći Popravite Prijavljeni ste s privremenom pogreškom profila.
Metoda 3: popravak registra
Napomena: Obavezno rezervni registar za slučaj da nešto krene po zlu.
1. Pritisnite tipku Windows + X, a zatim odaberite Naredbeni redak (Admin).

2.Upišite sljedeću naredbu u cmd i pritisnite Enter:
wmic korisnički račun gdje name=’USERNAME’ dobiva sid
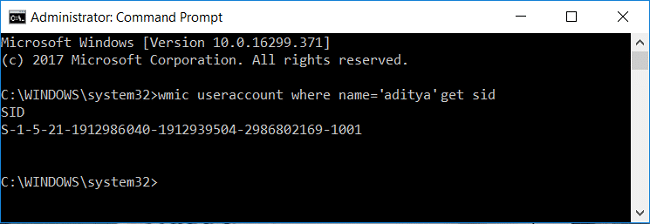
Napomena: Zamijenite USERNAME sa svojim stvarnim korisničkim imenom računa. Zabilježite izlaz naredbe u zasebnu datoteku bilježnice.
Primjer: wmic korisnički račun gdje name='aditya' dobiva sid
3. Pritisnite tipku Windows + R, a zatim upišite regedit i pritisnite Enter da otvorite uređivač registra.

4. Dođite do sljedećeg ključa registra:
HKEY_LOCAL_MACHINE\SOFTWARE\Microsoft\Windows NT\CurrentVersion\ProfileList
5. Ispod Popis profila, pronaći ćete SID specifičan za korisnički profil. Pomoću SID-a koji smo zabilježili u koraku 2, pronađite točan SID svog profila.

6. Sada ćete pronaći da postoje dva SID-a s istim imenom, jedan s .bak ekstenzijom i drugi bez njega.
7. Odaberite SID koji nema .bak ekstenziju, a zatim u desnom oknu prozora dvaput kliknite na Niz ProfileImagePath.
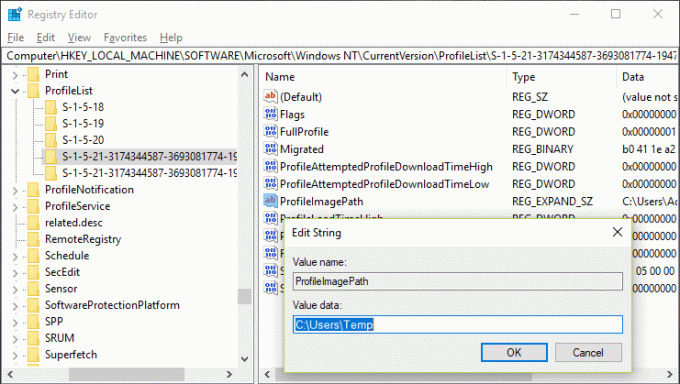
8. Na putu podataka vrijednosti, usmjerilo bi se na C:\Korisnici\temp što stvara sav problem.
9. Sada desnom tipkom miša kliknite SID koji nema ekstenziju .bak i odaberite Izbriši.
10. Odaberite SID s ekstenzijom .bak, a zatim dvaput kliknite na niz ProfileImagePath i promijenite njegovu vrijednost u C:\Users\YOUR_USERNAME.
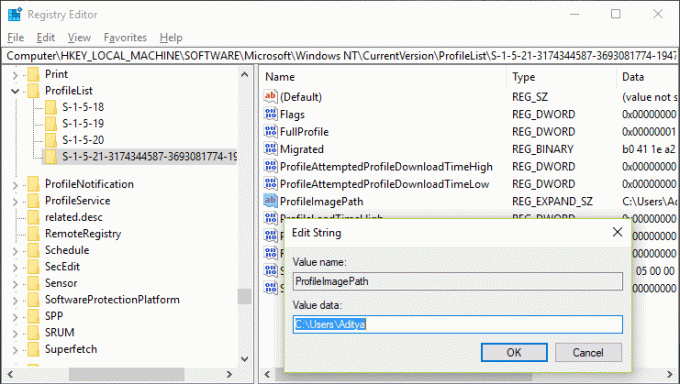
Bilješka: Preimenujte YOUR_USERNAME sa svojim stvarnim korisničkim imenom za račun.
11. Dalje, kliknite desnom tipkom miša SID s nastavkom .bak i odaberite Preimenovati. Uklonite ekstenziju .bak iz SID naziva i pritisnite Enter.

12. Zatvorite uređivač registra i ponovno pokrenite računalo da biste spremili promjene.
Preporučeno:
- Popravak Nije moguće postaviti zadanu pogrešku pisača 0x00000709
- Kako popraviti mikrofon koji ne radi u sustavu Windows 10
- Popravak radne površine odnosi se na lokaciju koja nije dostupna
- Fix WiFi se ne povezuje automatski u sustavu Windows 10
To je to što ste uspješno imali Popravite Prijavljeni ste s privremenom pogreškom profila ali ako još uvijek imate pitanja u vezi s ovom objavom, slobodno ih postavite u odjeljku za komentare.
![Prijavljeni ste s privremenom pogreškom profila [RJEŠENO]](/uploads/acceptor/source/69/a2e9bb1969514e868d156e4f6e558a8d__1_.png)


