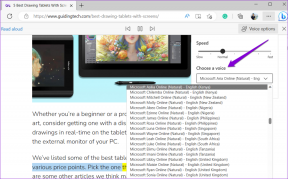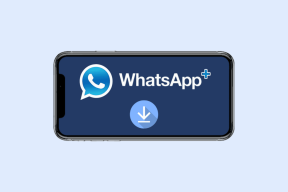Kako promijeniti pozadinu na Windows 11
Miscelanea / / November 28, 2021
Novi Windows 11 u velikoj se mjeri fokusira na aspekt izgleda grafičkog korisničkog sučelja, tj. GUI. Na prvi dojam računala uvelike utječe pozadina radne površine. Dakle, Windows 11 je napravio razne izmjene koje bi mogle zbuniti nove korisnike. U ovom članku ćemo istražiti različite načine kako promijeniti pozadinu u sustavu Windows 11. Osim toga, objasnili smo kako promijeniti pozadinu radne površine na Windows 11 i prilagoditi pozadine i boje. Iako se neki od njih mogu činiti poznatim, drugi su potpuno novi. Počnimo!

Sadržaj
- Kako promijeniti pozadinu na radnoj površini ili pozadinu na Windows 11
- Metoda 1: putem postavki sustava Windows
- Metoda 2: Putem File Explorera
- Metoda 3: Korištenje zadanih pozadina
- Metoda 4: Putem preglednika fotografija
- Metoda 5: Putem web preglednika
- Kako prilagoditi pozadinu radne površine
- Metoda 1: Postavite čvrstu boju kao pozadinu radne površine
- Metoda 2: Postavite dijaprojekciju u pozadini radne površine
Kako promijeniti pozadinu na radnoj površini ili pozadinu na Windows 11
Metoda 1: putem postavki sustava Windows
Aplikacija Postavke središte je svih prilagodbi i promjena koje možete napraviti na svom računalu. Promjena tapeta također je dio toga. Evo kako promijeniti pozadinu u sustavu Windows 11 putem postavki sustava Windows:
1. Klikni na Ikona za pretraživanje i tip Postavke. Zatim kliknite na Otvorena, kao što je prikazano.

2. Kliknite na Personalizacija u lijevom oknu i odaberite Pozadina opciju, kao što je istaknuto u nastavku.

3. Sada, kliknite na Pregledajte fotografije.
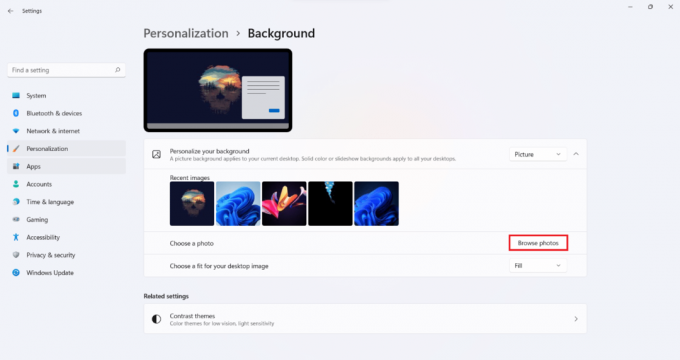
4. Pregledajte pohranu datoteka da biste pronašli tapetama koju želite postaviti kao pozadinu radne površine. Odaberite datoteku i kliknite na Odaberite sliku, kao što je prikazano u nastavku.
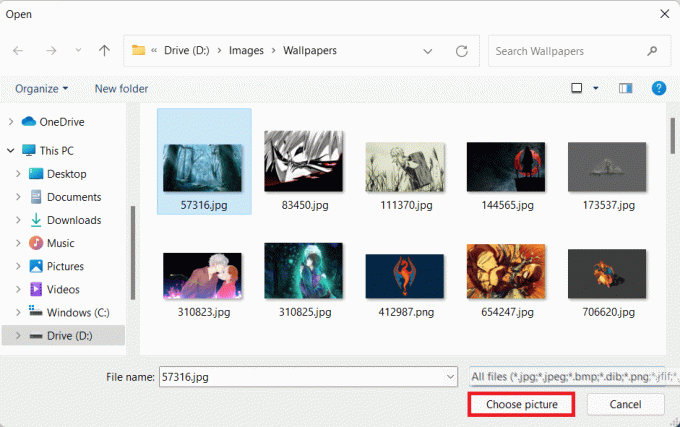
Metoda 2: Putem File Explorera
Alternativno, možete postaviti pozadinu dok pregledavate svoj direktorij datoteka, kako slijedi:
1. Pritisnite Tipke Windows + E istovremeno otvoriti File Explorer.
2. Pregledajte imenike kako biste pronašli Slika koju želite postaviti kao pozadinu radne površine.
3. Sada desnom tipkom miša kliknite datoteku slike i odaberite Postavi kao pozadinu opcija.

Također pročitajte:[RJEŠENO] Windows 10 File Explorer se ruši
Metoda 3: Korištenje zadanih pozadina
Windows 11 dolazi unaprijed opremljen sa svim novim pozadinama i temama koje bi vam mogle zatrebati. Evo kako promijeniti pozadinu radne površine u sustavu Windows 11 putem File Explorera:
1. Pritisnite Tipke Windows + E zajedno otvoriti File Explorer, kao i ranije.
2. U Adresna traka, tip X:\Windows\Web i pritisnite Enter tipka.
Bilješka: Ovdje, x predstavlja primarni pogon gdje je instaliran Windows 11.
3. Odaberite a kategorija tapeta sa zadanog popisa i odaberite željenu tapetama.
Bilješka: Postoje 4 kategorije mapa pozadine: 4K, zaslon, tipkovnica osjetljiva na dodir, & tapetama. Također, Pozadina mapa ima potkategorije poput Snimljeno kretanje, protok, sjaj, izlazak sunca, prozori.
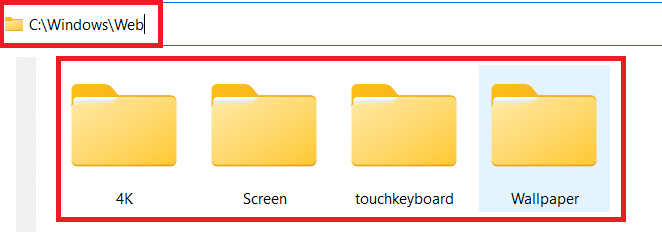
4. Na kraju, desnom tipkom miša kliknite datoteku slike i odaberite Postavi kao pozadinu opcija.

Metoda 4: Putem preglednika fotografija
Pronašli ste savršenu pozadinu dok ste pregledavali svoje fotografije koristeći Photo Viewer? Evo kako ga postaviti kao pozadinu stola:
1. Pregledajte spremljene slike pomoću Preglednik fotografija.
2. Zatim kliknite na ikona s tri točke s gornje trake.
3. Ovdje odaberite Postavi kao > Postavi kao pozadinu opciju, kao što je prikazano u nastavku.

Također pročitajte:Postavite dnevnu Bing sliku kao pozadinu na Windows 10
Metoda 5: Putem web preglednika
Internet je savršeno mjesto za vašu sljedeću pozadinu radne površine. Ako naiđete na sliku koja je savršena za vašu sljedeću pozadinu radne površine, možete je postaviti kao pozadinu radne površine pomoću ovih koraka:
1. Pokrenite web preglednik kao npr Google Chrome i traži za Vašu željenu sliku.
2. Desnom tipkom miša kliknite na Slika volite i birajte Postavi sliku kao pozadinu radne površine… opcija, kao što je prikazano.

Kako prilagoditi pozadinu radne površine
Sada, kada znate kako promijeniti pozadinu radne površine u sustavu Windows 11, slijedite navedene metode da je prilagodite.
Metoda 1: Postavite čvrstu boju kao pozadinu radne površine
Postavljanje čvrste boje kao pozadine radne površine jedan je od mnogih načina na koje možete dati minimalistički izgled svom računalu.
1. Pokreni Postavke iz rezultata pretraživanja, kao što je prikazano.

2. Kliknite na Personalizacija > Pozadina, kao što je prikazano u nastavku.

3. Odaberi Čvrsto color iz Personalizirajte svoju pozadinu padajući popis.

4A. Odaberite željenu boju među opcijama boja koje su navedene ispod Odaberite boju pozadine odjeljak.

4B. Alternativno, kliknite na Pogledajte boje umjesto toga odabrati prilagođenu boju.

Također pročitajte:Popravite crnu pozadinu radne površine u sustavu Windows 10
Metoda 2: Postavite dijaprojekciju u pozadini radne površine
Možete postaviti dijaprojekciju svojih omiljenih fotografija svoje obitelji ili prijatelja ili odmora. Evo kako promijeniti pozadinu na Windows 11 postavljanjem dijaprojekcije kao pozadine:
1. Ići Postavke > Personalizacija > Pozadina prema uputama u prethodnoj metodi.
2. Ovaj put birajte Slideshow u Personalizirajte svoju pozadinu padajući izbornik, kao što je prikazano u nastavku.

3. U Odaberite album slika za prezentaciju opciju, kliknite na pretraživati dugme.
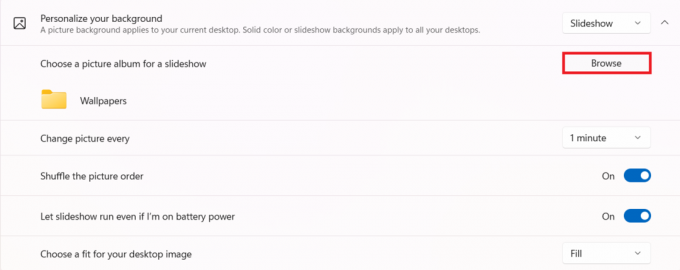
4. Pregledajte imenike i odaberite svoj Željena mapa. Zatim kliknite na Odaberite ovu mapu kao što je prikazano.

5. Slideshow možete prilagoditi prema danim opcijama, tj.:
-
Svaku promjenu slike
minuta: Možete odabrati vremenski period nakon kojeg će se slike promijeniti. - Promiješaj redoslijed slika: Slike se neće pojavljivati kronološkim redoslijedom kako su spremljene u mapi, već će se nasumično miješati.
- Neka se dijaprojekcija izvodi čak i ako sam na bateriju: Isključite ga kada želite uštedjeti bateriju, inače ga možete držati uključenim.
- Odaberite odgovarajuću sliku za radnu površinu: Preporučamo korištenje opcije Ispuni za prikaz slika na cijelom zaslonu.
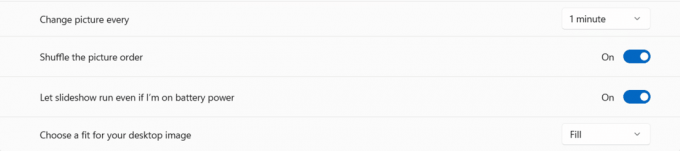
Preporučeno:
- Kako povećati brzinu interneta u sustavu Windows 11
- Kako onemogućiti WiFi Direct u sustavu Windows 10
- C:\windows\system32\config\systemprofile\Desktop je nedostupan: popravljeno
- Kako dodati widgete na Windows 10 radnu površinu
Nadamo se da vam je ovaj članak bio zanimljiv i da ste mogli naučiti kako promijeniti pozadinu radne površine ili pozadinu na Windows 11. Javite nam koja metoda vam je najbolja. Svoje prijedloge i upite možete poslati u odjeljku za komentare ispod. Voljeli bismo znati koju temu želite da istražimo sljedeće.