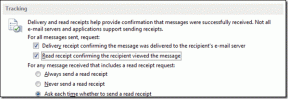Top 7 načina da popravite pogrešku s greškom kamere u Google Meetu
Miscelanea / / November 29, 2021
Sigurno je reći da su aplikacije za video pozive preuzele fizičke sastanke i konferencije tvrtke. Google je napravio uslugu videopoziva Google Meet besplatan za sve, a tvrtka ima velike planove za budućnost Meeta. Međutim, prijelaz s uobičajene konferencije na online sastanak nije besprijekoran. Prije ili tijekom sastanka ništa vas ne frustrira više od toga da vaša web-kamera ne radi tijekom videopoziva u Meetu. U ovom ćemo postu govoriti o rješavanju većine problema s videom dok koristite Google Meet.

Google Meet je web-bazirano rješenje. Ako pravilno zanemarite skočne prozore Google Meeta, vidjet ćete crni zaslon na početku sastanka. Mikrofon ne radi u Google Meetu je također jedan od mnogih problema s kojima se korisnici suočavaju. Međutim, najčudnije je kada ih drugi ne mogu vidjeti tijekom videopoziva.
Google Meet nudi više opcija za poboljšanje doživljaja videopoziva. Također možete koristiti aplikacije kao što je EpocCam da svoj telefon pretvorite u web kameru na Meetu. U ovom ćemo postu u sedam koraka riješiti problem s greškom kamere Google Meeta. Prvo prođimo kroz neka osnovna rješenja koja često dovode do problema s vidljivošću videa u Google Meetu.
Također na Guiding Tech
1. Dajte dopuštenje za kameru Google Meetu
Kao što sam ranije spomenuo, Google Meet je usluga videopoziva temeljena na webu. Kada prvi put posjetite Google Meet na webu, tražit će dopuštenje za mikrofon i kameru kako bi funkcionirali prema očekivanjima.

Imamo naviku blokirati svako dopuštenje koje bilo koja web stranica traži. Međutim, ovdje biste trebali dopustiti usluzi pristup mikrofonu i kameri uređaja. Ali što ako ste greškom blokirali dopuštenje? U takvim slučajevima morate omogućiti dopuštenje u izborniku Postavke preglednika.

Ovdje ćemo koristiti Google Chrome kao referencu. Ali trik bi trebao funkcionirati slično i na drugim Chromium preglednicima.
Korak 1: Dodirnite izbornik s tri točke u gornjem desnom kutu i idite na Postavke.
Korak 2: Idite na Privatnost i sigurnost > Postavke web-mjesta.
3. korak: Ovdje biste trebali vidjeti meet.google.com i kliknuti na njega.

4. korak: Idite na Dopuštenja i dopustite Google Meetu dopuštenje za kameru i mikrofon.
2. Omogućite kameru prije pridruživanja sastanku
Ovaj je prilično lagan. Kada sastavite sastanak Google Meeta, usluga će uključiti mikrofon i kameru za besprijekoran sastanak. Ako onemogućite opciju, vidjet ćete prazan zaslon. Prije kreiranja sastanka obavezno kliknite na ikonu kamere.

3. Provjerite da nijedna druga aplikacija ne koristi web kameru u pozadini
Ako druge aplikacije kao što su FaceTime, Teamviewer ili Skype već koriste kameru u pozadini, nećete moći koristiti video u Google Meetu.
Na većini prijenosnih računala lako je vidjeti koristi li druga aplikacija kameru ili ne. Možete pogledati preko kamere prijenosnog računala, a ako je LED uključen (u bijeloj ili zelenoj boji), to znači da aplikacija koristi kameru u pozadini. Zatvorite te aplikacije i vratite se na Google Meet da vidite radi li videozapis ili ne.
Također na Guiding Tech
4. Promijenite zadanu kameru na Google Meetu
Ako koristite aplikacije kao što je Droidcam, EpocCam i iVCam da biste svoj telefon pretvorili u web kameru, morate odabrati odgovarajuću opciju kamere za videosadržaj u Google Meetu.

Posjetite Google Meet i idite na postavke aplikacije. Dođite do video izbornika i odaberite kameru koju trenutno koristite.
5. Ako koristite telefon kao web kameru
U takvim slučajevima trebate provjeriti jeste li instalirali relevantne upravljačke programe za aplikaciju treće strane na svoje PC/Mac. Ovi upravljački programi omogućuju korištenje Google Meeta s uslugama kao što su EpocCam i Droidcam.
Ako koristite EpocCam za korištenje kamere telefona kao web kamere, provjerite jesu li i telefon i prijenosno računalo je povezano na istu Wi-Fi mrežu i ne zaboravite promijeniti zadane postavke videa u Googleu Upoznajte se.

Ako namjeravate koristiti svoj telefon kao web kameru za duge sastanke, savjetovao bih vam da koristite stativ/stalak. Također, nemojte zaboraviti držati uređaj priključen na izvor napajanja.
6. Ponovno pokrenite web preglednik
Pokušajte zatvoriti i ponovno pokrenuti preglednik. To je sjajan način za rješavanje trajnih problema povezanih s kamerom, kao što su slučajevi kada kamera vašeg uređaja ne uspije proći nakon nekoliko minuta u sesiji Google Meeta. Nakon što to učinite, ponovno se pridružite sastanku.
Na Macu obavezno zatvorite preglednik putem trake izbornika prije nego što ga ponovno pokrenete.
7. Ažurirajte upravljačke programe za video
Ako video ne radi, razmislite ažuriranje upravljačkih programa web kamere na najnoviju verziju. Slijedite korake u nastavku da biste ažurirali upravljačke programe web-kamere na prijenosnom računalu sa sustavom Windows.
Korak 1: Dodirnite gumb Windows i upišite upravitelj uređaja.

Korak 2: Pritisnite enter i otvorit će se upravitelj uređaja.
3. korak: Pomaknite se prema dolje i idite na Kontroleri zvuka, videa i igara i ažurirajte upravljačke programe za video.

Također na Guiding Tech
Ispravite da kamera Google Meet ne radi
Kamera ili zvuk Google Meeta koji ne rade na vašoj prvoj digitalnoj konferenciji ne čine da izgledate profesionalno. Ako se svaki put trudite nositi se s videozapisom Google Meeta, provjerite naša rješenja i prilagodite uslugu svojim potrebama i upotrebi. Koje rješenje vam je uspjelo? Isključite zvuk u odjeljku za komentare ispod.
sljedeće: Usluga Google Meet zadovoljstvo je koristiti s proširenjima za Chrome. Pročitajte post u nastavku da biste pronašli šest najboljih proširenja za Google Meet za povećanje produktivnosti.