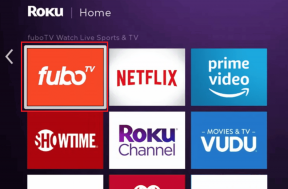Top 4 nevjerojatna alata za snimanje pomicanja zaslona na macOS-u
Miscelanea / / November 29, 2021
Snimanje dugačke web stranice ili dokumenta predstavlja izazov. Snimka zaslona će napraviti snimku samo područja gledanja vašeg zaslona. Zato je pomicanje snimki zaslona uskočite kako biste uštedjeli vrijeme i trud. Naravno, čak ni ja ne uživam u snimanju više snimaka zaslona kako bih ih spojio. Ishod je rijetko lijep.

Appleov macOS sada dolazi s ugrađenom funkcijom za brzo snimanje pomicanja zaslona. Obično morate pritisnuti kombinaciju tipki, a zatim nastaviti snimati snimku zaslona. Zavidim korisnicima sustava Windows 10 koji samo moraju pritisnuti namjenski gumb Print Screen kako bi napravili snimku zaslona.
Kako bismo olakšali taj zadatak, napravili smo uži izbor 5 najboljih načina za snimanje pomicanja zaslona za sve korisnike macOS-a. Prije nego što dođemo do njih, evo nešto što trebate znati o novom alatu za snimke zaslona koji je debitirao s macOS Mojave.
Ugrađeni alat za snimanje zaslona za macOS Mojave
Najbolje mjesto za početak bilo bi korištenje ugrađenog alata za snimke zaslona koji je debitirao s
macOS 10.14 Mojave uvođenje. Da biste pokrenuli snimku zaslona s pomicanjem, morate pritisnuti tipkovni prečac Shift + Command + 5 da biste pokrenuli kontrole snimanja na zaslonu.
Možete postaviti pokazivač miša iznad svake opcije da biste saznali što je to. Međutim, smatram da je korištenje ovog alata za snimanje cijelog zaslona zamorno. Tipkovnički prečac Shift + Command + 3 također snima snimku cijelog zaslona. Zbog toga sam se zapitao zašto je Apple uključio dodatnu opciju u kontrole snimanja na zaslonu.
To me dovelo do potrage za otkrivanjem četiri načina klikanja pomicanjem snimki zaslona na mom MacBook Airu. Bez daljnjega, krenimo.
1. Snagit
Snagit je popularan izbor i za korisnike Windowsa budući da aplikacija postoji već skoro 30 godina. To je i moj izbor. Uglavnom zato što sam ga dosta koristio na Windows platformi prije nego što sam prešao na macOS. Od snimanja videozapisa aktivnosti na zaslonu do snimanja snimki zaslona Alat Zgrabi omogućuje vam da kliknete pomicanje zaslona jednostavnim pritiskom na tipku.

Osim toga, Snagit vam omogućuje da označite ili vizualno označite nekoliko dijelova snimki zaslona. Prepoznavanje pametnog prozora omogućit će vam da izrežete neželjene okvire prozora, posebno one koji otkrivaju neke informacije.

Moja jedina zamjerka je što me Snagit tjera da koristim njegov editor za finalizaciju slike. Ali to nadoknađuje dopuštajući mi da povučem i ispustim te snimke zaslona u aplikacijama za slanje poruka, e-pošti i drugim aplikacijama.
Jedina stvar koja može biti bolna za gutanje je visoka cijena od 49,95 dolara. 15-dnevno probno razdoblje izvrstan je način da ga isprobate.
Preuzmite Snagit probnu verziju
2. BrowseShot
Kao i mnogi drugi alati, BrowseShot ima jednu značajku okvira. Omogućuje vam snimanje pomicanja zaslona u PNG formatu. To je vrlo korisno za sve koji žele pohraniti puno finih detalja bez ugrožavanja kvalitete i ne smeta im veća veličina datoteke.

Nakon što kliknete snimku web-stranice, možete provjeriti i konačne pojedinosti s opcijama povećanja. Također je vrlo korisno ako želite ispisati cijele stranice bez ometanja formatiranja.
Razlog zašto se nalazi na ovom popisu jer if nudi jedinstvenu značajku. Pruža vam mogućnost poništavanja kolačića i podataka iz predmemorije. Dakle, ne morate spremati te datoteke na svoje računalo. To je pametno.
Nabavite BrowseShot
3. Gyazo
Gyazo je višeplatformski alat za snimanje full-scale screenshotova pritiskom na definirane prečice. Nažalost, korisnici macOS-a morat će instalirati proširenje Gyazo Chrome/Firefox za dodjelu prečaca za brzo snimanje.

To je mala neugodnost za snimanje pomicanja zaslona. Možete pokrenuti aplikaciju Gyazo na doku kako biste brzo krenuli u akciju. Jedino što mi smeta je to što otvara drugu karticu za prikaz snimljene slike s privremenom vezom i uređivačem.

Pa, djeluje kao opcija za pomicanje i provjeru jeste li sve savršeno snimili. Tako nešto dobiješ, nešto izgubiš s tim.
Uzmi Gyaza
4. Snimka zaslona Firefoxa
Da, Firefox ima tu značajku koja se nalazi u pregledniku. Kada kliknete na gumbe s tri točke pored adresne trake, kontekstni izbornik prikazuje opciju Snimi snimku zaslona pri dnu.

Snimka zaslona Firefoxa najprikladnija je opcija na ovom popisu, ne košta ništa i omogućuje vam snimanje zaslona stranice. Nakon toga dobivate opciju kopiranja snimke zaslona u drugu aplikaciju ili je možete preuzeti. Zamislite da kliknete na snimke zaslona dok trčite Firefox s proširenjima za tamni način rada.
Ta je opcija prilično laka za razumijevanje i glatka za korištenje. Budući da se radi o alatu koji se temelji na pregledniku, morat ćete otvoriti izvanmrežni dokument pomoću Firefoxa. To je jedini glomazan dio. Osim toga, nema značajke uređivanja ili bilješki.
Nabavite Firefox za macOS
Napravite snimke zaslona cijele stranice
Dobivanje pojedinosti cijele web stranice u jednoj snimci zaslona može biti vrlo korisno. Također, većina alata eliminira potrebu pomicanja kroz cijelu stranicu samo da bi se uhvatile sve informacije.
Često koristim nekoliko gore spomenutih alata za pomicanje zaslona za spremanje dugih čitanja i dugotrajnih dokumenata. Pomaže mi uštedjeti vrijeme i smanjuje moju ovisnost o određenim aplikacijama da ih otvorim.
Koju ćete od gore navedenih aplikacija prvo isprobati? Želite li s nama podijeliti svoj omiljeni alat? Spomenite ga u odjeljku za komentare ispod.
sljedeće: Pitate se kako napraviti snimke zaslona cijele stranice na Google Chromeu i iOS-u? O tome smo vas pokrili u sljedećem postu
Brain, jedan od prvih računalnih virusa, objavljen je 1986. godine. Zarazio je 5,2-inčne diskete.