Popravite pogrešku unosa mrežnih vjerodajnica u sustavu Windows 10
Miscelanea / / November 28, 2021
Popravite pogrešku unosa mrežnih vjerodajnica u sustavu Windows 10: Ako ste korisnici Windowsa, možda ste vidjeli skočni prozor "Network Credentials", sigurnosni zaslon koji od vas traži da unesete svoje korisničko ime i lozinku za Windows/Microsoftov račun. Prozor mrežnih vjerodajnica pojavljuje se kada se pokušate povezati s više od jednog računala kako biste podijelili neke datoteke ili pristupili nekim podacima. Zaslon mrežnih vjerodajnica osigurava da vam nije dopušteno dijeliti ili dobiti pristup podacima s drugog sustava dok & osim ako se ne potvrdite pomoću vjerodajnica za prijavu.
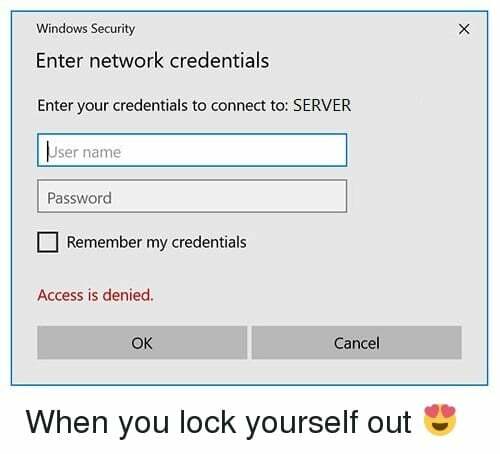
Pop se pojavljuje zbog sigurnosti korisnika koji osiguravaju njihovu privatnost i podatke. Kako je ova značajka vrlo važna, omogućena je prema zadanim postavkama. Laički rečeno, ako želite pristupiti računalnim podacima i datotekama drugih korisnika, tada ćete morati imati mrežne vjerodajnice da biste se prijavili i potvrdili. Dakle, ako na Windows 10 naiđete na pogrešku unosa mrežnih vjerodajnica, ne brinite jer ćete u ovom vodiču pronaći različite metode u potpunosti riješiti problem.
Sadržaj
- Popravite pogrešku unosa mrežnih vjerodajnica u sustavu Windows 10
- Metoda 1 – Korisničko ime i lozinka za Microsoftov račun
- Metoda 2 – dopustite sustavu Windows da upravlja vezama matične grupe
- Metoda 3 – Provjerite jesu li vaše IP adrese ispravno navedene
- Metoda 4 – Unesite naziv računala
- Metoda 5 – Uklonite PIN
- Metoda 6 – Dodajte mrežne vjerodajnice tuđeg računala u Credential Manager
Popravite pogrešku unosa mrežnih vjerodajnica u sustavu Windows 10
Biti siguran za stvoriti točku vraćanja za slučaj da nešto krene po zlu.
Metoda 1 – Korisničko ime i lozinka za Microsoftov račun
Obično se korisničko ime i lozinka za Microsoftov račun koriste za pristup gotovo svim Microsoftovim uređajima i uslugama. S ovim korisničkim imenom i lozinkom mogli biste pristupiti većini datoteka, fotografija i podataka. Primijećeno je da dok tražite mrežne vjerodajnice možete pokušati koristiti korisničko ime i lozinku za Microsoftov račun umjesto korisničkog imena i lozinke lokalnog računa.
Metoda 2 – Dopustite sustavu Windows da upravlja vezama matične grupe
Domaća grupa značajka je sustava Windows 10 koja omogućuje uređajima dijeljenje resursa s drugim uređajima na lokalnoj mreži. Ako je ova značajka onemogućena, suočit ćete se s Unesite pogrešku mrežnih vjerodajnica u sustavu Windows 10. Ali ne brinite, ovu značajku možete jednostavno omogućiti slijedeći sljedeći vodič:
1. Pretraživanje “Napredne postavke dijeljenja” u traci za pretraživanje sustava Windows, a zatim kliknite na Upravljajte naprednim postavkama dijeljenja.
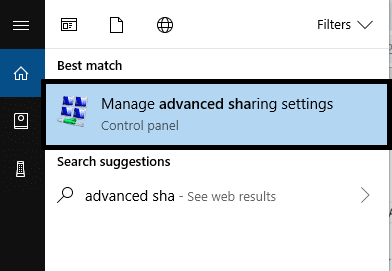
2. Kliknite strelicu prema dolje za proširenje Privatna odjeljak.
3.Sada Kvačica “Dopusti Windowsu da upravlja vezama kućne grupe (preporučeno)“.
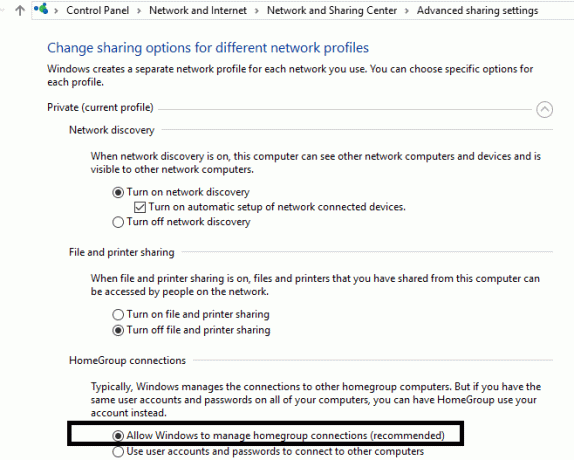
4. Na kraju kliknite na Spremi promjene gumb za spremanje promjene.
Ako je mreža kojoj pokušavate pristupiti javna, morate je promijeniti u privatnu koristeći ovaj vodič.
Metoda 3 – Provjerite jesu li vaše IP adrese ispravno navedene
An IP adresa je namjenski broj koji se dodjeljuje nekoliko uređaja povezanih s računalima kao što su pisači, usmjerivači i modemi. Omogućuje uređajima da se povežu i međusobno komuniciraju na sustavu. Morate biti sigurni da je vaša IP adresa postavljena na statičku jer se napominje da postavljanje vaše IP adrese na Automatic/Dynamic može uzrokovati pogrešku mrežnih vjerodajnica.
1.Traži Upravljačka ploča u Windows pretraživanju, a zatim kliknite na njega iz rezultata pretraživanja.

2.Kliknite na Centar za mrežu i dijeljenje.

3. Iz prozora Centra za mrežu i dijeljenje, klik na vašem trenutno spojena WiFi veza.

4. Sada u prozoru statusa Wi-Fi kliknite na Svojstva dugme.
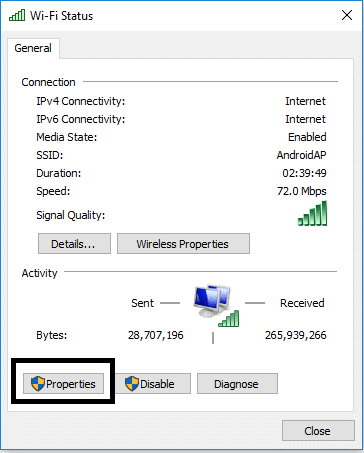
5. Odaberite “Internetski protokol verzija 4 (TCP/IPv4)” zatim kliknite na gumb Svojstva.
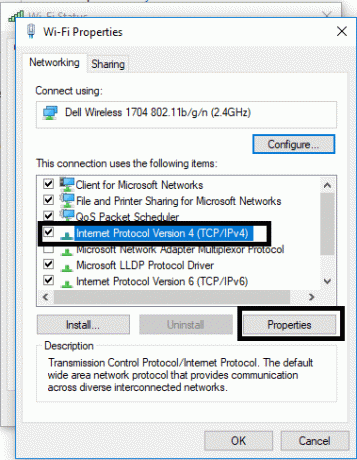
6. Dalje, kvačica Dobijte IP adresu automatski i Automatski pribavite adresu DNS poslužitelja.

7. Zatim kliknite na u redu gumb za spremanje promjene.
Nadam se da hoćete popravite pogrešku unosa mrežnih vjerodajnica u sustavu Windows 10 ovom metodom. Međutim, ako problem i dalje postoji, možete pokušati s drugom metodom.
Metoda 4 – Unesite naziv računala
Druga metoda za rješavanje ove greške je unos naziv računala računala pokušavate pristupiti u polju korisničkog imena. Na primjer, ako pokušavate pristupiti računalu A, a korisnik je B, trebate unijeti korisničko ime AB u polje korisničkog imena.

Metoda 5 – Uklonite PIN
Ponekad korištenje PIN-a kao metode prijave za vaš Windows uzrokuje probleme s mrežnim vjerodajnicama na vašem sustavu. Postoji nekoliko drugih načina da zaštitite svoj uređaj lozinkom. Dakle, možete privremeno onemogućite PIN kao metoda prijave.
1.Pritisnite Windows tipka + I da biste otvorili Postavke, a zatim kliknite na Računi.

2. Iz izbornika s lijeve strane odaberite Opcije prijave.

3. Ispod PIN-a kliknite na Gumb za uklanjanje onemogućiti PIN kao opciju za prijavu.
4.Windows će od vas tražiti da potvrdite svoj identitet, unesite lozinku svog Microsoft računa i kliknite U redu.

Metoda 6 – Dodajte mrežne vjerodajnice tuđeg računala u Credential Manager
Windows Credential Manager mjesto je na kojem se pohranjuju sve vaše lozinke ili vjerodajnice. Windows ga pohranjuje za korištenje na lokalnom računalu i drugim računalima prisutnim na istoj mreži. Većina vjerodajnica pohranjena je u upravitelju vjerodajnica.
1. Pritisnite tipku Windows + S da biste otvorili Traži, a zatim upišite uvjerenje zatim kliknite na "Voditelj vjerodajnica” iz rezultata pretraživanja.
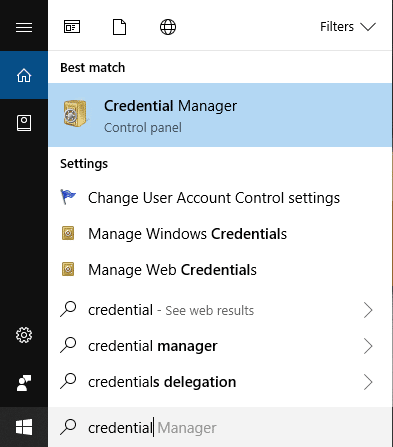
Bilješka: Također možete pristupiti Credential Manageru otvaranjem Upravljačka ploča > Korisnički računi > Upravitelj vjerodajnicama.
2. Jednom u Credential Manageru, kliknite za odabir "Windows vjerodajnice“.
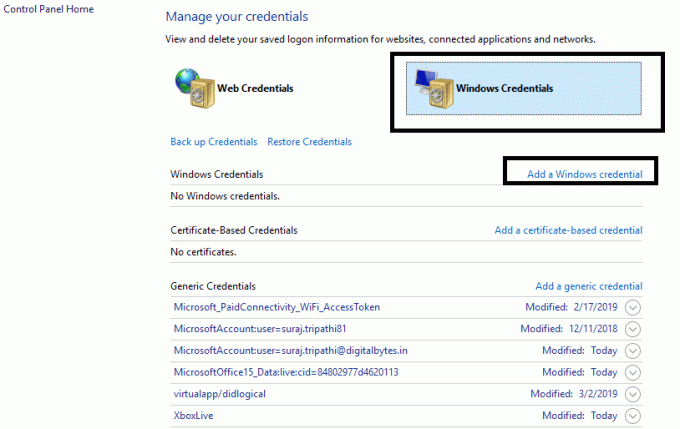
3. Sada pod Windows vjerodajnicama kliknite na Dodajte vjerodajnicu za Windows.
4.Ovdje trebate unijeti naziv računala, korisničko ime i lozinku za računalo s kojim se pokušavate povezati.
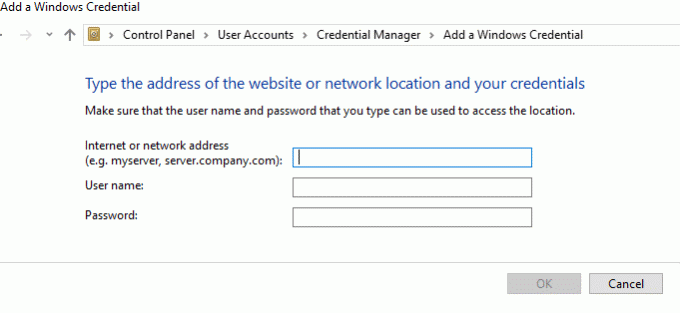
5. Kliknite OK za spremanje promjena.
Nakon što dodate gore navedene vjerodajnice u Upravitelj vjerodajnicama, moći ćete popraviti Unesi pogrešku mrežne vjerodajnice.
Nadamo se da će vam sve gore navedene metode pomoći da riješite probleme. Međutim, uvijek se preporučuje da prvo pokušate otkriti uzrok problema kako biste lako mogli odabrati najbolju metodu za rješavanje problema.
Preporučeno:
- Uvijek pokreni web preglednik u načinu privatnog pregledavanja prema zadanim postavkama
- Kako instalirati ADB (Android Debug Bridge) na Windows 10
- Kako popraviti oštećene Outlook .ost i .pst podatkovne datoteke
- Instalirajte i konfigurirajte XAMPP na Windows 10
Nadam se da je ovaj članak bio od pomoći i da sada možete lako Popravite pogrešku unosa mrežnih vjerodajnica u sustavu Windows 10, ali ako još uvijek imate pitanja u vezi s ovim vodičem, slobodno ih postavite u odjeljku za komentare.



