Kako koristiti iMessage na vašem Windows računalu?
Miscelanea / / November 28, 2021
Koja je najpopularnija značajka iOS-a? iMessage, zar ne? Sada, s najnovijim ažuriranjima, postao je još bolji i korisniji. Korisnici koriste iMessage na svim svojim iOS uređajima, kao što su iPhone, iPad itd. Također ima podršku za Mac računala, što ga čini praktičnim komunikacijskim alatom na više platformi.
Ali što je s korisnicima poput vas koji imaju Windows računala? Kako možete preuzeti iMessage na svoje računalo?
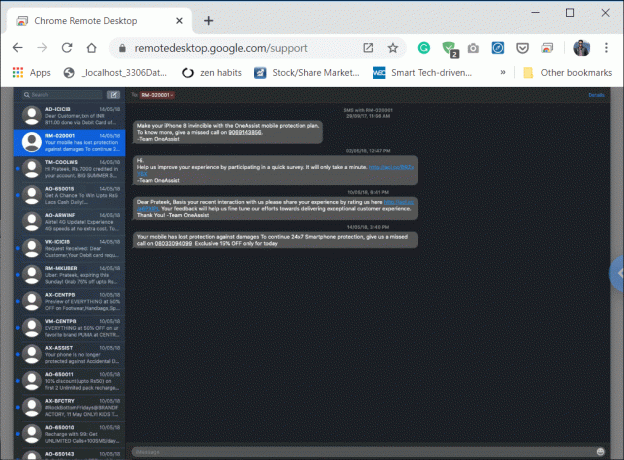
Sadržaj
- Kako koristiti iMessage na vašem Windows računalu?
- 1. način: upotrijebite Chrome Remote Desktop za pristup iMessageu u sustavu Windows
- Kako dobiti iMessage na svom Macu?
- 1. Postavite Chrome Remote Desktop na Windows i MAC.
- 2. Podijelite pristup svom računalu (Mac) sa sustavom Windows
- 3. Pristupite iMessageu pomoću Chrome udaljene radne površine
- 4. Zaustavite udaljenu sesiju
- Metoda 2: Pristup iMessageu pomoću iPadian2
Kako koristiti iMessage na vašem Windows računalu?
Možda to nije najlakši zadatak na svijetu, ali zapravo se uopće ne morate brinuti.
Za razliku od bilo koje druge aplikacije koja se može koristiti putem svoje web verzije, iMessage je sasvim druga priča. Ne postoji namjenska online usluga iz Appleovog komunikacijskog alata. Appleov koncept iza ovoga je da tvrtka želi zadržati sve svoje usluge isključivo za iDevices i Mac uređaje. Ovaj koncept ostavlja milijune korisnika nemogućim pristupiti iMessageu sa Windows računala.
Postoji nekoliko načina na koje možete dobiti iMessage na svom računalu. Osim toga, ove metode također rade za Linux i UNIX. Ovi trikovi će vam omogućiti slanje i primanje iMessages.
Kako iMessage radi?
iMessage je Apple objavio 2012. godine. Bila je to dionička aplikacija u Mountain Lion (Mac OS 10.0), od tada nadalje, ova Appleova aplikacija za razmjenu poruka omogućuje vam da na svom Macu nastavite razgovore tamo gdje ste stali na drugim iOS uređajima. Najbolja stvar kod iMessagea je to što je besplatan i radi za svakoga tko je aktivirao iMessage račun na svojim iDevices i Mac uređajima.
Opcija iMessage poruka nije aktivirana prema zadanim postavkama. Ali možete ga jednostavno aktivirati iz normalnih tekstualnih poruka tako da jednostavno pristupite opciji postavki na vašem iDevice i aktivirate opciju iMessage. Tada možete slati poruke bilo kojoj osobi u bilo koje vrijeme koristeći iMessage aplikaciju. Korištenjem aplikacije iMessage možete čak slati poruke većem broju ljudi u isto vrijeme. Samo trebate imati iMessage račun i dobru internetsku povezanost.
No budući da koristite Windows PC, nećete moći pristupiti aplikaciji iMessage. U današnjem svijetu većina ljudi koristi Windows PC, što im onemogućuje korištenje iMessagea.
Ako ste i vi među tim ljudima, koji imaju iOS uređaji ali radite na operacijskom sustavu Windows, onda je ovaj članak za vas, jer ćete u ovom članku naučiti koristiti iMessage na vašem Windows računalu.
Svi misle da bi bilo sjajno da postoji neki jednostavan način na koji biste lako mogli preuzeti i instalirati aplikaciju iMessage na svoje Windows PC, ali ne postoji. Međutim, postoje neke metode pomoću kojih možete koristiti aplikaciju iMessage na svom Windows računalu.
Želite li saznati više? PosjetitiKako postaviti vezu s udaljenom radnom površinom na Windows 10
1. način: upotrijebite Chrome Remote Desktop za pristup iMessageu u sustavu Windows
Kako dobiti iMessage na svom Macu?
Ako na svom Macu nemate aktiviran iMessage, evo kako to možete učiniti:
Prvo provjerite je li aplikacija instalirana na vašem Macu.
1. Tražiti "Poruke” na doku ili u “Pretraživanje Spotlight.” Također ga možete provjeriti u mapi svoje aplikacije. Računalna verzija iMessagea je "Poruke".
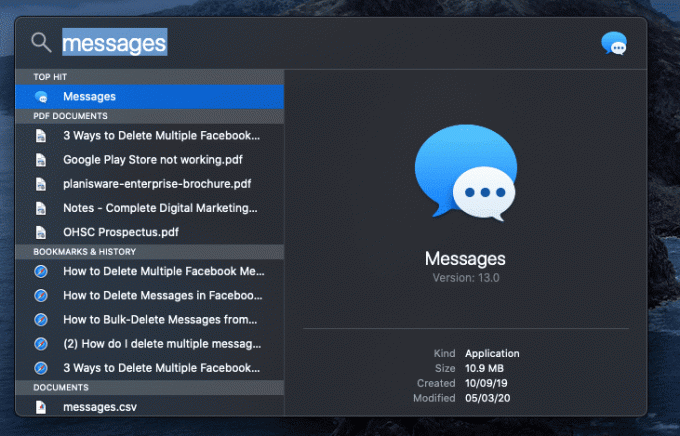
2. U slučaju, ako nemate iMessage na svom Macu, provjerite macOS koji koristite, je li Mountain Lion (Mac OS 10.8) ili noviji.
3. Ako je vaš Mac OS stariji od gore navedene verzije, zatim preuzmite najnoviji OS koji vaše računalo dopušta.
4. Nakon ažuriranja vidjet ćete aplikaciju Poruke tamo u izborniku i na stazi. Ako ne, preuzmite ga s Mac App Storea.
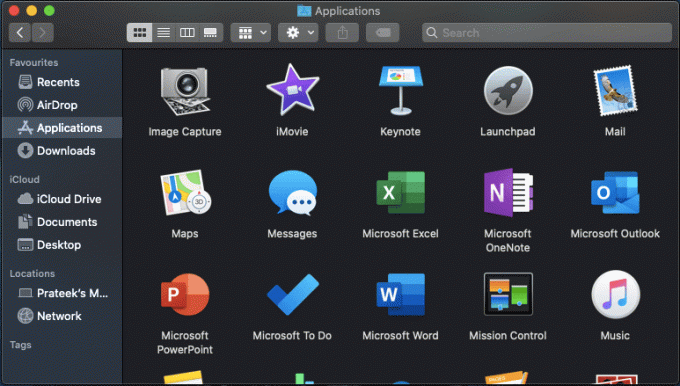
5. Nakon što imate Messages na svom Macu, otvorite aplikaciju i prijavite se sa svojim Apple ID-om i lozinkom. Samo zapamtite da ova aplikacija sada radi samo s vašim Apple računom.
Nakon što se prijavite u aplikaciju iMessage na svom Mac računalu, koristite dolje navedene korake za korištenje iMessagea na svom Windows PC-u:
1. Postavite Chrome Remote Desktop na Windows i MAC
a) Postavite daljinski pristup na Windows 10
Možete postaviti daljinski pristup u sustavu Windows pomoću sljedećih koraka:
1. Otvorite Chrome, a zatim idite na remotedesktop.google.com/access u adresnoj traci.
2. Zatim, pod Postavi daljinski pristup, kliknite na preuzimanje datoteka gumb na dnu.

3. Ovo će otvoriti prozor proširenja Chrome Remote Desktop, kliknite na "Dodaj u Chrome“.

4. Pojavit će se dijaloški okvir koji od vas traži potvrdu za dodavanje Chrome udaljene radne površine. Klikni na Gumb za dodavanje proširenja potvrditi.

Bilješka: Možda ćete se morati prijaviti na svoj Google račun, ako ga nemate, morat ćete stvoriti novi Google račun.
5. Možda ćete morati unijeti zaporku računala da biste dodali proširenje Chrome Remote Desktop.
b) Postavite daljinski pristup na Macu
Možete postaviti daljinski pristup na Mac pomoću sljedećih koraka:
1. Otvorite Chrome, a zatim idite na remotedesktop.google.com/access u adresnoj traci.
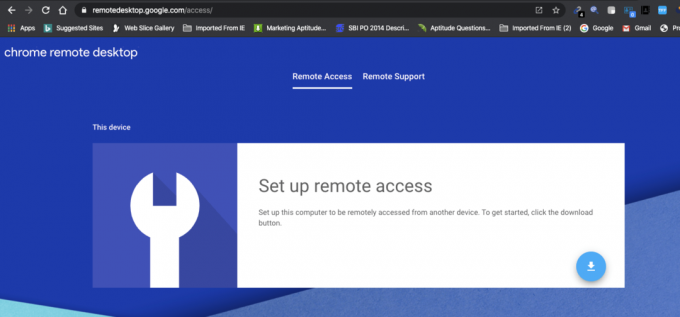
2. Zatim, pod Postavi daljinski pristup, kliknite na preuzimanje datoteka gumb na dnu. Zatim kliknite na Instalirati dugme.
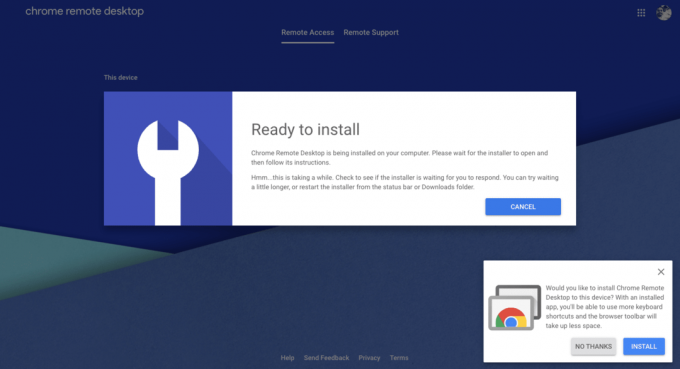
3. Ovo će otvoriti prozor proširenja Chrome Remote Desktop, kliknite na "Dodaj u Chrome“.
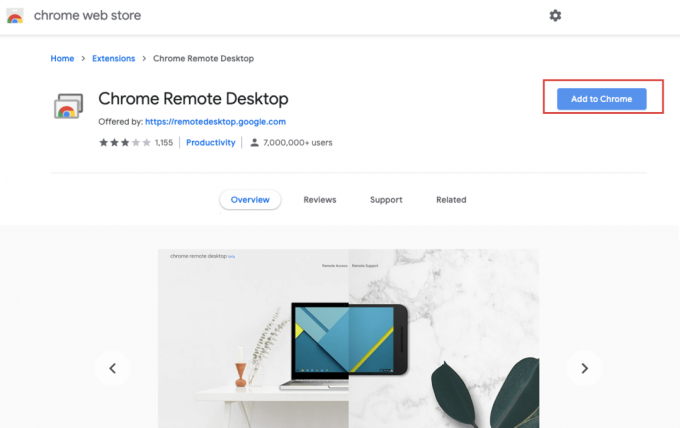
4. Klikni na Gumb za dodavanje proširenja potvrditi.
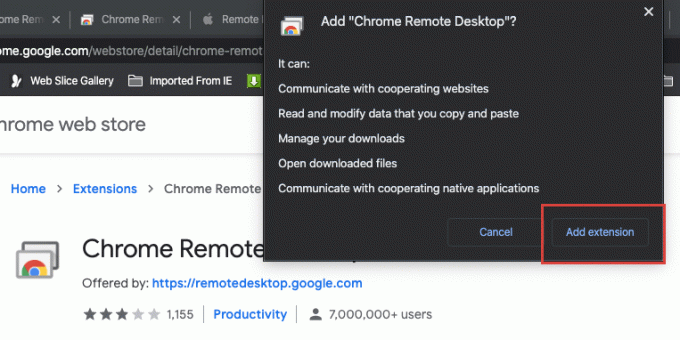
5. Dobit ćete obavijest koja kaže "Udaljena radna površina Chrome dodana je u Chrome“.
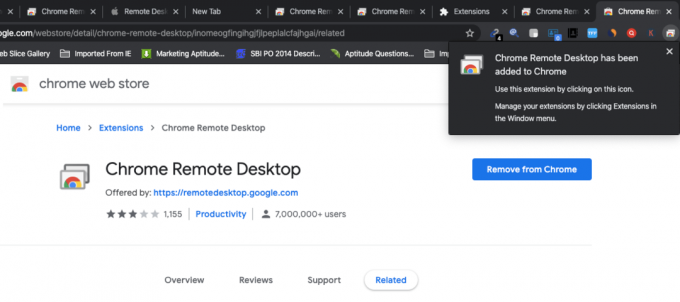
2. Podijelite pristup svom računalu (Mac) sa sustavom Windows
Sada morate podijeliti pristup svom računalu s nekim drugim:
1. Na Macu otvorite Chrome, a zatim idite na remotedesktop.google.com/support i pritisnite Enter.
2. Kliknite na "Upaliti” pod Postavljanje daljinskog pristupa.
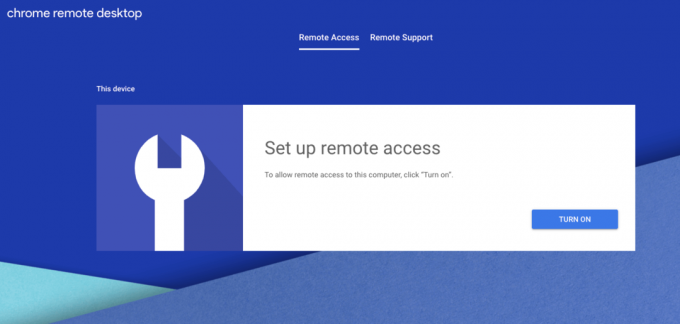
3. Pod Daljinski pristup, upišite ime koju želite postaviti za svoje računalo.
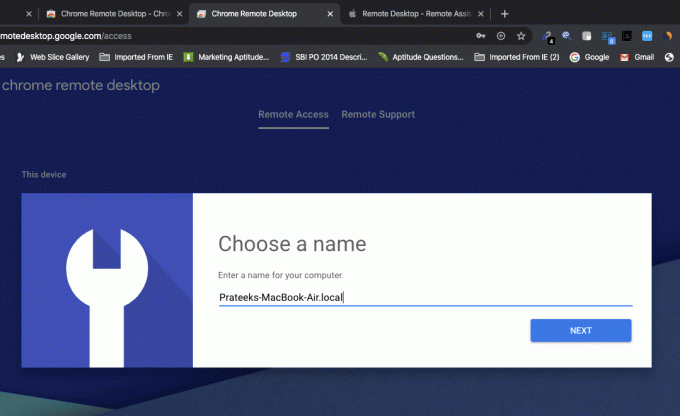
4. Sada morate postaviti a 6-znamenkasti PIN koju ćete morati daljinski povezati s ovim računalom.
5. Upišite svoj novi PIN, ponovno upišite za potvrdu, a zatim kliknite na tipka START.
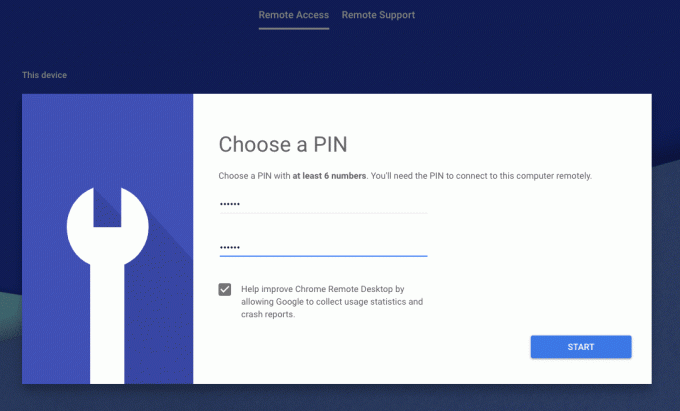
6. Sada unesite lozinku za svoje računalo za potvrdu promjena.
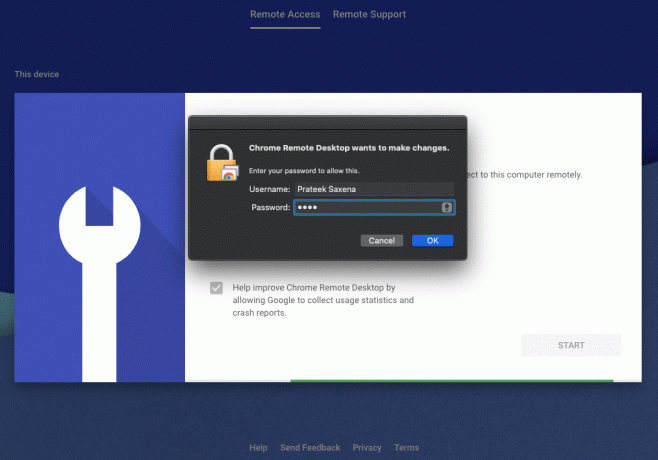
7. Dalje, morate Dajte dopuštenje Udaljenoj radnoj površini Chrome. Klikni na Otvorite Postavke pristupačnosti dugme.
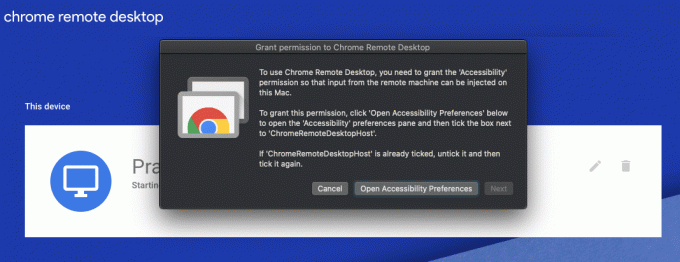
8. Klik Sljedeći da biste otvorili prozor Sigurnost i privatnost.
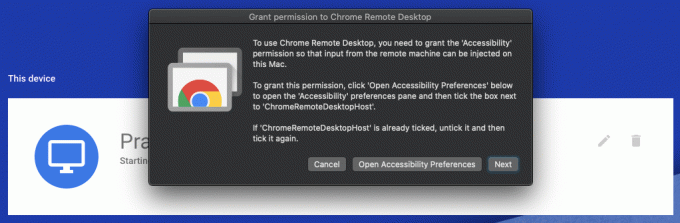
9. Ispod prozora Sigurnost i privatnost označite "ChromeRemoteDesktopHost” da biste dopustili dopuštenje.
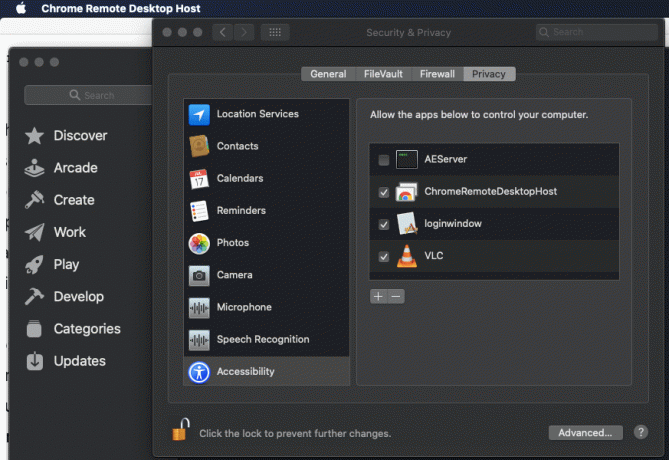
10. Kada završite, vidjet ćete sljedeći naziv vašeg uređaja.
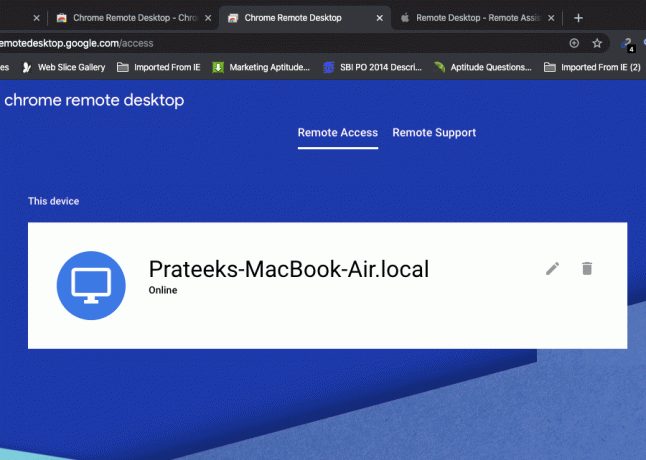
11. Zatim prijeđite na Kartica Udaljena podrška.
12. Pod "Dobivanje podrške" kliknite na GENERIRAJ KOD gumb da biste dobili jedinstveni 12-znamenkasti kod.
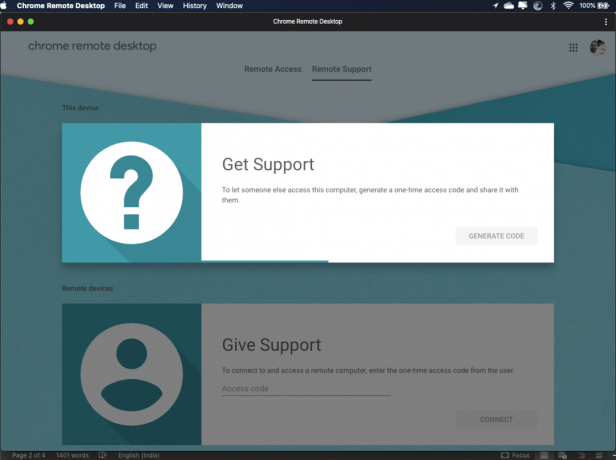
13. Svakako zabilježite gornji 12-znamenkasti kod negdje na sigurno jer će vam trebati kasnije.

14. Zatim pošaljite gornji kod osobi kojoj želite dijeliti pristup svom računalu.
3. Pristupite iMessageu pomoću Chrome udaljene radne površine
Slijedite korake u nastavku za daljinski pristup računalu (Mac) na Windows PC-u:
1. Otvorite Chrome, a zatim idite na remotedesktop.google.com/accessi pritisnite Enter.
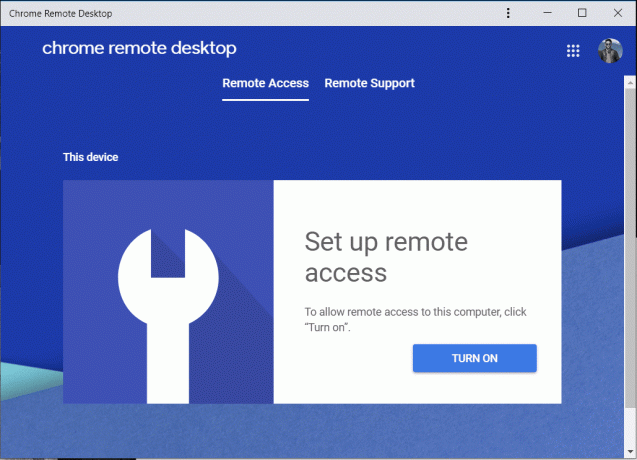
2. Prijeđite na karticu Daljinska podrška, a zatim pod Dajte podršku upišite "Pristupni kod” koji ste dobili u gornjem koraku i kliknite Spojiti.
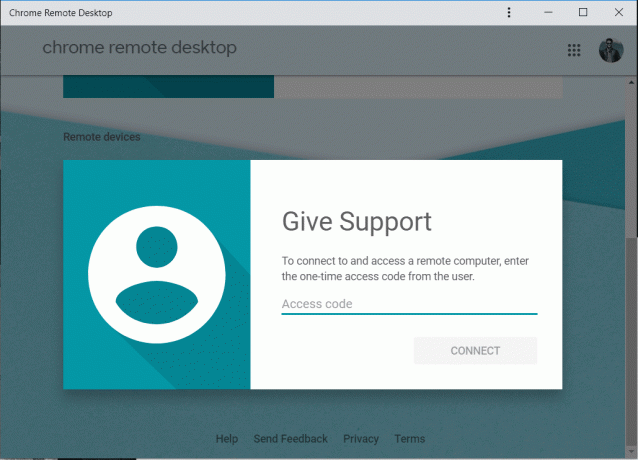
3. Nakon što udaljeno računalo (što je u ovom slučaju Mac) omogući pristup, moći ćete daljinski pristupiti računalu pomoću proširenja Chrome Remote Desktop.

Bilješka: Na Macu će korisnik vidjeti dijaloški okvir s vašom adresom e-pošte koju treba odabrati Udio kako bi omogućili potpuni pristup njihovom računalu s vama.
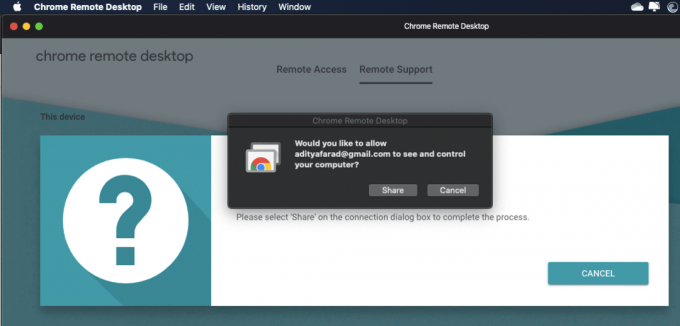
4. Nakon što se veza uspostavi, moći ćete pristupiti radnoj površini Mac na vašem Windows PC-u.

5. Sada unutar prozora Chrome Remote Desktop, kliknite ikonu Launchpad i odaberite ikonu Poruke iz tray-a.
6. Sada ćete imati pristup iMessageu, a sada možete šaljite i primajte poruke koristeći iMessage s vašeg Windows računala.
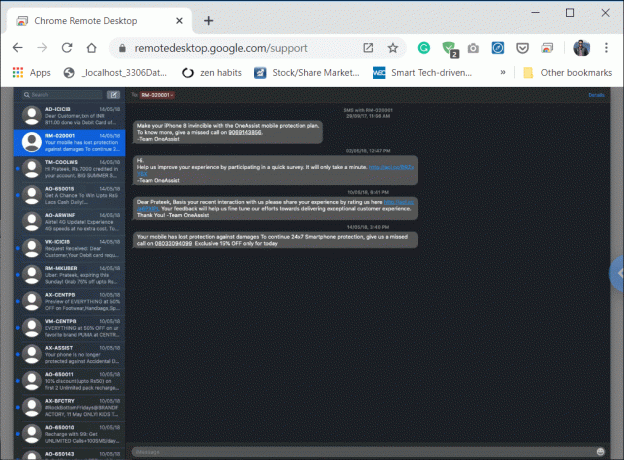
Nakon dovršetka gornjih koraka, možete pristupite iMessageu na vašem Windows računalu. Ali ako isključite Mac, tada će se veza s Windows PC-om također prekinuti i više nećete imati pristup iMessageu na Windows PC-u.
4. Zaustavite udaljenu sesiju
Možete ili zaustaviti udaljenu sesiju s Windows PC-a ili Mac-a. Na Macu posjetite remotedesktop.google.com/support na Chromeu. Zatim pod Get Support kliknite na "PRESTANI DIJELITI" dugme.
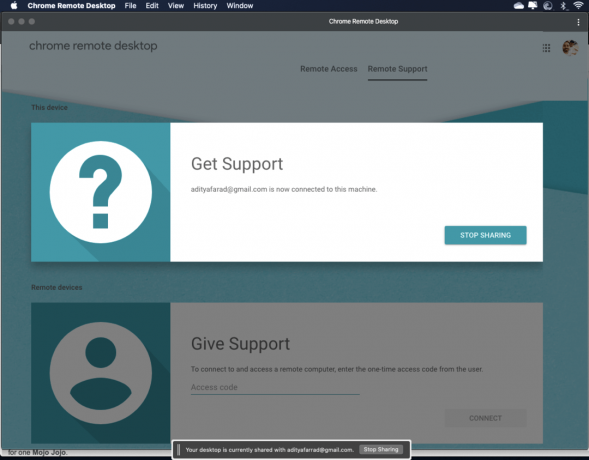
Na Windows PC-u idite na remotedesktop.google.com/support na Chromeu. Sada kliknite na strelicu na desnoj strani prozora, a zatim kliknite na Disconnect da zaustavite vezu.

Uklonite računalo s popisa
Na Macu otvorite Chrome, a zatim idite na remotedesktop.google.com/access i pritisnite Enter. Sada, pored računala (Windows) koje želite ukloniti, kliknite na Onemogući udaljene veze.
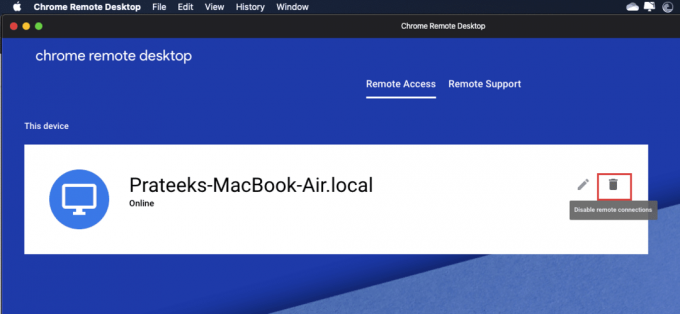
Također pročitajte:Popravite nemogućnost slanja ili primanja tekstualnih poruka na Androidu
Metoda 2: Pristup iMessageu pomoću iPadian2
Gornja metoda je privremena metoda za pristup aplikaciji iMessage na vašem Windows računalu. Možete instalirati Appleovu aplikaciju Message na Windows pomoću iPadian2. Za to morate instalirati iPadian softver na svoj Windows 10.
Da biste koristili iPadian2 za pristup iMessageu na vašem Windows računalu, slijedite korake u nastavku:
1. Preuzmite iPadian emulator koristeći vezu.
2. Kliknite na Opcija besplatnog preuzimanja za Windows.
3. Nakon što je preuzimanje završeno, kliknite na .exe datoteku koji je preuzet.
4. Kada se od vas zatraži potvrdu, kliknite na Da gumb.
5. Otvorit će se dijaloški okvir prikazan u nastavku. Klikni na Sljedeći opcija za nastavak.
6. Odaberite odredište na koje želite instalirati ovu aplikaciju i kliknite na Gumb Sljedeće.
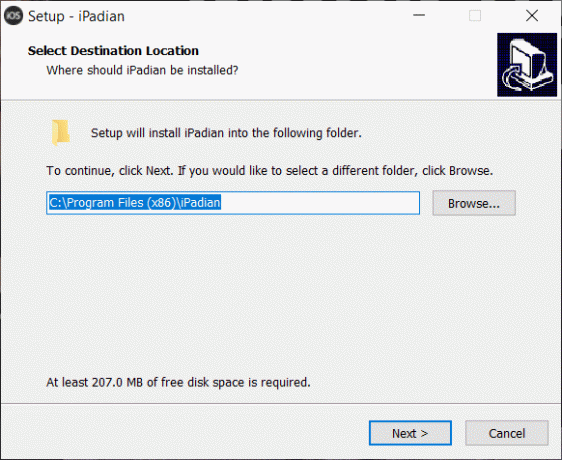
7. Klikni na Instalirati gumb za instalaciju iPadiana.
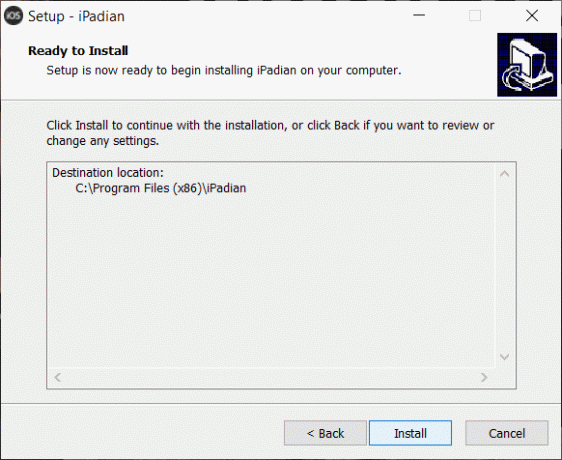
8. Kada je instalacija dovršena, kliknite na Gumb Završi za pokretanje emulatora.
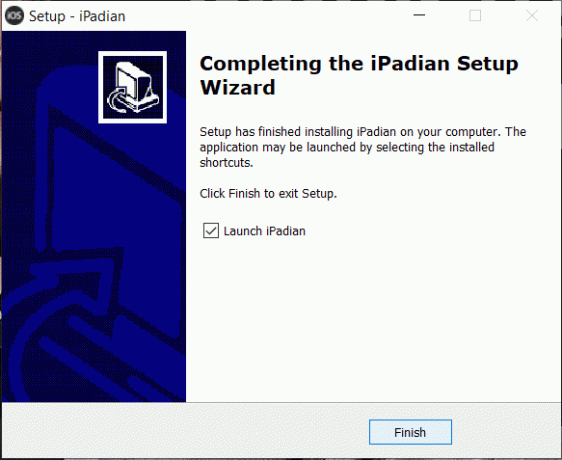
9. Otvorit će se iPadian aplikacija, potražite iMessage.
Bilješka: Ako aplikacija nije instalirana, morate je instalirati.
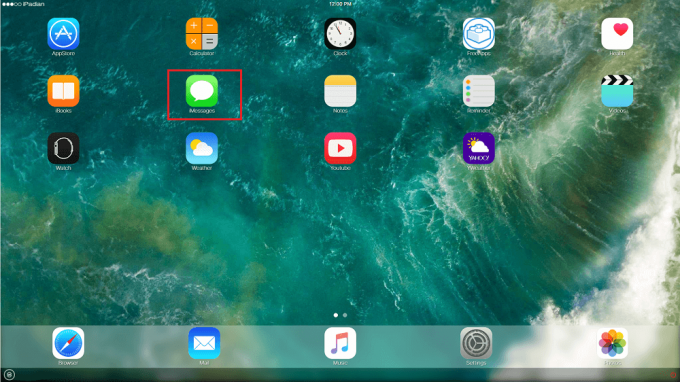
10. Sada morate aktivirati aplikaciju iMessage koristeći svoj telefonski broj i ime za prikaz, a zatim kliknite gumb Active iMessages.
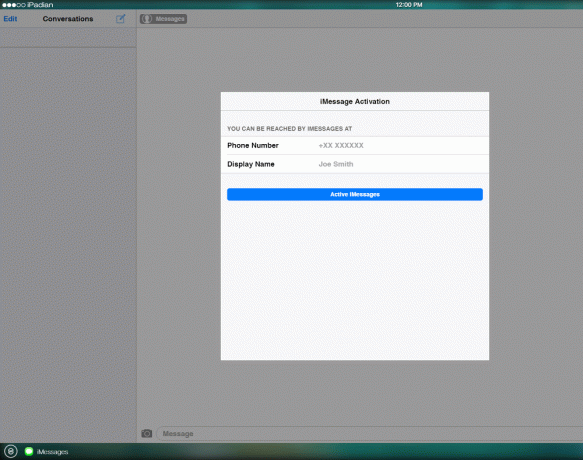
11. Nakon dovršetka gornjih koraka, moći ćete pristupiti iMessageu na svom Windows računalu.
Također pročitajte:Pokrenite Android aplikacije na Windows računalu [VODIČ]
Dakle, nadamo se da ćete slijedeći ovaj vodič i spomenute metode moći uspješno koristiti iMessage na svom Windows računalu bez problema.



