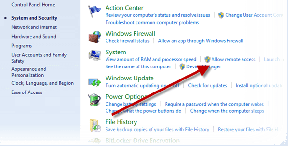USB-C vs Thunderbolt 3: koji biste trebali koristiti za spajanje MacBooka na monitor
Miscelanea / / November 29, 2021
The USB Type-C priključak je na čelu gotovo svakog novog gadgeta, posebno Apple MacBook modela. Iako spaja snagu, podatke i video u jedno, to je jedan od standarda koji najviše zbunjuje korisnike. Mnogi ljudi često pretpostavljaju da će svaki uobičajeni USB-C kabel raditi s njihovim MacBookom kako bi ga napunio ili spojio na monitor. Kvragu ne. Potreban vam je poseban USB-C kabel za punjenje ili spajanje na a vrhunski Thunderbolt 3 monitor. Stoga prije nego što potrošite novac na kupnju nekompatibilnih kabela, pročitajte dalje.

Prvo, svi modeli MacBook, MacBook Air, MacBook Pro, iMac, Mac Mini i Mac Pro objavljeni nakon 2016. nosi Thunderbolt 3 port. Niste jedini koji se uvijek pita kupujete li pravi kabel za svoj MacBook za spajanje na vanjski monitor. Naravno, preporuča se korištenje jednog kabela za kvalitetniju vezu i radni stol bez nereda. Dakle, ako planirate kupiti monitor s USB-C-om ili ga već imate, postoji hrpa stvari koje morate imati na umu prije nego što odaberete pravi kabel i monitor.
Također na Guiding Tech
Razlika u brzinama
USB-C 3.1 Gen 2 port može isporučiti brzine do 10 Gbps. Tako ćete doživjeti te brzine ako povežete kompatibilni SSD ili neki drugi uređaj s USB 3.1 priključkom. Ovdje treba napomenuti da je broj čisto teoretski.
U međuvremenu, Intelovo vlasništvo Thunderbolt 3 port može prenositi podatke brzinom od 40 Gbps kada je spojen na pomoćni tvrdi disk ili priključnu stanicu. Također možete primijetiti jednu prednost Thunderbolt 3 kabela - može se udvostručiti kao USB-C kabel. Međutim, možete koristiti USB-C 3.1 Gen 2 kabel da biste dobili Thunderbolt 3 brzine ili značajke.
Uz to, oblik konektora na USB-C i Thunderbolt 3 koji podržavaju USB-C kabele izgleda isto. Kako onda shvatiti razliku i identificirati ispravan kabel? Thunderbolt 3 podržava USB-C kabele imaju simbol Lightning Bolt na oba priključka.

To je najveća razlika između oba kabela, a samo oni certificirani nose taj simbol. Također ćete ga pronaći pored USB-C portova vašeg MacBooka. Imajte na umu da će uključivanje Thunderbolt 3 kabela u obični USB-C priključak za nošenje samo učiniti da funkcionira kao i svaki drugi USB-C 3.1 kabel.
Stoga biste trebali provjeriti ima li logotip munje na priključcima na fotografijama proizvoda i stvarnom kabelu kako biste provjerili je li to Thunderbolt 3 kabel. Da bude očito, Thunderbolt 3 je malo skuplji od vaših uobičajenih USB-C 3.1 Gen 2 kabela. Dakle, možete kupiti Thunderbolt 3 kabel i koristiti ga za prijenos podataka i punjenje. Kada je u pitanju punjenje, postoji i razlika.
Podrška za isporuku energije i razlučivost
USB-C je upotrebljiv za isporuku energije, prijenos i video. USB-C 3.1 Gen 2 kabeli koji su certificirani za isporuku energije mogu isporučiti do 100 W snage. To znači da možete koristiti ove kabele s kompatibilnim USB-C konektorom s napajanjem za punjenje svojih MacBook računala od 100 W. To također znači da će se vaši MacBookovi puniti brže u usporedbi s korištenjem običnog USB-C punjača.
Ovi USB-C 3.1 Gen 2 kabeli mogu podržavati i video izlaz kroz poseban DisplayPort alternativni način rada i možete ga spojiti izravno na DisplayPort ili HDMI monitor.
Slično, Apple certificiran USB-C Thunderbolt 3 kabeli također mogu isporučiti snagu do 100 W. Ako imate Mac proizvod koji je objavljen nakon 2016., čeka vas poslastica. Tipičan Thunderbolt 3 kabel može emitirati video rezoluciju od 4K ili 5K na 60Hz.

Sve to učinkovito znači da možete koristiti jedan kabel za punjenje vašeg MacBooka i istovremeno slati video signal na monitor. Međutim, kvaka je u tome što relevantni monitor treba podržavati tehnologiju punjenja isporuke energije kako bi se isplatilo.
Na primjer, Philips 346B1C USB-C monitor podržava isporuku snage do 90W. To znači da je malo manji od pune specifikacije.
Najbolji dio je što Thunderbolt 3 također podržava DisplayPort 1.2 i HDMI 2.0 značajke. Ako govorimo o vanjskim monitorima, jedan Thunderbolt 3 kabel može pokretati jedan 5K zaslon na 60Hz ili dva 4K monitora na 60Hz (više o tome kasnije).
Sada bi vaša glavna briga trebala biti odabir pravog monitora s odgovarajućom podrškom za isporuku energije. Dobit ćete nekoliko modela kao što je LG 38WN95C UltraWide monitor koji pruža snagu do 94 W.
Također na Guiding Tech
Daisy Chaining više monitora
Podrazumijeva se da više monitora pomaže učiniti vas produktivnijim. Kada su u pitanju Windows sustavi, daisy-chaining (ili MST) dva ili više monitora je laka stvar sve dok sa sobom imate komplet kompatibilnih monitora i kabela. Ali što je s macOS-om?

Kada je u pitanju USB-C, nažalost macOS vam ne dopušta puno toga. Ako biste spojili dva USB-C monitora, to će jednostavno rezultirati zrcaljenim zaslonom.
Srećom, stvar je sasvim suprotna kada je u pitanju Thunderbolt 3. Ovdje možete imati istinski prošireni prikaz putem daisy-chaininga. Za one koji ne znaju, 16-inčni MacBook Pro iz 2019. može se napajati kroz četiri 4K monitora putem daisy-chaininga kada je povezan putem Thunderbolt 3 kabela. Dakle, kada je u pitanju daisy chaining, Thunderbolt 3 pobjeđuje.
Također na Guiding Tech
Što odabrati: Thunderbolt 3 ili USB-C
Iz gornje usporedbe, sasvim je jasno da Thunderbolt 3 nudi više brzina prijenosa podataka, do dvije 4K zaslone i bolju podršku za daisy-chaining za macOS koji pokreće MacBook, Mac Mini, iMac i Mac Pro tamo. S druge strane mosta stvari nisu iste. USB-C se ne može udvostručiti kao Thunderbolt 3.
Dakle, možete odabrati Thunderbolt 3 end-to-end lanac ulaganjem u kabel solidne kvalitete, kao i Thunderbolt 3 monitor poput LG 27MD5KB-B ili Samsung 34-inčni CJ791. Ovi monitori su prilično skupi, a uvijek možete nabaviti USB-C monitor i odabrati onaj koji nudi USB-C izlaz za daisy-chaining.
Međutim, postoji još jedan način da najbolje iskoristite Thunderbolt port vašeg MacBooka ako nemate dovoljno budžeta i još uvijek želite 4K dobrotu. Možete kupiti 4K monitor s DisplayPort 1.4 portom i brzinom osvježavanja od 144 Hz. Uz to, trebat će vam a Kabel USB-C (Thunderbolt 3) na DisplayPort 1.4 za uživanje u 4K rezoluciji na 120 Hz sa svog MacBooka.