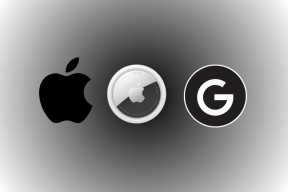8 načina da popravite isključenje Network Discovery u sustavu Windows 10
Miscelanea / / November 29, 2021
Značajka mrežnog dijeljenja omogućuje vam dijeliti datoteke i uređaja, kao što su pisači, s drugim uređajima na istoj mreži. Međutim, treba omogućiti otkrivanje mreže da biste ga koristili. Nažalost, za neke korisnike postavka otkrivanja mreže automatski se isključuje. Odnosno, ne mogu uključiti otkrivanje mreže u sustavu Windows 10 čak ni nakon ponovljenih pokušaja.

Svaki put kada počnu koristiti mrežno dijeljenje ili kliknu na ikonu mreže, Windows 10 prikazuje pogrešku „Otkrivanje mreže je isključeno. Mrežna računala i uređaji nisu vidljivi. Uključite Network Discovery u Centru za mrežu i dijeljenje.'
Dakle, ako se i vi suočavate s problemom gdje se otkrivanje mreže stalno gasi, došli ste na pravo mjesto. Ovdje ćete pronaći 8 načina da riješite problem.
Provjerimo rješenja.
1. Ponovno pokrenite računalo
Prije nego što prijeđete na druga rješenja, pokušajte s osnovnim. Odnosno, ponovno pokrenite računalo i provjerite je li problem riješen.
2. Odaberite pravi način dijeljenja
Windows nudi dva mrežna profila — javni i privatni. Morate voditi računa o dvije stvari vezane uz njih. Prvo, omogućite dijeljenje mreže samo na privatnom profilu i drugo, provjerite jeste li postavili trenutnu mrežu na privatni profil.
Ponekad je privatno dijeljenje omogućeno dok koristite javni profil. To uzrokuje probleme. Dakle, evo što trebate učiniti.
Korak 1: Kliknite na ikonu Wi-Fi na programskoj traci za prikaz povezanih i dostupne Wi-Fi mreže.

Korak 2: Kliknite na spojenu mrežu i odaberite Svojstva s izbornika.

3. korak: Provjerite odabrani profil pod Mrežni profil. Ako ste na pouzdanoj mreži, odaberite Privatno.

4. korak: Na istom zaslonu kliknite gumb za povratak na vrhu da biste otišli na Mrežne postavke.

5. korak: Kliknite Status na lijevoj bočnoj traci, a zatim Opcije dijeljenja na desnoj strani.

6. korak: Bit ćete preusmjereni na zaslon s naprednim postavkama dijeljenja. Ako ste u koraku 3 odabrali Privatni profil, otvorite postavke za Privatni profil. Označite okvir pored Uključi otkrivanje mreže i Uključi automatsko postavljanje uređaja povezanih s mrežom. A ako ste odabrali Javni profil, omogućite ove dvije opcije.

Bilješka: Možete doći do zaslona Napredne postavke dijeljenja i putem Postavke sustava Windows > Mreža i internet > Status > Opcije dijeljenja.
7. korak: Kliknite na Spremi promjene. Nakon toga možete provjeriti je li problem riješen. Ako ne, nastavite čitati.
Također na Guiding Tech
3. Promijenite postavke usluge ovisnosti
Ponekad je problem s usluge ovisnosti povezano s otkrivanjem mreže također uzrokuje probleme. Usluge su DNS Client, Function Discovery Resource Publication, SSDP Discovery i UPnP Device Host. Morate provjeriti rade li ili ne.
Za to slijedite ove korake:
Korak 1: Upišite Services u Windows pretraživanje na programskoj traci. Kliknite na prvu stavku.

Korak 2: Na zaslonu Usluge pronađite DNS klijenta. Desnom tipkom miša kliknite na njega i odaberite Svojstva.

3. korak: U svojstvima najprije provjerite prikazuje li status usluge Pokreće. Ako prikazuje nešto drugo, kliknite na gumb Start. Zatim provjerite vrstu pokretanja. Trebao bi biti postavljen na Automatski.

4. korak: Ponovite korak 2 i 3 za druge usluge — Objava resursa za otkrivanje funkcija, SSDP Discovery i UPnP Device Host.
5. korak: Ponovno pokrenite računalo.
4. Dopustite Network Discovery u postavkama vatrozida
Ponekad otkrivanje mreže ne funkcionira jer Vatrozid za Windows blokira ga na vašem računalu. Evo kako to popraviti.
Korak 1: Otvorite upravljačku ploču na računalu. Možete ga pronaći pomoću pretraživanja u sustavu Windows.
Korak 2: Kliknite na Windows Defender vatrozid.
Bilješka: Provjerite je li "Prikaz po" ili Male ikone ili Velike ikone.

3. korak: Kliknite na Dopusti aplikaciju ili značajku putem vatrozida Windows Defendera.

4. korak: Kliknite na Promjena postavki. Zatim se pomaknite prema dolje i potražite Network Discovery. Omogućite ga za svoj mrežni profil (privatni ili javni). Pritisnite U redu da biste spremili promjene.

Korak 5: Ponovite metodu 1 kako biste osigurali da je otkrivanje mreže omogućeno za pravi profil na ispravan način.
5. Pokrenite alat za rješavanje problema
Microsoft dolazi s ugrađenim alatom za rješavanje problema za koji se zna da rješava razne probleme. Trebali biste ga pokrenuti da biste riješili i ovaj problem. Da biste to učinili, slijedite ove korake:
Korak 1: Otvorite postavke sustava Windows i idite na Ažuriranje i sigurnost.
Korak 2: Kliknite Rješavanje problema na lijevoj bočnoj traci. Na desnoj strani kliknite Mrežni adapter i pritisnite gumb Pokreni alat za rješavanje problema. Slijedite upute na zaslonu da biste dovršili postupak. Zatim kliknite Zajedničke mape i pokrenite i njegov alat za rješavanje problema.

Također na Guiding Tech
6. Onemogućite antivirusni i vatrozid
Mnogo je puta vaš antivirusni program također odgovoran za prekide koji dovode do problema s otkrivanjem mreže koji se ne uključuje. Prvo ga pokušajte ažurirati. Ako se problem nastavi, onemogućite ga na neko vrijeme kako biste provjerili je li to glavni uzrok.
Ako koristite aplikacije vatrozida trećih strana, pokušajte ih onemogućiti kako biste pronašli krivca. Nakon što je onemogućeno, ponovno pokrenite računalo i provjerite je li problem nestao.
7. Ažurirajte mrežni adapter
Stari ili oštećeni mrežni adapter također može dovesti do problema s mrežnim značajkama kao što je dijeljenje mreže. Stoga ga trebate ažurirati. Da biste to učinili, slijedite ove korake:
Korak 1: Desnom tipkom miša kliknite ikonu izbornika Start i iz nje odaberite Upravitelj uređaja.

Korak 2: Kliknite na donji dio pored Mrežni adapteri. Desnom tipkom miša kliknite vaš mrežni adapter i odaberite Ažuriraj upravljački program s izbornika. Odaberite automatski u skočnom prozoru i slijedite upute na zaslonu da biste dovršili postupak.

Savjet stručnjaka: Pokušajte deinstalirati mrežni upravljački program ako se problem nastavi.
8. Poništi mrežne postavke
Na kraju, ako ništa ne uspije, vrijeme je za resetiranje mrežnih postavki. Resetiranje mreže neće izbrisati podatke na vašem računalu, ali će vratiti sve postavke povezane s mrežom na njihove izvorne vrijednosti.
Za resetiranje mreže slijedite ove korake:
Korak 1: Otvorite Postavke i idite na Mreža i internet.
Korak 2: Odaberite Status s lijeve strane. Pomaknite se prema dolje i kliknite na Mrežni reset. Potvrdite na sljedećem ekranu.

3. korak: Ponovno pokrenite računalo.
Također na Guiding Tech
Budi oprezan
Nadamo se da bi gornja rješenja riješila problem s otkrivanjem mreže na vašem Windows uređaju. Nakon što je problem riješen, isključite otkrivanje mreže kada se ne koristi. Budući da ostavljanje uključenog za mrežno dijeljenje mijenja postavke vatrozida zbog čega je vaše računalo malo ugroženo sigurnošću. Zato ga isključi.
sljedeće: Značajka dijeljenja datoteka u sustavu Windows ne radi za Android. Znajte kako dijeliti datoteke između Androida i Windowsa.