11 načina za ispravljanje pogreške upravljanja memorijom (VODIČ)
Miscelanea / / November 28, 2021
Popravi pogrešku upravljanja memorijom: Možda ste se suočili s raznim pogreškama Plavog ekrana smrti na Windows PC-u, a jedna takva pogreška je upravljanje memorijom. Memory_Management je Windows Stop pogreška koja ukazuje da nešto nije u redu s memorijom vašeg sustava. Kao što samo ime govori, upravljanje memorijom je funkcija koja obično upravlja memorijom vašeg sustava.
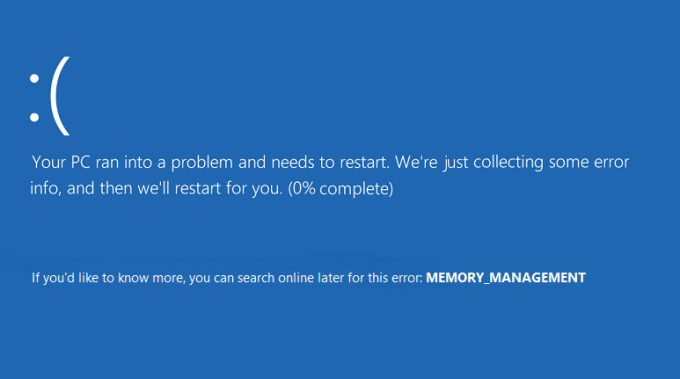
Uzroci greške plavog zaslona smrti u upravljanju memorijom u sustavu Windows 10?
BSOD pogreška upravljanja memorijom općenito znači da se nešto kritično događa s memorijom vašeg sustava i evo nekih dobro poznatih uzroka pogreške Memory_Management:
- Neispravan ili oštećen RAM
- Nekompatibilni ili zastarjeli upravljački programi
- Virus zaraze zlonamjernim softverom
- Pogreške na disku
- Problemi s novim hardverom ili softverom
- Oštećene datoteke sustava ili operativni sustav
- Pogreška 0x1A može biti uzrokovana oštećenim tvrdim diskom.
Postoji niz razloga za pogrešku Windows Stop Memory Management jer sve ovisi o konfiguraciji sustava korisnika i okruženju. Stoga ćemo navesti sva moguća rješenja za ovaj problem. Pa bez gubljenja vremena da vidimo
Kako popraviti grešku upravljanja memorijom u sustavu Windows 10 uz pomoć dolje navedenog vodiča.Sadržaj
- 11 načina za ispravljanje pogreške upravljanja memorijom u sustavu Windows 10
- Metoda 1: Pokrenite provjeru sistemskih datoteka i provjerite disk
- Metoda 2: Pokrenite Windows Memory Diagnostic Tool
- Metoda 3: Pokrenite MemTest86
- Metoda 4: Provjerite je li Windows ažuriran
- Metoda 5: Ažurirajte upravljačke programe svoje grafičke kartice
- Metoda 6: Pokrenite CCleaner i Malwarebytes
- Metoda 7: Izvršite vraćanje sustava
- Metoda 8: Ručno povećajte virtualnu memoriju
- Metoda 9: Pokrenite čišćenje diska
- Metoda 10: Očistite memorijski utor
- Metoda 11: resetirajte Windows 10 (posljednja mjera)
11 načina za ispravljanje pogreške upravljanja memorijom u sustavu Windows 10
Biti siguran za stvoriti točku vraćanja za slučaj da nešto krene po zlu.
Metoda 1: Pokrenite provjeru sistemskih datoteka i provjerite disk
1. Pritisnite tipku Windows + X, a zatim kliknite na Naredbeni redak (Admin).

2. Sada upišite sljedeće u cmd i pritisnite enter:
Sfc /scannow. sfc /scannow /offbootdir=c:\ /offwindir=c:\windows (ako gore ne uspije, pokušajte s ovim)

3. Pričekajte da se gornji proces završi i nakon završetka ponovno pokrenite računalo.
4. Dalje, pokrenite CHKDSK odavde Popravite pogreške datotečnog sustava pomoću uslužnog programa za provjeru diska (CHKDSK).
5. Pustite da se gornji proces dovrši i ponovno pokrenite računalo da biste spremili promjene.
Metoda 2: Pokrenite Windows Memory Diagnostic Tool
Ako imate neispravan RAM tada je najbolji način da to utvrdite da pokrenete Windows Memory Diagnostic Tool i ako rezultati testa pokazuju da RAM ima nekih problema, onda ga možete lako zamijeniti novim i možete lako popravite pogrešku upravljanja memorijom u sustavu Windows 10.
1.Upišite memoriju u Windows traku za pretraživanje i odaberite "Dijagnostika memorije sustava Windows.“
2. U skupu prikazanih opcija odaberite “Ponovo pokrenite sada i provjerite ima li problema.“

3. Nakon čega će se Windows ponovno pokrenuti kako bi provjerio moguće greške u RAM-u i nadamo se da će Popravite pogrešku upravljanja memorijom u sustavu Windows 10.
4. Ponovo pokrenite računalo da biste spremili promjene.
Metoda 3: Pokrenite MemTest86
1. Spojite USB flash pogon na svoj sustav.
2.Preuzmite i instalirajte Windows Memtest86 Automatski instalacijski program za USB ključ.
3. Desnom tipkom miša kliknite na slikovnu datoteku koju ste upravo preuzeli i odaberite "Izdvoj ovdje” opcija.
4. Nakon što ste raspakirani, otvorite mapu i pokrenite Memtest86+ USB instalater.
5. Odaberite svoj priključeni USB pogon kako biste snimili softver MemTest86 (ovo će formatirati vaš USB pogon).

6. Nakon što je gornji postupak završen, umetnite USB u računalo na kojem dobivate "Pogreška upravljanja memorijom“.
7. Ponovno pokrenite računalo i provjerite je li odabrano pokretanje s USB flash pogona.
8.Memtest86 će započeti testiranje na oštećenje memorije u vašem sustavu.

9. Ako ste prošli sve testove, možete biti sigurni da vaša memorija radi ispravno.
10.Ako su neki od koraka tada bili neuspješni Memtest86 će pronaći oštećenje memorije što znači da je "Pogreška upravljanja memorijom" zbog loše/oštećene memorije.
11.Kako bi se Popravite pogrešku upravljanja memorijom u sustavu Windows 10, morat ćete zamijeniti RAM ako se pronađu loši memorijski sektori.
Metoda 4: Provjerite je li Windows ažuriran
1. Pritisnite tipku Windows + I, a zatim odaberite Ažuriranje i sigurnost.

2. Dalje, ponovno kliknite Provjerite ima li ažuriranja i obavezno instalirajte sva ažuriranja na čekanju.

3. Nakon što su ažuriranja instalirana, ponovno pokrenite računalo.
Metoda 5: Ažurirajte upravljačke programe svoje grafičke kartice
1. Pritisnite tipku Windows + R, a zatim upišite "devmgmt.msc” (bez navodnika) i pritisnite enter da otvorite Upravitelj uređaja.

2. Dalje, proširite Adapteri za prikaz i desnom tipkom miša kliknite svoju Nvidia grafičku karticu i odaberite Omogućiti.

3. Nakon što to ponovite, kliknite desnom tipkom miša na svoju grafičku karticu i odaberite "Ažurirajte softver upravljačkog programa.“

4. Odaberite “Traži automatski ažurirani softver upravljačkog programa” i pustite da završi proces.

5. Ako je gornji korak uspio riješiti vaš problem onda je vrlo dobro, ako ne, nastavite.
6. Ponovo odaberite “Ažurirajte softver upravljačkog programa” ali ovaj put na sljedećem zaslonu odaberite “Pregledaj moje računalo za softver upravljačkog programa.“

7. Sada odaberite “Dopustite mi da odaberem s popisa upravljačkih programa uređaja na svom računalu.”

8. Na kraju, odaberite kompatibilni upravljački program s popisa za vaš Nvidia grafička kartica i kliknite Dalje.
9. Pustite da se gornji proces završi i ponovno pokrenite računalo da biste spremili promjene. Nakon ažuriranja upravljačkog programa grafičke kartice možda ćete moći Popravite pogrešku upravljanja memorijom u sustavu Windows 10.
Metoda 6: Pokrenite CCleaner i Malwarebytes
1.Preuzmite i instalirajte CCleaner & Malwarebytes.
2.Pokrenite Malwarebytes i neka skenira vaš sustav u potrazi za štetnim datotekama.
3.Ako se pronađe zlonamjerni softver, automatski će ih ukloniti.
4. Sada trči CCleaner a u odjeljku "Čistač", na kartici Windows, predlažemo da provjerite sljedeće odabire za čišćenje:

5. Nakon što se uvjerite da su odgovarajuće točke provjerene, jednostavno kliknite Pokreni čistač, i neka CCleaner radi svojim tijekom.
6. Za dodatno čišćenje sustava odaberite karticu Registry i provjerite je li označeno sljedeće:

7. Odaberite Skeniraj za problem i dopustite CCleaner-u da skenira, a zatim kliknite Popravi odabrane probleme.
8. Kada CCleaner pita “Želite li sigurnosne kopije promjena u registru?” odaberite Da.
9. Nakon što je sigurnosno kopiranje dovršeno, odaberite Popravi sve odabrane probleme.
10. Ponovno pokrenite računalo da biste spremili promjene.
Metoda 7: Izvršite vraćanje sustava
1. Pritisnite tipku Windows + R i upišite”sysdm.cpl” zatim pritisnite enter.

2.Odaberite Zaštita sustava karticu i odaberite Vraćanje sustava.

3. Kliknite Dalje i odaberite željeno Točka vraćanja sustava.

4. Slijedite upute na zaslonu da biste dovršili vraćanje sustava.
5. Nakon ponovnog pokretanja, možda ćete moći Popravite pogrešku upravljanja memorijom u sustavu Windows 10.
Metoda 8: Ručno povećajte virtualnu memoriju
1. Pritisnite tipku Windows + R i upišite sysdm.cpl u dijaloški okvir Pokreni i kliknite U redu za otvaranje Svojstva sustava.

2.U Svojstva sustava prozor, prebacite se na Kartica Napredno i ispod Izvođenje, kliknite na Postavke opcija.

3.Sljedeće, u Mogućnosti izvedbe prozor, prebacite se na Kartica Napredno i kliknite na Promijeniti pod Virtualna memorija.

4.Konačno, u Virtualna memorija prozor prikazan ispod, poništite "Automatski upravljajte veličinom datoteke stranice za sve diskove” opcija. Zatim označite pogon sustava pod Veličina datoteke stranice za svaku vrstu naslova i za opciju Prilagođena veličina postavite odgovarajuće vrijednosti za polja: Početna veličina (MB) i Maksimalna veličina (MB). Preporučljivo je izbjegavati odabir Nema datoteke stranične stranice opcija ovdje.

5. Odaberite radio gumb koji kaže Veličina po izboru i postavite početnu veličinu na 1500 do 3000 a maksimalno do najmanje 5000 (Oboje ovisi o veličini vašeg tvrdog diska).
Bilješka:Uvijek možete postaviti Preporučene vrijednosti za polja: Početna veličina (MB) i Maksimalna veličina (MB).
6. Sada ako ste povećali veličinu, ponovno pokretanje nije obavezno. Ali ako ste smanjili veličinu datoteke stranične stranice, morate se ponovno pokrenuti kako bi promjene bile učinkovite.
Metoda 9: Pokrenite čišćenje diska
Čišćenje diska općenito briše privremene datoteke, sistemske datoteke, prazni koš za smeće, uklanja razne druge stavke koje vam možda više nisu potrebne. Disk Cleanup također dolazi s novom kompresijom sustava koja će komprimirati Windows binarne i programske datoteke kako bi uštedio prostor na disku na vašem sustavu. U svakom slučaju, bez gubljenja vremena da vidimo Kako pokrenuti čišćenje diska do Popravite pogrešku upravljanja memorijom u sustavu Windows 10.

Metoda 10: Očistite memorijski utor
Bilješka:Ne otvarajte svoje računalo jer to može poništiti jamstvo, ako ne znate što učiniti, odnesite prijenosno računalo u servisni centar. Ako ne znate što radite, preporuča se stručni nadzor.
Pokušajte prebaciti RAM u drugi memorijski utor, a zatim pokušajte koristiti samo jednu memoriju i provjerite možete li normalno koristiti računalo. Također, očistite otvore za memorijske utore kako biste bili sigurni i ponovno provjerite rješava li to problem. Ako imate dva RAM utora, uklonite oba RAM-a, očistite utor i zatim umetnite RAM samo u jedan utor i pogledajte je li problem riješen. Ako nije, ponovite istu stvar s drugim utorom i pogledajte hoće li to pomoći u rješavanju problema.
Ako se još uvijek suočavate s greškom MEMORY_MANAGEMENT, morate zamijeniti svoju RAM memoriju novom koja će definitivno riješiti problem.
Metoda 11: resetirajte Windows 10 (posljednja mjera)
Bilješka: Ako ne možete pristupiti svom računalu, ponovno pokrenite računalo nekoliko puta dok ne počnete Automatski popravak. Zatim idite na Rješavanje problema > Poništi ovo računalo > Ukloni sve.
1. Pritisnite tipku Windows + I za otvaranje postavki, a zatim kliknite na Ikona ažuriranja i sigurnosti.

2. Iz izbornika s lijeve strane odaberite Oporavak.
3.Pod Resetirajte ovo računalo Klikni na "Započnite" dugme.

4.Odaberite opciju za Zadrži moje datoteke.

5. Za sljedeći korak od vas će se možda tražiti da umetnete instalacijski medij za Windows 10, stoga provjerite jeste li ga pripremili.
6. Sada odaberite svoju verziju sustava Windows i kliknite samo na pogonu na kojem je instaliran Windows > Samo ukloni moje datoteke.

5.Kliknite na Gumb za resetiranje.
6. Slijedite upute na zaslonu da biste dovršili resetiranje.
Preporučeno:
- Ispravite da se Bluetooth neće uključiti u sustavu Windows 10
- Vratite postavke prikaza mape na zadane postavke u sustavu Windows 10
- Omogućite ili onemogućite Inline AutoComplete u sustavu Windows 10
- Opcija popravka za uključivanje ili isključivanje Bluetootha nedostaje u sustavu Windows 10
To je to, uspješno ste Popravite pogrešku upravljanja memorijom u sustavu Windows 10 ali ako još uvijek imate pitanja u vezi s ovim vodičem, slobodno ih pitajte u odjeljku za komentare.



