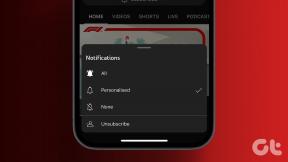Kako promijeniti osjetljivost trackpada na Macu
Miscelanea / / November 29, 2021
Kada prvi put koristite svoj Mac, zadane postavke dodirne pločice možda neće imati ispravnu osjetljivost po vašoj želji. A ako se to dogodi, možda ćete otkriti da ovaj problem uništava vaše korisničko iskustvo.

Ali ako želite promijeniti postavke osjetljivosti vašeg Mac trackpada, ne brinite. Vaš Mac vam daje mnoštvo mogućnosti prilagodbe, a ovo područje se ne razlikuje. Izrada ovih podešavanja je relativno jednostavan proces, a mi ćemo vas provesti kroz svaki korak.
Nastavite čitati kako biste saznali kako možete promijeniti postavke osjetljivosti na dodirnoj ploči za Mac ili MacBook, zajedno s nekim praktičnim savjetima koji se odnose na prisilni dodir i korištenje čarobne dodirne pločice.
Također na Guiding Tech
Kako promijeniti brzinu praćenja
Bez obzira na to primijetili to ili ne, pokazivač miša na vašem Macu sigurno je postao spor tijekom određenog vremenskog razdoblja. Ako želite ubrzati trackpad – ili ga usporiti, u tom slučaju – sve što trebate učiniti je slijediti dolje navedene korake.
Korak 1: U gornjem lijevom kutu računala kliknite na Apple logo.
Korak 2: Idite na Postavke sustava.

3. korak: Potražite Trackpad. Naći ćete ovu ikonu u prvom redu svjetlije sive pozadine, koja je otprilike na sredini ovog prozora.

4. korak: Idite prema dnu prozora Point and Click, gdje ćete vidjeti područje pod nazivom Brzina praćenja. Njegov položaj ovisit će o vrsti Maca koji imate; za neke je samo po sebi pri dnu. Ali za druge, to je bliže sredini i pored opcije koja se zove Klik.

5. korak: Ovisno o tome želite li povećati ili smanjiti brzinu vašeg trackpad-a, pomaknite se ulijevo (usporite) ili udesno (ubrzajte).
Kako uključiti Force Touch Trackpad
Neki Macbook uređaji sada imaju značajku Force Touch za dodirne pločice, koja vam omogućuje da s većom lakoćom kontrolirate čitav niz mogućnosti. Na primjer, možete ažurirati svoj kalendar i premotavati videozapise unatrag i naprijed s većom kontrolom.
Da biste aktivirali Force Touch na trackpadu vašeg uređaja, prvo morate provjeriti je li to dostupno na vašem uređaju. Ako jest, slijedite korake u nastavku da biste započeli.
Korak 1: Vratite se na Postavke sustava i idite u prozor postavki Trackpad-a.
Korak 2: Na kartici Point & Click idite na dno i potražite okvir pored Force Click i haptic feedback.
3. korak: Ako ste već uključili ovu opciju, označite okvir i ona će postati plava. Te bi promjene trebale nastupiti s trenutnim učinkom.

Osim računala, Apple je također učinio Force Touch dostupnim na raznim novijim iPhone i Apple Watch.
Vrijedi napomenuti da Force Touch nije dostupan na modelima MacBook Air prije 2018.
Isključivanje Trackpad vašeg Maca kada koristite Magic Trackpad
Ako stvarno volite svoje Mac gadgete, možda ste kupili Magic Trackpad. Ovo funkcionira gotovo isto kao i ugrađeni trackpad vašeg računala, iako je puno veći i - za neke pojedince - lakši za korištenje.
Također na Guiding Tech
Kada koristite Magic Trackpad, možda ne želite da ugrađena verzija vašeg Mac-a poremeti vaš radni tijek i uzrokuje smetnje. Na sreću, možete ga isključiti. Slijedite dolje navedene korake.
Korak 1: Vratite se u Postavke sustava. Ali umjesto da idete na Trackpad, kliknite Pristupačnost.

Korak 2: Pomaknite se prema dolje do Kontrola pokazivača, koja se nalazi ispod pododjeljka Motor.

3. korak: Potražite okvir pored "Zanemari ugrađeni trackpad kada je prisutan miš ili bežični trackpad". Označite ovo da biste uključili značajku.

Nakon što to učinite, povežite svoj Magic Trackpad i provjerite je li promjena ovih postavki napravila razliku.
Kako promijeniti brzinu pomicanja
Kada koristite svoj Mac, vjerojatno ćete se često pomicati - pogotovo ako koristite Safari.
Kao i kod promjene brzine praćenja, također možete promijeniti brzinu pomicanja računala. Koraci ispod ovog odlomka pokazat će vam kako.
Korak 1: U Pristupačnost idite na Kontrola pokazivača i pritisnite karticu Mogućnosti Trackpad-a pri dnu prozora.

Korak 2: Pri vrhu pomaknite pokazivač ulijevo ili udesno - ovisno o tome želite li stvari ubrzati ili usporiti.

Podesite osjetljivost Trackpada
Ako ste se pitali kako promijeniti postavke miša na svom Macu, ovi će vam savjeti pomoći u rješavanju brojnih problema povezanih s osjetljivošću s kojima se možete suočiti. A ako odlučite da ih kasnije ponovno želite promijeniti, možete to učiniti koliko god puta želite.
Sada imate ove savjete; možete prilagoditi postavke trackpad na vašem računalu s puno lakše nego što je to bio slučaj prije.