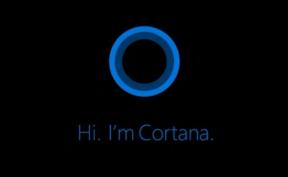Kako riješiti problem da način slike u slici iPhonea ne radi
Miscelanea / / November 29, 2021
Podrška za sliku u slici (PiP) bila je prisutna na iPadu godinama. Ali počevši od iOS 14, također ćete dobiti PiP funkcionalnost na iPhoneu. Dakle, konačno, možete prestati morati pauzirati videozapise kad god se želite prebaciti na drugu aplikaciju. Uglavnom radi besprijekorno i omogućuje vam brzo prebacivanje između tri različite veličine.

No, baš kao i sa svime novim, možda ćete imati problema s radom načina Slika u slici na iPhoneu. Nekoliko je razloga zašto se to može dogoditi. Stoga, bez ikakvog odlaganja, prođimo kroz relevantne popravke koji vam mogu pomoći da ponovno pokrenete Slika u slici.
Nadogradite na iOS 14
Jeste li nadogradili svoj iPhone na iOS 14? Ako još uvijek koristite iOS 13, ne možete koristiti način rada Slika u slici. Izašlo je stabilno izdanje iOS-a 14 i možete ga odmah instalirati na bilo koji podržani iPhone (počevši od iPhone SE, iPhone 6s i iPhone 6s Plus naviše).
Da biste provjerili svoju trenutačnu verziju iOS-a, idite na Postavke > Općenito > O. Ako još uvijek koristite stariju verziju iOS-a, vratite se na prethodni zaslon, a zatim dodirnite Ažuriraj softver na
nadogradite svoj uređaj na iOS 14.
Čak i ako koristite iOS 14, vrijedi instalirati bilo kakva inkrementalna ažuriranja, ako su dostupna. To bi moglo pomoći u ispravljanju svih bugova povezanih s PiP-om.
Ažurirajte aplikacije
Gotovo sve izvorne iPhone aplikacije (Apple TV, glazba, podcasti, itd.) podržavaju način slike u slici. Video aplikacije trećih strana kao što su Netflix i Hulu također pružaju PiP funkcionalnost, ali naići ćete na dobar dio koji to ne čini. Na primjer, YouTube ne radi (provjerite dolje za zaobilazno rješenje).
Budući da je način slike u slici vrlo popularan, većina programera će ga sigurno ugraditi u svoje aplikacije. Dakle, najbolje je nastaviti ažurirati bilo koju aplikaciju koja još ne podržava PiP. Također biste trebali provjeriti bilješke o izdanju za aplikaciju svaki put kada vidite novo ažuriranje navedeno u App Storeu.

Da biste ažurirali aplikacije na svom iPhoneu, dugo pritisnite ikonu App Store na početnom zaslonu ili Biblioteka aplikacija, a zatim dodirnite Ažuriranja.
Također na Guiding Tech
Uključite automatski način rada slika u slici
Povlačenjem prema gore (ili pritiskom na tipku Home) tijekom reprodukcije videozapisa unutar aplikacije koja podržava PiP automatski otvori okno za video u slici. Ako se to ne dogodi, provjerite jeste li prebacili videozapis na način cijelog zaslona, a zatim prijeđite prstom prema gore (ili pritisnite tipku Početna).

Nema srece? Pokušajte provjeriti postavke slike u slici na vašem iPhoneu. Idite na Postavke > Općenito > Slika u slici i provjerite je li prekidač pored Automatski pokreni sliku uključen.
Ručno omogućite način rada slika u slici
Ako vaš iPhone i dalje ne ulazi u način Slika u slici dok izlazi na početni zaslon, pokušajte ručno otvoriti stranicu u slici. Tijekom streaminga videa, prebacite aplikaciju u način rada preko cijelog zaslona. Zatim dodirnite malenu PiP ikonu u gornjem lijevom kutu zaslona, ako je vidljiva.

To bi trebalo prisiliti video u PiP okno. Zatim možete izaći na početni zaslon i video bi se trebao nastaviti reproducirati u načinu rada u slici.
YouTube - Gledajte u PiP-u uz Safari
U trenutku pisanja, YouTube ne podržava način slike u slici. Ali umjesto da čekate ažuriranje, možete koristiti Safari za gledanje YouTubea u načinu rada u slici.
Preskočite web-aplikaciju YouTube, prijavite se svojim Google računom (ako želite pristupiti svojim popisima za reprodukciju i preporukama), a zatim učitajte videozapis. Prijeđite na način rada preko cijelog zaslona, a zatim izađite na početni zaslon.


I voila! Uživajte u YouTubeu u načinu rada u slici. To također možete isprobati s drugim aplikacijama koje ne podržavaju način rada slike u slici sve dok imaju web player kojem možete pristupiti putem Safarija.
Također na Guiding Tech
Skinite i ponovno instalirajte aplikaciju
Ako je problem ograničen na aplikaciju za koju znate da podržava tu funkciju, pokušajte je ponovno instalirati. Možete izbrisati aplikaciju ili je skinuti (preporučamo potonje jer sve preuzete videozapise možete zadržati na svom iPhoneu).
Prijeđite na Postavke > Općenito > iPhone pohrana. Odaberite aplikaciju koju želite ponovno instalirati. Zatim dodirnite Offload App, a zatim ponovno dodirnite Offload App za potvrdu.

Idite na početni zaslon ili biblioteku aplikacija – trebali biste vidjeti aplikaciju na popisu sa simbolom u obliku oblaka pored naziva. Jednostavno dodirnite ikonu da biste je počeli ponovno instalirati. Nakon što završi, provjerite reproducira li videozapise u načinu rada u slici.
Također na Guiding Tech
Ponovno pokrenite iPhone
Konačno, vrijeme je da ponovno pokrenete iPhone. Ako ovo čitate dok ste još u ranim fazama stabilnog izdanja iOS 14, možda imate problem u funkcionalnosti. Ponovno pokretanje može pomoći da se to popravi.
Ako vaš iPhone podržava ID lica, brzo uzastopno pritisnite tipke za pojačavanje i smanjivanje glasnoće, a zatim držite bočnu tipku. To bi trebalo prikazati prompt Slide to Power Off. Na modelima iPhonea s tipkom Home, morate samo držati pritisnutu bočnu tipku.

Nakon što se vaš iPhone isključi, ponovno držite bočni gumb kako biste ga ponovno pokrenuli.
Počnite gledati
Nadamo se da sada bez problema gledate videozapise u načinu rada PiP. Samo zapamtite da PiP još uvijek neće biti dostupan u svakoj aplikaciji obavezno primijenite nova ažuriranja kad god dođu u App Store.
sljedeće: iOS 14 predstavio je biblioteku aplikacija. Evo devet nevjerojatnih savjeta i trikova koje možete ostvariti s njim.