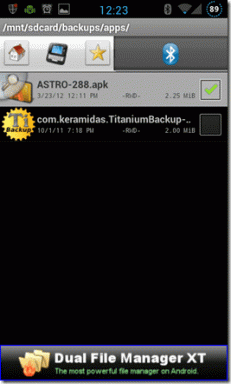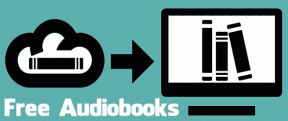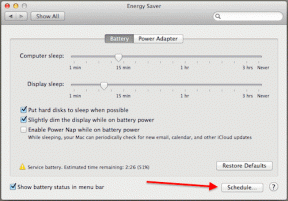Kako omogućiti tamni način rada u Microsoft Edge Chromiumu
Miscelanea / / November 29, 2021
Pomak Microsoft Edgea prema Chromium motoru za renderiranje učinio ga je boljim preglednikom u gotovo svakom aspektu. Prikazuje web stranice bez problema, podržava ogromnu biblioteku proširenja, i osjeća se brzo i brzo. Da stvar bude još bolja, ima i funkciju tamnog načina rada.

Tamni način rada Microsoft Edge Chromium proteže se dalje od tamne teme prisutne u verzija preglednika koja nije Chromium. Sve dok web stranice imaju ugrađenu podršku za tamniju shemu boja, ona će ih prikazati i u tamnom načinu rada. Pogledajmo kako aktivirati i koristiti ovu funkciju.
Uključite tamni način rada u Microsoft Edge Chromiumu
Bez obzira na to koristite li Windows ili macOS, funkcionalnost tamnog načina rada Microsoft Edge Chromium funkcionira isto na obje platforme. Baš kao i s Google Chromeom, možete podesiti preglednik da odgovara shemi boja operacijskog sustava — Edge će se tada prikazati u tamnom načinu rada kad god je način boje sustava u sustavu Windows ili macOS postavljen na Dark. Ali to nije sve. Tu je i posebna opcija za uključivanje tamnog načina rada za sam preglednik u svakom trenutku.
Korak 1: Započnite otvaranjem izbornika Edge (kliknite tri točke u gornjem desnom kutu prozora preglednika). Nakon toga kliknite Postavke.

Korak 2: Kliknite Izgled na lijevom navigacijskom oknu.

3. korak: Kliknite padajući izbornik pored Teme. Odaberite Tamno da biste preglednik odmah prebacili u tamni način rada. Ako želite da Microsoft Edge Chromium odgovara shemi boja u sustavu Windows i macOS, umjesto toga odaberite System Default.

Bilješka: Za više pojedinosti o tome kako pristupiti načinima boja sustava i koristiti ih u sustavu Windows i macOS, pomaknite se prema dolje do sljedećeg odjeljka.
Nakon što je omogućena, cijela tema Microsoft Edge Chromium renderira se u tamnom načinu, s različitim nijansama tamnih boja koje se koriste za definiranje elemenata preglednika. Sve web-lokacije koje imaju izvornu podršku za tamniju shemu boja automatski će otkriti željene boje preglednika i učitati se u tamnom načinu rada.

Međutim, većina web-mjesta još nije sposobna podržavati tu funkcionalnost, tako da ćete uglavnom vidjeti samo temu preglednika prikazanu u tamnom načinu rada.
Srećom, Microsoft Edge Chromium dolazi s eksperimentalnom značajkom koja može učiniti da preglednik prisilno renderira web stranice u tamnom načinu rada. To ćemo detaljnije razmotriti u nastavku.
Kontrole boja sustava u sustavu Windows 10 i macOS
Ako ste se odlučili za opciju Zadani sustav u Microsoft Edge Chromiumu, preglednik bi automatski prebaciti u tamni način rada kad god je odabrana shema boja tamnog sustava u sustavu Windows i macOS. To je savršeno ako više volite dosljedno iskustvo u cijelom operativnom sustavu i podržanim aplikacijama.
Windows 10
Desnom tipkom miša kliknite radnu površinu, a zatim odaberite Personaliziraj. U aplikaciji Postavke koja se pojavi kliknite Boje, a zatim upotrijebite izbornik pod Odaberi svoju boju za prebacivanje između svijetlih i tamnih načina boja za operativni sustav i podržane aplikacije.

Nadalje, možete odabrati opciju Prilagođeno za odvojeno upravljanje bojama za operativni sustav i podržane aplikacije.
macOS Mojave i Catalina
Idite na Postavke sustava (izbornik Apple > Postavke sustava), a zatim kliknite Općenito. Koristite kontrole za izgled (svjetlo, tamno i automatski) na vrhu zaslona za promjenu shema boja.

Odaberite Tamno da biste aktivirali tamni način rada za cijeli operativni sustav i podržane aplikacije ili odaberite Automatski da biste automatski omogućili i onemogućili tamnu shemu boja noću, odnosno danju.
Prisilno renderirajte sve stranice u tamnom načinu rada
Microsoft Edge Chromium ima eksperimentalnu značajku koja vam omogućuje prisilno prikazati sve stranice u tamnom načinu rada. Radi dobro, ali ćete svaki put naići na neke čudne probleme s inverzijom. Ako vam to ne smeta, evo kako omogućiti tu značajku.
Korak 1: Tip edge://flags/#enable-force-dark u adresnu traku nove kartice u programu Microsoft Edge, a zatim pritisnite Enter.

Korak 2: Kliknite padajući izbornik pored Force Dark Mode za web sadržaje, a zatim odaberite Omogućeno.

3. korak: Kliknite Restart za ponovno pokretanje preglednika.

Microsoft Edge Chromium bi od sada trebao prisilno prikazivati sve web-lokacije u tamnom načinu rada. Eksperimentalna značajka radi izvan kontrola boja koje su prisutne na ploči s postavkama preglednika — što znači da web-lokacije možete pregledavati u tamnom načinu čak i dok koristite uobičajenu temu preglednika.

Ako želite onemogućiti tu značajku, ponovno prođite gore navedene korake. Međutim, morate odabrati Zadano dok koristite izbornik uz Force Dark Mode za web sadržaje.
Nemojte padati s ruba
Tamni način rada nudi savršeno sredstvo za surfanje internetom bez zasljepljivanja očiju, osobito kasno navečer. Iako tamni način rada Microsoft Edge Chromium nije univerzalan, nemojte zaboraviti činjenicu da tamni način možete nametnuti gotovo svugdje pomoću eksperimentalne zastavice preglednika.
sljedeće: Microsoft Edge Chromium izvrstan je web preglednik. Ali kako se to slaže s Firefoxom? Hajde da vidimo.