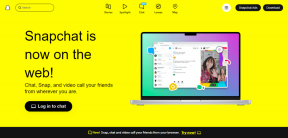7 najboljih načina da popravite mobilnu aplikaciju Skype koja ne radi na Androidu
Miscelanea / / November 29, 2021
Ne možete komunicirati s prijateljima ili prisustvovati virtualnom sastanku sa svojim timom na poslu jer aplikacija Skype na vašem Android pametnom telefonu ne radi? Pa nisi sama. To je frustrirajuće iskustvo, kojem sam također osobno prošao. Srećom, problem je onaj koji možete lako riješiti. U tu svrhu naveli smo 7 načina da vaša mobilna aplikacija Skype ponovno radi na vašem Android uređaju u odjeljcima u nastavku.

Provjerimo ih.
1. Provjerite mrežnu povezanost
Na koju je opciju internetskog povezivanja vaš uređaj priključen? Jeste li povezani na internet putem mobilnih podataka ili Wi-Fi mreže? Trebali biste pokušati prijeći s jedne opcije mrežnog povezivanja na drugu. Ako Skype (a možda i druge aplikacije) radi samo na Wi-Fi, trebali biste pogledajte ovaj vodič da naučite kako ga natjerati da radi s mobilnim podacima.
Ako Skype radi s mobilnim podacima, a ne s Wi-Fi-jem, trebali biste provjeriti da vaš usmjerivač doista prenosi podatke. Također možete pokušati upotrijebiti drugu aplikaciju s Wi-Fi-jem da vidite je li problem svojstven samo Skypeu ili cijelom sustavu. Ako je u pitanju samo Skype, pokušajte s drugim metodama rješavanja problema u nastavku.
2. Ponovno pokrenite telefon
Jednostavna radnja kao što je ponovno pokretanje pametnog telefona mogla bi riješiti bilo koji problem s vašim uređajem ili njegovom aplikacijom. Držite pritisnut gumb za napajanje i odaberite Restart. Pokrenite Skype kada se vaš telefon sigurnosno kopira i provjerite radi li sada dobro.

3. Prisilno zaustaviti Skype
Potpuno ukidanje Skypea moglo bi pomoći u rješavanju problema koji sprječavaju otvaranje ili ispravan rad aplikacije. Da biste to učinili, pokrenite izbornik Postavke na telefonu i idite na "Aplikacije i obavijesti" > Informacije o aplikaciji > Skype i dodirnite ikonu Prisilno zaustavi. Dodirnite OK za nastavak.


Sada ponovo pokrenite aplikaciju i provjerite radi li sada. Ako ne, pokušajte sa sljedećim popravkom u nastavku.
4. Očisti predmemoriju
Količina (suvišnih) privremenih datoteka koje je Skype aplikacija stvorila tijekom vremena također može uzrokovati da ne radi. Brisanje ovih privremenih datoteka (također tzv Predmemorija aplikacije) može pomoći da se stvari vrate u red. To neće izbrisati podatke aplikacije (lozinke, spremljene datoteke itd.), već će samo osvježiti aplikaciju.
Pokrenite izbornik postavki Androida i idite na Aplikacije i obavijesti' > Informacije o aplikaciji > Skype > Pohrana i predmemorija te dodirnite opciju Obriši predmemoriju. Pokrenite Skype da vidite radi li sada.


5. Ažurirajte Skype
Pokretanje zastarjele ili pogrešne verzije aplikacije na vašem Android pametnom telefonu može uzrokovati da neke od funkcionalnosti aplikacije ne rade. U nekim slučajevima aplikacija uopće neće raditi. To vrijedi i za Skype. Ako mobilna aplikacija Skype ne radi na vašem Android uređaju, želite biti sigurni da na svom uređaju imate instaliranu najnoviju verziju.
Pokrenite aplikaciju Trgovina Google Play na svom telefonu, potražite Skype i dodirnite gumb Ažuriraj. Alternativno, kliknite na donju vezu da provjerite je li dostupno ažuriranje za vašu Skype aplikaciju.
Ažurirajte Skype (trgovina Google Play)
Ako ne možete pronaći gumb Ažuriraj na stranici aplikacije, na svom uređaju imate instaliranu najnoviju verziju aplikacije.
6. Omogućite potrebna dopuštenja aplikacije
Da bi aplikacije ispravno funkcionirale, trebaju pristup određenim hardverskim i softverskim komponentama na vašem uređaju. Skype, na primjer, može zatražiti pristup kameri i mikrofonu vašeg telefona za upućivanje videopoziva. Aplikacija također može zatražiti pristup pohrani vašeg telefona ako želite poslati datoteku svom kontaktu.
Ako vaša mobilna aplikacija Skype ne radi, možda ste aplikaciji uskratili pristup nekim vitalnim dopuštenjima na vašem uređaju. Da biste provjerili i omogućili potrebno dopuštenje za Skype, pokrenite izbornik Postavke Androida i idite na "Aplikacije i obavijesti" > Informacije o aplikaciji > Skype > Dozvole.


Što ćete dopustiti pristup Skypeu na svom uređaju u potpunosti ovisi o vama (saznajte kako funkcioniraju dopuštenja za Android aplikacije), ali neka osnovna dopuštenja potrebna aplikaciji za ispravan rad uključuju kameru, mikrofon, pohranu itd.
Kao što je ranije spomenuto, možda nećete moći upućivati videopozive, glasovne pozive i slati datoteke na Skypeu ako je bilo što od toga onemogućeno. Da biste to ispravili i omogućili da Skype ponovno radi ispravno, provjerite odjeljak Odbijeno na stranici dopuštenja aplikacije Skype, dodirnite stavku i odaberite Dopusti da biste Skypeu dali pristup komponenti.


Uvijek se možete vratiti i onemogućiti bilo koje od ovih dopuštenja aplikacije kad god želite.
7. Deinstalirajte i ponovno instalirajte aplikaciju
Ako bilo što od gore navedenog ne riješi ovaj problem, razmislite o uklanjanju aplikacije s telefona i ponovnoj instalaciji. Da biste to učinili, dodirnite i držite ikonu Skypea, a zatim dodirnite ikonu informacija o aplikaciji. Alternativno, možete otići do Postavke > Aplikacije i obavijesti > Informacije o aplikaciji > Skype. Zatim dodirnite ikonu Deinstaliraj.


Ponovno pokrenite uređaj nakon što deinstalirate aplikaciju i idite u Trgovinu Google Play kako biste je ponovno instalirali. Sada pokrenite aplikaciju da vidite radi li.
Instalirajte Skype za Android
Skype uključen
Ispravite bilo koji problem koji uzrokuje da aplikacija Skype ne radi na vašem Android telefonu pomoću bilo koje od gore navedenih metoda. Ako nijedan od ovih popravaka ne uspije, provjerite jesu li softverske i hardverske konfiguracije vašeg uređaja kompatibilan sa Skypeom.
sljedeće: Želite li izbrisati svoj Skype račun jer više ne koristite aplikaciju? Trebate li izbrisati svoj Skype račun ili ne? Što se događa kada to učinite? Saznajte u objašnjenju na linku u nastavku.