Kako promijeniti zemlju ili regiju u sustavu Windows 10
Miscelanea / / November 28, 2021
Kako promijeniti zemlju ili regiju u sustavu Windows 10: Lokacija zemlje ili regije (Kuća) u sustavu Windows 10 važna je jer omogućuje Windows Storeu prikaz aplikacija i njihovih cijena za odabranu lokaciju ili zemlju. Lokacija zemlje ili regije naziva se Geografska lokacija (GeoID) u sustavu Windows 10. Iz nekog razloga, ako želite promijeniti zadanu zemlju ili regiju u sustavu Windows 10, to je potpuno moguće pomoću aplikacije Postavke.

Također, kada instalirate Windows 10, od vas se traži da odaberete regiju ili zemlju na temelju toga gdje se nalazite, ali ne brinite, to se može lako promijeniti nakon što pokrenete Windows 10. Glavni problem se javlja samo s Windows Storeom jer na primjer ako živite u Indiji i kao svoju zemlju odabrali ste Sjedinjene Države tada će aplikacije u Windows trgovini biti dostupne za kupnju u dolarima ($) i pristupnik za plaćanje bit će dostupan za odabranu zemlju.
Dakle, ako se suočite s problemom s Windows 10 Store ili cijene aplikacije su u drugoj valuti ili ako želite instalirati aplikacija koja nije dostupna za vašu zemlju ili regiju, možete jednostavno promijeniti svoju lokaciju na temelju svoje zahtjevima. U svakom slučaju, bez gubljenja vremena, pogledajmo kako promijeniti zemlju ili regiju u sustavu Windows 10 uz pomoć dolje navedenog vodiča.
Sadržaj
- Kako promijeniti zemlju ili regiju u sustavu Windows 10
- Metoda 1: Promijenite zemlju ili regiju u postavkama sustava Windows 10
- Metoda 2: Promijenite zemlju ili regiju na upravljačkoj ploči
- Metoda 3: Promijenite zemlju ili regiju u uređivaču registra
Kako promijeniti zemlju ili regiju u sustavu Windows 10
Biti siguran za stvoriti točku vraćanja za slučaj da nešto krene po zlu.
Metoda 1: Promijenite zemlju ili regiju u postavkama sustava Windows 10
1. Pritisnite tipku Windows + I za otvaranje Postavke zatim kliknite na Vrijeme i jezik.

2. Na lijevom izborniku svakako odaberite "Regija i jezik“.
3. Sada u izborniku s desne strane ispod "Država ili regija” padajući izbornik odaberite svoju zemlju (npr. Indija).
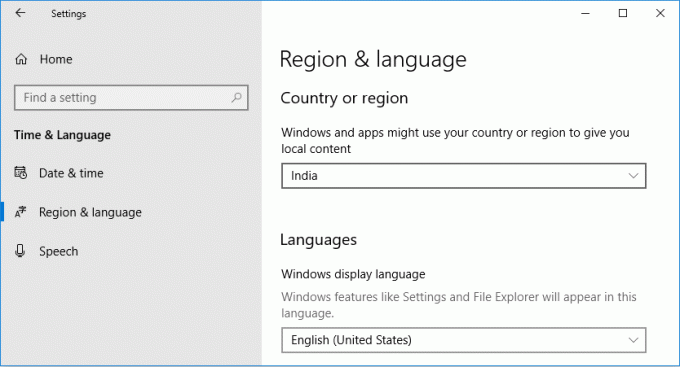
4. Zatvorite postavke, a zatim ponovno pokrenite računalo da biste spremili promjene.
Metoda 2: Promijenite zemlju ili regiju na upravljačkoj ploči
1.Vrsta kontrolirati u Windows pretraživanju, a zatim kliknite na Upravljačka ploča iz rezultata pretraživanja.

2. Provjerite jeste li u “Kategorija” Pogledaj, a zatim kliknite na Sat, jezik i regija.

3. Sada kliknite na “Regija” i prebacite se na Kartica Lokacija.
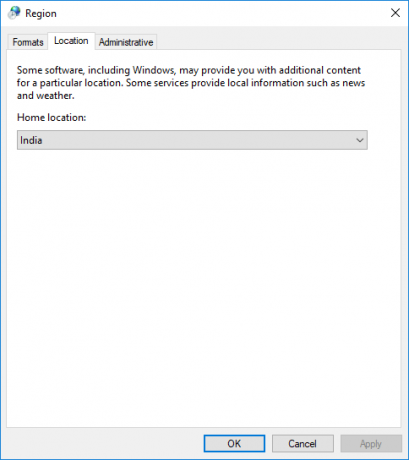
4. Iz “Lokacija doma” padajući izbornik odaberite željenu zemlju (npr. Indija) i kliknite Primijeni, a zatim U redu.
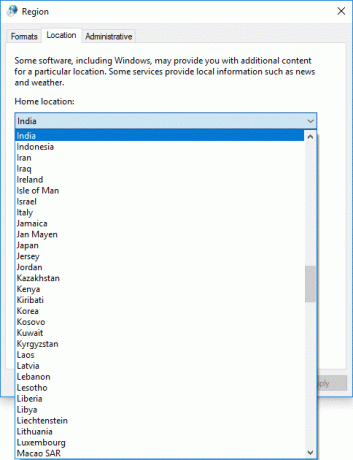
5. Zatvorite sve, a zatim ponovno pokrenite računalo da biste spremili promjene.
Ovo je kako promijeniti državu ili regiju u sustavu Windows 10 ali ako su postavke zasivljene, slijedite sljedeću metodu.
Metoda 3: Promijenite zemlju ili regiju u uređivaču registra
1. Pritisnite tipku Windows + R, a zatim upišite regedit i pritisnite Enter.

2. Idite na sljedeću lokaciju registra:
HKEY_CURRENT_USER\Upravljačka ploča\International\Geo

3. Obavezno odaberite Geo, a zatim u desnom oknu prozora dvaput kliknite na "Narod” da biste promijenili njegovu vrijednost.
4. Sada pod “Podaci o vrijednosti” koristite sljedeću vrijednost (identifikator geografske lokacije) prema željenoj zemlji i kliknite OK:
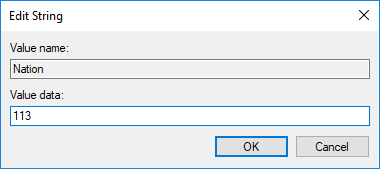
Idite ovdje za pristup popisu: Tablica zemljopisnih položaja
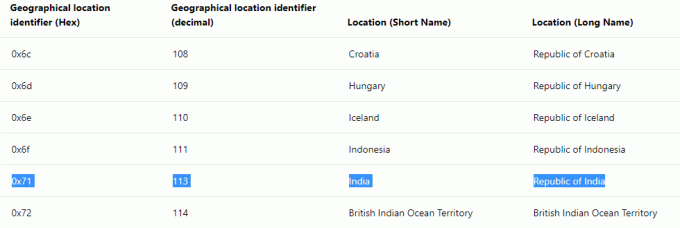
5. Zatvorite sve, a zatim ponovno pokrenite računalo.
Preporučeno:
- Dodajte kopiju u mapu i premjestite u mapu u kontekstnom izborniku u sustavu Windows 10
- Omogućite ili onemogućite Cortanu na zaključanom zaslonu sustava Windows 10
- Kako omogućiti ili onemogućiti Cortanu u sustavu Windows 10
- Prikaži upravljačku ploču u WinX izborniku u sustavu Windows 10
To je to što ste uspješno naučili Kako promijeniti zemlju ili regiju u sustavu Windows 10 ali ako još uvijek imate pitanja u vezi s ovim vodičem, slobodno ih pitajte u odjeljku za komentare.
