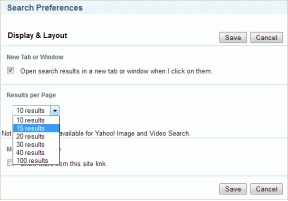7 najboljih načina za rješavanje problema s Google dokumentima koji ne mogu učitati datoteku
Miscelanea / / November 29, 2021
Google Dokumenti jedan je od popularnih softvera za obradu teksta. Zašto ne? Besplatno je, radi posvuda, a dijeljenje je također besprijekorno. Međutim, ni to nije lišeno problema. Mogu postojati trenuci kada Google dokumenti prikazuju pogrešku tijekom učitavanja datoteke. Ako se navedeni problem često susrećete, pročitajte dalje kako biste riješili problem.

Iza čudnog ponašanja može biti mnogo razloga. Google dokumenti ne mogu učitati datoteke za početak zbog neodređene internetske veze, krivca Chrome proširenja, loše predmemorije i još mnogo toga. Započnimo.
Također na Guiding Tech
1. Provjerite internetsku vezu
Kao što možda već znate, Google dokumenti žive na webu. Za spremanje posla potrebna je stalna internetska veza. Preporuča se da imate dobru internetsku vezu za besprijekorno iskustvo u Google dokumentima. Koristite Speedtest ili provjerite usmjerivač kako biste bili sigurni da internet radi dobro.
U sustavu Windows 10 možete otvoriti aplikaciju Postavke (koristite tipkovni prečac Windows + I). Idite na Mreža i internet > Status i provjerite je li napisano "Povezani ste s internetom".

Ako internetska veza nije problem, sljedeći razlozi mogu uzrokovati probleme s učitavanjem datoteka na Google dokumentima.
2. Izbrišite predmemoriju i kolačiće iz Google Chromea
Prema zadanim postavkama, mnogi ljudi preferiraju korištenje Google dokumenata u Google Chromeu. Jedan od ključnih razloga je taj što Chrome podržava korištenje Google dokumenata izvan mreže.
U Chromeu oštećena predmemorija može vam pokvariti dan. Gotovo je uvijek sigurno izbrisati predmemoriju, pa nema razloga da to ne pokušate. Ako u vašem Google Chromeu postoje preopterećeni podaci o pregledavanju, to može usporiti preglednik što može dovesti do problema s otvaranjem datoteka na Google dokumentima.
Slijedite korake u nastavku za brisanje povijesti pregledavanja, predmemorije i kolačića za svoj preglednik.
Korak 1: Otvorite Google Chrome, dodirnite izbornik s tri točke na vrhu.
Korak 2: Idite na Više alata > Obriši podatke pregledavanja.

3. korak: Na sljedećem izborniku idite na Napredno i odaberite Datoteke predmemorije i kolačića za brisanje.
Zatim ponovno pokrenite preglednik Google Chrome i provjerite jesu li problemi s Google dokumentima riješeni ili ne.
3. Onemogućite proširenja za Chrome
Proširenja igraju vitalnu ulogu u ekosustavu Chromea. Koristeći proširenja, možete dodati više značajki osnovnom Chrome sučelju i funkcionalnosti. Međutim, neki se možda neće aktivno održavati i mogu biti zastarjeli ili razviti nekompatibilnosti s Google dokumentima.
Ako imate instalirano nekoliko proširenja za Chrome, može biti teško shvatiti koje od njih uzrokuje problem.
Zbog toga je najlakše rješenje da onemogućiti sva proširenja a zatim omogućite jednu po jednu.
Korak 1: Otvorite Google Chrome, dodirnite izbornik s tri točke na vrhu.
Korak 2: Idite na Više alata > Proširenja.

3. korak: Otvorit će se izbornik Extension. Dodirnite gumb Ukloni i uklonite proširenja za Chrome.
Također na Guiding Tech
4. Poništi sve postavke Chromea
Poništavanje postavki preglednika može pomoći jer ponekad podešavanje pogrešnih postavki može uzrokovati probleme s Chromeom i njegovim funkcijama, osobito ako omogućujete beta značajke.
Sve to možete popraviti resetiranjem Chromea.
Korak 1: Pokrenite Chrome i otvorite Postavke.
Korak 2: Pomaknite se prema dolje i kliknite Napredno da otvorite sve postavke.
3. korak: Pomaknite se prema dolje do odjeljka Reset i čišćenje i kliknite Vrati postavke na izvorne zadane vrijednosti.

To će otvoriti prozor s upozorenjem da će se sve postavke Chromea poništiti. Samo odaberite Poništi postavke za nastavak.
Samo zapamtite da će to onemogućiti sva vaša proširenja, izbrisati privremene podatke i izbrisati sve kolačiće. Međutim, to neće utjecati na oznake, povijest i spremljene lozinke.
5. Odjavite se s Google računa i ponovno se prijavite
Google dokumenti ne mogu učitati datoteke može biti zbog pogreške u autentifikaciji računa na vašoj strani. Idite u gornji desni kut preglednika Chrome i odaberite račun. Odjavite se s trenutnog računa i ponovno se prijavite pomoću vjerodajnica za prijavu.
6. Koristite Chromeov skener zlonamjernog softvera
Ako nijedan od gore navedenih trikova nije uspio, vaš sustav možda ima zlonamjerni softver koji ometa Chrome i Google dokumente. Dobra vijest je da je Google integrirao anti-malware skener koji će skenirati vaše računalo i pronaći sve probleme.
Korak 1: Otvorite Chrome i idite na Postavke.
Korak 2: Pomaknite se prema dolje i kliknite Napredno da otvorite sve postavke.

3. korak: Pomaknite se prema dolje do odjeljka Reset i čišćenje i kliknite Očisti računalo.
To će otvoriti prozor u kojem možete pokrenuti Chrome skeniranje zlonamjernog softvera. Samo odaberite gumb Pronađi da biste pokrenuli skeniranje.
7. Provjerite Google Severs
Google dokumenti ne učitavaju datoteke umjesto vas možda je posljedica Googleove pogreške na strani poslužitelja. Možeš posjetiti downdetector i potražite Google. Ako primijetite velike skokove od korisnika koji prijavljuju probleme s Googleom, onda ne možete ništa učiniti, ali pričekajte da se problemi riješe.
Također na Guiding Tech
Počnite ponovno koristiti Google dokumente
Google dokumenti koji ne učitavaju datoteke mogu biti prava glavobolja usred posla. Prođite kroz gornje trikove za rješavanje problema i riješite problem s neučitavanjem datoteke s Google dokumentima u pokretu.
sljedeće: Google dokumenti su zadovoljstvo koristiti s prilagođenim predlošcima. Pročitajte post u nastavku da biste saznali kako ga stvoriti u Google dokumentima.