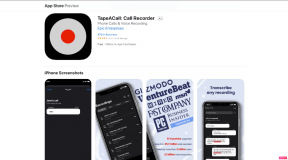Top 11 načina da popravite pogrešku Google Chrome je ponestalo memorije u sustavu Windows 10
Miscelanea / / November 29, 2021
Google Chrome se možda naširoko koristi za moje milijarde diljem svijeta, ali je posthumno poznat po tome što troši resurse. Ljudi koji ga koriste na starijem hardveru često navode da je uspori a ponekad izbacuje kod pogreške. Puno Korisnici Chromea izvješćuju o pogreška "nedostatak memorije" prilikom nedavnog učitavanja web stranice.

Postoje dva koda pogreške s kojima se korisnici dočekuju tijekom pregledavanja. Jedan kaže: 'Ajme! Nešto je pošlo po zlu pri prikazivanju ove web stranice. Kôd pogreške: nema više memorije.' A druga poruka o pogrešci koju možda gledate kaže: 'Aw, škljoc! Google Chromeu je ponestalo memorije dok je pokušavao prikazati ovu web stranicu.'
Oba koda pogreške znače istu stvar. Tom pregledniku Chrome nedostaje dovoljno memorije ili resursa za dohvaćanje i otvaranje dotične web stranice. Iza toga može biti nekoliko razloga, jer ćemo u nastavku istražiti rješenja.
Započnimo.
1. Zatvorite neke kartice
Otvaranje previše kartica u Chromeu može dovesti do usporenog pregledavanja. Provjerite možete li zatvoriti neke kartice koje više nisu potrebne. To bi trebalo osloboditi malo memorije za druge kartice, kao i za nove kartice.

Također je dobra ideja koristiti više Chromeovih prozora za otvaranje kartica. Na primjer, umjesto otvaranja 10 kartica u jednom prozoru, možete otvoriti 4-5 kartica u jednom, a preostale u drugom prozoru Chromea. Ukratko, upravljajte otvorenim karticama kada je to moguće kako biste uštedjeli memoriju.
2. Isprobajte anonimni način rada
Preporučujemo korištenje anonimnog načina rada (pritisnite Ctrl+Shift+N za otvaranje) jer onemogućuje sva proširenja koja rade u pozadini. Ponekad bi proširenje moglo uzrokovati sukob.
Otvorite web-stranicu koja prikazuje pogrešku 'out of memory' i provjerite učitava li se u anonimnom načinu. Ako da, onda bi jedan od proširenja mogao biti kriv. Onemogućite sva proširenja i omogućite ih jedno po jedno kako biste saznali koje od njih uzrokuje problem.
Korak 1: Otvorite novu karticu Chrome i idite na adresu u nastavku.
chrome://extensions
Korak 2: Kliknite na prekidač da biste omogućili/onemogućili proširenje i odaberite gumb Ukloni da biste deinstalirali proširenje za Chrome.

3. Ponovno pokrenite Chrome
Prije nego što ponovno pokrenete Chrome, ne zaboravite spremiti sav svoj rad kako ga ne biste izgubili. Kada završite, zatvorite sve otvorene prozore Chromea zajedno s karticama, pričekajte nekoliko trenutaka, a zatim ponovno pokrenite Chrome.
4. Upravljanje proširenjima
Raspravljali smo o tome kako stara, nekompatibilna ekstenzija može uzrokovati curenje memorije. Ali instalacija previše proširenja također može dovesti do problema s memorijom u Chromeu jer obično troše puno resursa. Iznad smo vidjeli kako možete deinstalirati ili ukloniti proširenje za Chrome, ali umjesto toga možete i vi upravljati proširenjima i brzo ih onemogućiti/omogućiti kada je potrebno bez petljanja s postavkama preglednika.
Ironično, to uključuje instalaciju još jednog proširenja, ali će vam olakšati život.
Također na Guiding Tech
5. Očistite predmemoriju preglednika i kolačiće
Brisanje predmemorije preglednika i kolačića može pomoći poboljšati performanse preglednika i riješiti nekoliko problema poput pogreške "nedostatak memorije" s kojom se korisnici susreću. Tamo je skriveni trik za brisanje predmemorije i kolačića za jednu web-lokaciju, onu koja se ne učitava u vašem pregledniku, ili možete izbrisati podatke za sve web-lokacije iz postavki preglednika. Nemojte zaboraviti spremiti sve otvorene kartice i raditi prije nego što izbrišete predmemoriju i kolačiće ako niste sigurni što se događa poslije.
6. Očistite Temp datoteke
Predmemorija web-mjesta i kolačići pomažu u brzom učitavanju odgovarajućih web-mjesta. A Chrome sprema neke privremene datoteke na vaše Windows računalo, koje se s vremenom mogu nakupiti na nekoliko GB. Uklanjate te privremene i stare datoteke kako bi Chrome dobio svježu seriju podataka i spriječio sukobljene pogreške.

Windows 10 dolazi s ugrađenom opcijom za obrišite privremene datoteke sa svakog diska na vašem računalu. Morate ga izbrisati za disk na kojem ste instalirali Chrome. To je najvjerojatnije zadani pogon koji je obično C pogon. Možete koristiti aplikaciju treće strane ako vam je draža.
7. Pokrenite Chromeov alat za čišćenje
Google je izdao namjenski alat za rješavanje mnogih uobičajenih problema vezanih uz preglednik Chrome. Besplatno je za preuzimanje, a poveznicu ćete pronaći ispod. Google preporučuje korisnicima pokretanje uslužnog alata jednom da biste riješili probleme s memorijom i rušenjem stranice.
Preuzmite alat za čišćenje Chome
8. Onemogućite hardversko ubrzanje
Korak 1: Idite na Postavke > Napredno > Sustav ili u adresnu traku unesite put ispod.
chrome://settings/system
Korak 2: Onemogućite opciju "Koristi hardversko ubrzanje kada je dostupno".

Ponovno provjerite možete li otvoriti web-stranicu ili još uvijek dobivate kôd pogreške "nedostaje memorije".
9. Novi korisnički profil
Chromeov korisnički profil možda je oštećen. Izrada novog profila može riješiti problem s memorijom. Koraci su jednostavni i neće im trebati više od nekoliko minuta za implementaciju.
Također na Guiding Tech
10. Ponovno instalirajte Chrome
Predmemorija i privremene datoteke koje se skupljaju tijekom vremena mogu dovesti do pogrešaka. Kada korisnici deinstaliraju aplikaciju u sustavu Windows, ona ostavlja unose u registru i druge datoteke iza kojih također mogu uzrokovati sukobe. Zato preporučamo čistu ponovnu instalaciju.
Možete koristiti pouzdane aplikacije kao što su Revo Uninstaller za deinstaliranje aplikacija u sustavu Windows i također izbrisati preostale datoteke.
Trenutačnu verziju Chromea instaliranu na vašem računalu možete provjeriti na adresi u nastavku.
chrome://settings/help

Kada završite, spremni ste za preuzimanje i instalaciju najnovije stabilne verzije Chromea.
Nabavite Chrome
11. Povećajte ograničenje memorije
Ovo je za napredne korisnike i većina vas neće morati pribjeći ovome. Google ima postavite ograničenje memorije od 512 MB za 32-bitne i 1,4 GB za 64-bitne sustave. Koristeći '--max_old_space_size', možete kasnije povećati ovo ograničenje memorije na 1 GB za 32-bitne i 4 GB za 64-bitne sustave. Imajte na umu da su ove granične vrijednosti memorije za pojedinačne kartice, a ne za prozore.
Na temelju tekućeg rasprave za uklanjanje ovog ograničenja od 4 GB, možete očekivati rješenje u budućnosti. Razlog je taj što bi podizanje limita utjecalo na samo mali broj korisnika. Prije nekoliko godina većina web aplikacija također nije koristila toliko memorije, ali sada su stvari drugačije. Neki programeri su također primijetili da je ograničenje memorije na 4 GB spriječilo određene eksploatacije, štiteći time korisnike.

Međutim, stvari su sada drugačije i korisnici imaju moćnije strojeve koji pokreću Chrome, a web-aplikacije su daleko napredovale. Nadamo se da će razvojni tim Google Chromea povećati ograničenje memorije u sljedećim verzijama.
Jedan od načina da povećate ograničenje memorije je promjena adrese veze Chrome iz:
C:\Program Files (x86)\Google\Chrome\Application\chrome.exe
do
C:\Program Files (x86)\Google\Chrome\Application\chrome.exe" --max_old_space_size=4096
Opet, tu su uključene mnoge varijable jer različiti korisnici imaju različite verzije, RAM, OS itd. što otežava ponuditi rješenje koje odgovara svima.
Također na Guiding Tech
Niz traku sjećanja
Možda ćete vidjeti pogrešku "nedostatak memorije" u Chromeu ako imate previše otvorenih kartica u isto vrijeme ili previše proširenja radi u pozadini. Gore spomenuta rješenja trebala bi vam pomoći da riješite problem i trebali biste se brzo vratiti pregledavanju svojih omiljenih web-mjesta.
sljedeće: Firefox se s Quantumom probija na dominantno tržište preglednika Chrome. Isplati li se prijeći s Chromea na Firefox? Provjerite.