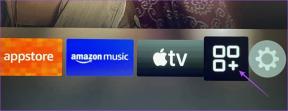Promjena kritične razine baterije u sustavu Windows 10
Miscelanea / / November 28, 2021
Promjena kritične razine baterije u sustavu Windows 10: Korisnici ne mogu promijeniti kritičnu i nisku razinu baterije ispod određene točke, a ako imate veliku bateriju, tada nećete moći iskoristiti bateriju do optimalnih razina. Nećete moći promijeniti kritičnu razinu baterije ispod 5% u sustavu Windows 10, a 5% znači blizu 15 minuta baterije. Dakle, kako bi iskoristili tih 5%, korisnici žele promijeniti kritičnu razinu baterije na 1%, jer jednom kritična razina razine baterije su ispunjene, sustav se automatski stavlja u hibernaciju za koju je potrebno samo 30 sekundi potpuni.
Windows prema zadanim postavkama postavlja sljedeće razine baterije:
Niska razina baterije: 10%
Rezervna snaga: 7%
Kritična razina: 5%
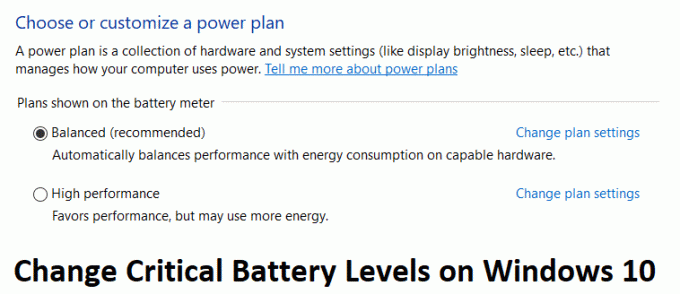
Nakon što je baterija ispod 10% dobit ćete obavijest o niskim razinama baterije uz zvučni signal. Nakon toga, nakon što je baterija ispod 7%, Windows će bljeskati upozorenjem kako bi sačuvao vaš rad i isključio vaše računalo ili priključite punjač. Sada kada je razina baterije na 5% tada će Windows automatski ući u hibernaciju. Dakle, bez gubljenja vremena, pogledajmo kako promijeniti kritične razine baterije u sustavu Windows 10 uz pomoć dolje navedenog vodiča.
Sadržaj
- Promjena kritične razine baterije u sustavu Windows 10
- Metoda 1: Promjena kritične i niske razine baterije
- Metoda 2: Koristite Powercfg.exe za promjenu razine baterije
Promjena kritične razine baterije u sustavu Windows 10
Biti siguran za stvoriti točku vraćanja, za slučaj da nešto krene po zlu.
Metoda 1: Promjena kritične i niske razine baterije
Bilješka: Čini se da ova metoda ne funkcionira na svim računalima, ali vrijedi je pokušati.
1. Isključite računalo, a zatim izvadite bateriju iz prijenosnog računala.

2. Priključite izvor napajanja i pokrenite računalo.
3. Zatim se prijavite u Windows desnom tipkom miša kliknite ikonu Power i odaberite Opcije napajanja.
4. Zatim kliknite na Promijenite postavke plana pored vašeg trenutno aktivnog plana.

5. Dalje, kliknite na Promijenite napredne postavke napajanja.

6. Pomičite se prema dolje dok ne pronađete Baterija, kliknite ikonu plus da biste je proširili.
7. Sada, ako to želite, možete promijeniti radnje koje računalo poduzima da dosegne određenu razinu baterije tako da proširite Kritične radnje baterije.
8. Dalje, proširite Kritična razina baterije i promijenite postavke na 1% i za Uključenu i za Uključenu bateriju.
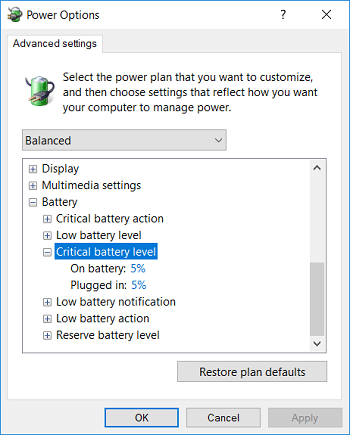
10.Ako želite, učinite isto za Niska razina baterije samo pazite da ga postavite na 5%, a ne ispod njega.
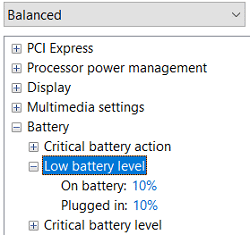
11. Kliknite Primijeni, a zatim OK.
12. Ponovo pokrenite računalo da biste spremili promjene.
Metoda 2: Koristite Powercfg.exe za promjenu razine baterije
1. Pritisnite tipku Windows + X, a zatim odaberite Naredbeni redak (Admin).

2.Upišite sljedeću naredbu u cmd i pritisnite Enter:
powercfg -setdcvalueindex SCHEME_CURRENT SUB_BATTERY BATLEVELCRIT
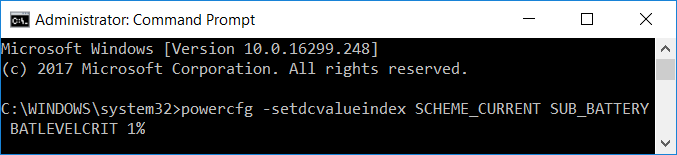
Bilješka: Ako želite postaviti kritičnu razinu baterije na 1% tada će gornja naredba biti:
powercfg -setdcvalueindex SCHEME_CURRENT SUB_BATTERY BATLEVELCRIT 1%
3. Sada ako želite postaviti kritičnu razinu baterije za priključeno na 1% tada će naredba biti:
powercfg -setacvalueindex SCHEME_CURRENT SUB_BATTERY BATLEVELCRIT 1%

4. Ponovo pokrenite računalo da biste spremili promjene.
Osim gore navedenog, možete saznati više o rješavanju problema s planovima napajanja ovdje.
Preporučeno:
- Popravite ikonu WiFi koja nedostaje na traci zadataka u sustavu Windows 10
- Popravi fatalnu grešku Nije pronađena jezična datoteka
- Kako onemogućiti žive pločice u izborniku Start u sustavu Windows 10
- Onemogućite Windows 10 Microsoft Edge obavijest
To je to što ste uspješno imali Promjena kritične razine baterije u sustavu Windows 10 ali ako još uvijek imate pitanja u vezi s ovim vodičem, slobodno ih postavite u odjeljku za komentare.