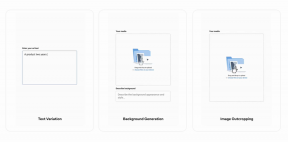Što se događa kada resetirate mrežne postavke u sustavu Windows 10
Miscelanea / / November 29, 2021
Windows 10 često pati od brojnih problema s mrežnom vezom. Dok se neki odnose na Wi-Fi, drugi se kreću od adaptera, Bluetootha, VPN, i više. Kada rješavate takve probleme, jedan od preporučenih savjeta je resetiranje mrežnih postavki.

Prilično sam siguran da morate imati nekoliko pitanja vezanih uz to, kao što je što radi mreža za resetiranje? Što se događa s datotekama? Hoćete li se moći spojiti na internet? Bez obzira je li ga sigurno resetirati ili ne i slična pitanja. Rijetko će vam netko reći detaljan rezultat toga.
Dakle, u ovom ćemo postu, osim što ćemo vam reći kako resetirati mrežu, zaroniti duboko u posljedice njenog resetiranja. Započnimo.
Što je resetiranje mreže
Jednostavnim riječima, mrežno resetiranje ili resetiranje mrežnih postavki vraća sve značajke i postavke povezane s mrežom na njihove izvorne vrijednosti — tvorničko stanje. To uključuje Wi-Fi, Bluetooth, VPN, mrežne adaptere i Ethernet.

Sve unutar Postavke > Mreža i internet vratit će se na zadane vrijednosti. Izvorne ili zadane vrijednosti odnose se na vrijednosti prisutne na novom računalu ili nakon vraćanja na tvorničke postavke gdje su postavke netaknute. Ako ste prilagodili bilo koju mrežnu postavku na računalu, sve takve prilagođene postavke bit će resetirane. Na primjer, da ste uključili
Zrakoplovni način, bit će isključen jer je to zadano ponašanje.Hajdemo detaljno razumjeti njegove posljedice na svaku postavku.
Wi-Fi mreže
Najočigledniji rezultat resetiranja mrežnih postavki je da nećete moći odmah koristiti internet. To je zato što sve vaše spremljene Wi-Fi mreže bila bi izbrisana. Morat ćete ponovno upisati lozinku da bi je vaša trenutna mreža mogla koristiti. Stoga prije resetiranja mreže provjerite imate li svoje Wi-Fi podatke.

Osim lozinki, Wi-Fi mreže također će izgubiti sve prilagođene promjene koje ste na njima napravili. To uključuje ograničenu vezu, promjenu DNS-a i još mnogo toga.
Nadalje, morat ćete ponovno postaviti vrstu otkrivanja za svoje mreže. Prema zadanim postavkama, oni će se čuvati kao javni (dijeljenje datoteka nije dostupno). Postavke povezane s dijeljenjem datoteka i pisača također će se poništiti.
Da biste promijenili način otkrivanja mreže u Privatni, idite na postavke sustava Windows (tipka Windows + I). Zatim idite na Mreža i internet > Wi-Fi. Na Wi-Fi stranici kliknite na Upravljanje poznatim mrežnim postavkama. Zatim kliknite na svoju mrežu i pritisnite okvir Svojstva. Odaberite Privatno pod Mrežni profil.

Ethernet mreže
Resetiranje mrežnih postavki također ometa vaše Ethernet i dial-up veze. Slično Wi-Fi, morat ćete ih ponovno postaviti ispočetka. Svakako zabilježite njegove postavke u slučaju da niste upoznati s njim.
Bluetooth veze
Druga vrsta veze na koju utječe izvođenje mrežnog resetiranja uključuje Bluetooth veze. Slično Wi-Fi i Ethernet vezama, sva povijest vezana uz uparene Bluetooth uređaje bit će izbrisana. Dakle, morat ćete ponovno upariti sve svoje uređaje.
VPN veze
Vraćanje mrežnih postavki također utječe na postavke VPN-a. Da ste stvorili VPN vezu, vaše bi računalo zaboravilo sve svoje pojedinosti. Nadalje, u slučaju da ste koristili VPN klijenti trećih strana ili sličan mrežni softver, morat ćete ih ponovno postaviti.

Mrežni adapteri
Mrežno resetiranje briše sve instalirane mrežne adaptere na vašem računalu. Međutim, to ne znači da ćete ih morati ponovno instalirati ručno. Adaptere će vaše računalo automatski ponovno instalirati nakon što ga ponovno pokrenete. Nadalje, sve postavke za adaptere će se vratiti na zadanu ili izvornu konfiguraciju. Dakle, ako ste promijenili, morat ćete ih ponovno postaviti.
Što se događa s osobnim podacima i datotekama
Ne morate brinuti o svojim osobnim podacima jer mrežno resetiranje ne utječe na njih. To jest, ništa se ne događa vašim preuzetim datotekama ili postojećim podacima prisutnim na vašem računalu.
Kako resetirati mrežu
Evo koraka za resetiranje mreže na Windows 10.
Korak 1: Otvorite Postavke na računalu tako da kliknete na izbornik Start, a zatim pritisnete ikonu Postavke. Alternativno, koristite tipku Windows + I prečac da otvorite Postavke.

Korak 2: Idite na Mreža i Internet.

3. korak: Odaberite Status na lijevoj bočnoj traci. Zatim se pomaknite prema dolje i kliknite na Resetiranje mreže.

4. korak: Od vas će se tražiti da potvrdite svoju odluku o resetiranju mrežnih postavki. Kliknite na Reset sada da započnete proces.

5. korak: Nakon toga počinje, Naredbeni redak će se automatski otvoriti, a vaše će računalo izvršiti potrebne promjene. Pojavit će se poruka u kojoj se od vas traži da ponovno pokrenete računalo kako biste dovršili postupak.
Nakon što ga ponovno pokrenete, gore navedene promjene će stupiti na snagu.
Trebate li resetirati mrežne postavke
Budući da resetiranje mreže uklanja sve postavljene postavke veze, uvijek biste to trebali koristiti kao posljednju metodu rješavanja problema. To će pomoći u izbjegavanju nepotrebnih problema pri ponovnom postavljanju svega. Međutim, mrežno resetiranje ni na koji način nije štetno za vaše računalo. Kao što je već spomenuto, vaše datoteke ostaju netaknute.
Najbolji način za rješavanje problema
Mrežno resetiranje može se koristiti kao optimalan način za rješavanje problema povezanih s internetom. Koristi se kada se internet ne povezuje nakon ažuriranja Windowsa. Sada kada znate njegov ishod, možete biti opušteni kada ga izvodite.
sljedeće: Prikaz brzine interneta na programskoj traci pomaže u stalnom praćenju brzine. Znajte kako to učiniti na Windows 10.