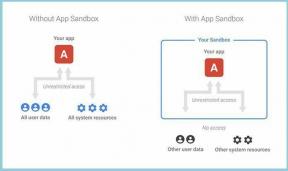Kako popraviti Windows Sandbox bez problema s internetskom vezom
Miscelanea / / November 29, 2021
Windows Sandbox vam omogućuje da radite gotovo sve. Možete isprobati programe i web-mjesta skitljivog izgleda ili se petljati oko postavki operativnog sustava bez brige o tome da ćete razbiti stvari. Ali pod uvjetom da ti uspio aktivirati Windows Sandbox, mogli biste naići na problem u kojem možda nećete imati pristup internetu unutar virtualne postavke.

Obično se taj problem javlja zbog raznih čimbenika u rasponu od tehničkih grešaka, virtualnih privatnih mreža do antivirusnih vatrozida. Dakle, bez daljnjega, provjerimo kako možete ponovno dobiti pristup internetu unutar Windows Sandboxa.
Bilješka: Prije nego nastavite, provjerite imate li instalirana najnovija ažuriranja za Windows 10 — utipkajte 'windows update' u izbornik Start, kliknite Otvori, a zatim kliknite Provjeri ažuriranja.
Također na Guiding Tech
Ponovno omogućite Sandbox
Windows Sandbox je a novi dodatak za Windows 10, tako da je iznimno osjetljiv na greške i propuste. Onemogućavanje i ponovno omogućavanje značajke vjerojatno će joj pomoći da se uspješno poveže s internetom.
Započnite otvaranjem dijaloškog okvira Značajke sustava Windows. Za to morate upisati značajke prozora u izbornik Start, a zatim kliknite Otvori.
Poništite okvir pored Windows Sandbox u dijaloškom okviru Značajke sustava Windows koji se pojavi, a zatim kliknite U redu. Značajke sustava Windows će ukloniti Windows Sandbox.

Nakon toga ponovno pokrenite računalo, ponovno posjetite dijaloški okvir Windows značajke, a zatim ponovno omogućite Windows Sandbox.
Još jednom ponovno pokrenite računalo, a zatim isprobajte Windows Sandbox. Ako se ne poveže s internetom, provjerimo što možete učiniti sljedeće.
Aktivirajte dodatne značajke
Još jedno održivo rješenje koje možete isprobati kako biste osigurali da Windows Sandbox može ispravno raditi. To uključuje aktiviranje različitih značajki koje olakšavaju pokretanje virtualiziranih okruženja na vašem računalu. Uključuje Microsoftov vlastiti Hyper-V namjenska virtualna platforma.
Otvorite dijaloški okvir Windows značajke, potvrdite okvire pored sljedećih značajki kao što je navedeno u nastavku, a zatim kliknite U redu:
- Kontejneri
- Hyper-V
- Platforma virtualnog stroja
- Windows hipervizorska platforma
Nakon što vaše računalo završi s aktivacijom ovih značajki, ponovno pokrenite računalo, a zatim isprobajte Windows Sandbox. Povezuje li se sada na internet? Nastavite ako nije.
Mrežne veze mosta
Premošćivanje obje mreže koje koristi Windows Sandbox i operativni sustav domaćina sljedeći je korak koji biste trebali poduzeti da biste riješili problem. To omogućuje bolju komunikaciju između mreža. To je nešto što svakako trebate učiniti.
Korak 1: Kliknite ikonu Wi-Fi ili Ethernet na programskoj traci sustava Windows 10 domaćina, a zatim kliknite Network & Internet Settings.

Skorak 2: U dijaloškom okviru Postavke statusa koji se pojavi kliknite Promijeni opcije adaptera.

Skorak 3: Držite pritisnutu tipku Ctrl, a zatim odaberite i mrežnu vezu glavnog računala (Wi-Fi ili Ethernet, ovisno o tome što je aktivno) i vEthernet Hyper-V Virtual Ethernet Adapter mrežu.
Zatim desnom tipkom miša kliknite jednu od odabranih veza, a zatim kliknite Premosne veze.

Konačno, pokrenite Windows Sandbox i provjerite povezuje li se uspješno s internetom. Još uvijek nema sreće? Pokušajmo sljedeći.
Također na Guiding Tech
Onemogućite virtualnu privatnu mrežu
Je li vaše računalo spojen na VPN? Protokoli za šifriranje koje koriste ove mreže poznati su po sprječavanju Windows Sandboxa da uspostavi vezu s internetom. Ako je to slučaj, morate ga onemogućiti.
Korak 1: Otvorite Centar za obavijesti hosta, a zatim kliknite na VPN pločicu.

Skorak 2: U prozoru VPN postavke koji se pojavi kliknite Prekini vezu pored bilo koje aktivne VPN veze. Ako vaš VPN ima namjenski aplet, možete ga koristiti i za prekid veze.

Pokrenite Windows Sandbox. Vjerojatno bi trebao uspostaviti vezu s internetom. Nakon što to završi, možete ponovno omogućiti VPN vezu na hostu - Windows Sandbox će i dalje imati pristup internetu.
Dok smo ostali na temi VPN-a, jeste li znali da NordVPN ima jednu od najvećih mreža poslužitelja? Dobiti 70% popusta na trogodišnji plan kada se prijavite putem ove veze
Onemogućite protuvirusni vatrozid
Još jedan glavni razlog zašto se Windows Sandbox možda neće uspjeti povezati s internetom leži zbog protuvirusnih vatrozida treće strane. Ako ga vaše računalo ima, pokušajte ga onemogućiti.

Ako, na primjer, koristite Norton Security, desnom tipkom miša kliknite ikonu Norton Security na programskoj traci, a zatim kliknite Onemogući Smart Firewall. Nakon toga pokrenite Windows Sandbox - najvjerojatnije bi se trebao povezati s internetom.
Upozorenje: Onemogućavanje vatrozida može ostaviti vaše računalo izloženo sigurnosnim prijetnjama. Stoga ga omogućite što je prije moguće ili dodajte Windows Sandbox kao iznimku.
Dodajte iznimku vatrozida
Je li onemogućavanje vatrozida uspjelo? Kako biste izbjegli ponavljanje istog svaki put kada želite koristiti Windows Sandbox (i zaustaviti ostavljajući svoje računalo nezaštićenim) razmislite o dodavanju Windows Sandboxa kao iznimke vatrozidu antivirusne aplikacije.
Koristeći Norton Security kao primjer, idite na ploču postavki antivirusne aplikacije, kliknite Vatrozid, a zatim dodajte sljedeću stazu pod Kontrola programa:
C:\Windows\System32\WindowsSandbox.exe

Ako se čini da to ne funkcionira, također možete pokušati dodati MAC adresu mrežne veze koju koristi Windows Sandbox kao iznimku. Za to upotrijebite sljedeće korake.
Korak 1: Pokrenite Windows Sandbox, kliknite ikonu u obliku globusa na programskoj traci, a zatim kliknite Mrežne i internetske postavke.

Skorak 2: U prozoru koji se pojavi kliknite Prikaži svoja mrežna svojstva.

Skorak 3: Zabilježite MAC adresu mrežne veze kao što je navedeno pored Fizička adresa (MAC). Nakon toga zatvorite Windows Sandbox.

Skorak 4: Još jednom uzmite Norton Security kao primjer, idite na zaslon upravljanja vatrozidom, kliknite Opće postavke, a zatim kliknite Konfiguriraj [+] pored Device Trust.

Skorak 5: Kliknite gumb Dodaj, a zatim dodajte MAC adresu Windows Sandboxa i postavite Razinu povjerenja na Puno povjerenje.

Imajte na umu da će se osim pronalaženja MAC adrese mrežne veze Windows Sandboxa, proces dodavanja u vatrozid razlikovati za svaku antivirusnu aplikaciju. Provjerite dokumentaciju svoje antivirusne aplikacije za konkretne upute.
Također na Guiding Tech
Povezani i spremni za rad
Nadamo se da su gore navedeni popravci uspjeli i da ste sada povezani s internetom. Microsoft će vjerojatno izgladiti razne greške vezane uz Windows Sandbox, stoga ne zaboravite održavajte Windows 10 ažurnim. Sada je vrijeme da se petljate sa Windows Sandboxom, stoga slobodno radite što god želite u njemu.
sljedeće: Windows 10 ima urednu skrivenu značajku pod nazivom Immersive Search. Saznajte o čemu se radi.