Popravite nedostatak pina na traci zadataka u sustavu Windows 10
Miscelanea / / November 28, 2021
Popravite nedostatak pina na traci zadataka u sustavu Windows 10: U sustavu Windows 10 kada desnom tipkom miša kliknete bilo koji pokrenuti program ili ikonu aplikacije, kontekstni izbornik će vam dati opciju da prikvačite program na traku zadataka, međutim, dosta se korisnika žali na problem u kojem nedostaje Pin to Taskbar i ne mogu prikvačiti ili otkvačiti bilo koju aplikaciju na Traka zadataka. Pa, ovo je vrlo ozbiljan problem jer svakodnevni rad korisnika ovisi o tim prečacima, a kada netko ne može koristiti te prečace, iritira ih Windows 10.

Čini se da su glavni problem oštećeni unosi u registar ili je neka aplikacija treće strane možda pokvarila registar zbog čega se čini da se ovaj problem pojavljuje. Jednostavan popravak bio bi vratiti svoje računalo na ranije radno vrijeme i vidjeti je li problem riješen ili ne. Čini se da se postavke mogu zabrljati i putem uređivača grupnih pravila, pa moramo provjeriti da to ovdje nije slučaj. U svakom slučaju, bez gubljenja vremena, pogledajmo kako zapravo popraviti Pin na traci zadataka koji nedostaje u sustavu Windows 10 s dolje navedenim vodičem.

Sadržaj
- Popravite nedostatak pina na traci zadataka u sustavu Windows 10
- Metoda 1: Pokrenite vraćanje sustava
- Metoda 2: Uklonite ikonu prekrivača sa strelicom prečaca u sustavu Windows
- Metoda 3: popravak registra
- Metoda 4: promijenite postavke iz uređivača grupnih pravila
- Metoda 5: Popravak Instalirajte Windows 10
Popravite nedostatak pina na traci zadataka u sustavu Windows 10
Biti siguran za stvoriti točku vraćanja za slučaj da nešto krene po zlu.
Metoda 1: Pokrenite vraćanje sustava
1. Pritisnite tipku Windows + R i upišite”sysdm.cpl” zatim pritisnite enter.

2.Odaberite Zaštita sustava karticu i odaberite Vraćanje sustava.

3. Kliknite Dalje i odaberite željeno Točka vraćanja sustava.

4. Slijedite upute na zaslonu da biste dovršili vraćanje sustava.
5. Nakon ponovnog pokretanja, možda ćete moći Popravite nedostatak pina na traci zadataka u sustavu Windows 10.
Metoda 2: Uklonite ikonu prekrivača sa strelicom prečaca u sustavu Windows
1. Pritisnite tipku Windows + R, a zatim upišite regedit i pritisnite Enter da otvorite uređivač registra.

2. Dođite do sljedećeg ključa registra:
HKEY_LOCAL_MACHINE\SOFTWARE\Microsoft\Windows\CurrentVersion\Explorer\Shell ikone
3. Provjerite jeste li istaknuli ikone ljuske u lijevom oknu prozora, a zatim u desnom oknu prozora, kliknite desnom tipkom miša na prazno područje i odaberite Novo > Niz.
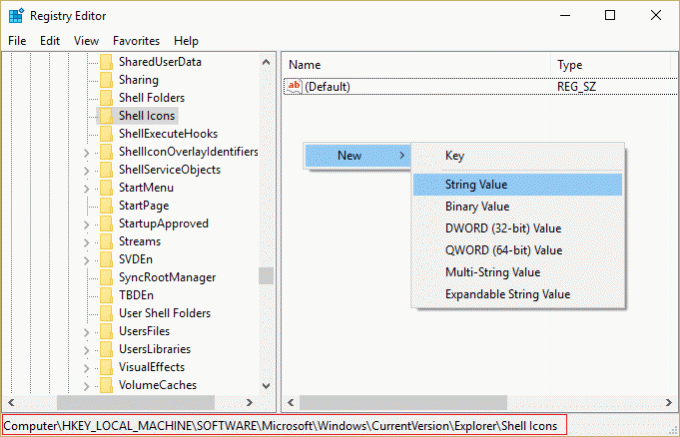
Bilješka: Ako ne možete pronaći Shell Icons, kliknite desnom tipkom miša na Explorer i odaberite Novo > Ključ i nazovite ovaj ključ kao Shell Icons.
4. Imenujte ovaj novi niz kao 29 i dvaput kliknite na 29 vrijednost niza da ga izmijeni.
5.Upišite C:\Windows\System32\shell32.dll, 29 i kliknite na OK.

6. Ponovo pokrenite računalo i provjerite je li opcija Pin to Taskbar dostupna ili ne.
7. Ako Pin to Taskbar i dalje nedostaje, onda ga ponovno otvorite Urednik registra.
8. Ovaj put idite do sljedeće tipke:
HKEY_CLASSES_ROOT\lnkfile
9. Izbrišite Vrijednost registra IsShortcut u desnom oknu.
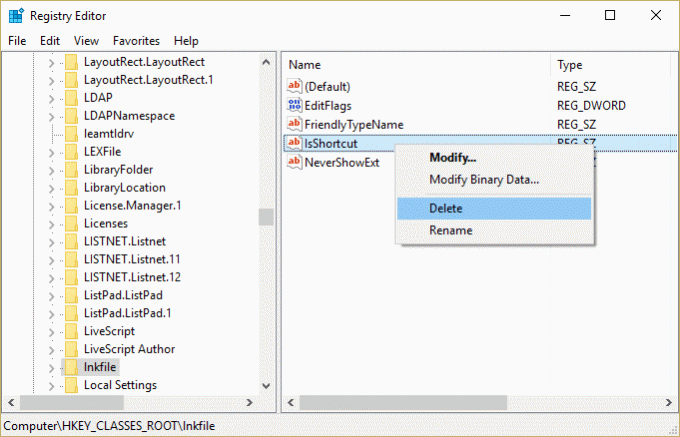
10. Ponovo pokrenite računalo da biste spremili promjene.
Metoda 3: popravak registra
1. Pritisnite tipku Windows + R, a zatim upišite notes i pritisnite Enter.
2. Kopirajte sljedeći tekst i zalijepite ga u datoteku bilježnice:
Windows Registry Editor verzija 5.00 [HKEY_CURRENT_USER\SOFTWARE\Microsoft\Windows\CurrentVersion\Policies\Explorer] "HideClock"=- "HideSCAVolume"=- "HideSCANetwork"=- "LockTaskbar"=- "NoAutoTrayNotify"=- "NoCloseDragDropBands"=- "NoTaskGrouping"=- "NoToolbarsOnTaskbar"=- "NoTrayContextMenu"=- "NoTrayItemsDisplay"=- "TaskbarLockAll"=- "TaskbarNoAddRemoveToolbar"=- "TaskbarNoRedock"=- "TaskbarNoResize"=- "TaskbarNoNotification"=- [HKEY_LOCAL_MACHINE\SOFTWARE\Microsoft\Windows\CurrentVersion\Policies\Explorer] "HideClock"=- "HideSCAVolume"=- "HideSCANetwork"=- "LockTaskbar"=- "NoAutoTrayNotify"=- "NoCloseDragDropBands"=- "NoTaskGrouping"=- "NoToolbarsOnTaskbar"=- "NoTrayContextMenu"=- "NoTrayItemsDisplay"=- "TaskbarLockAll"=- "TaskbarNoAddRemoveToolbar"=- "TaskbarNoRedock"=- "TaskbarNoResize"=- "TaskbarNoNotification"=- [HKEY_CURRENT_USER\SOFTWARE\Policies\Microsoft\Windows\Explorer] "DisableNotificationCenter"=- "EnableLegacyBalloonNotifications"=- "NoPinningStoreToTaskbar"=- "NoSystraySystemPromotion"=- "NoPinningToDestinations"=- "TaskbarNoPinnedList"=- [HKEY_LOCAL_MACHINE\SOFTWARE\Policies\Microsoft\Windows\Explorer] "DisableNotificationCenter"=- "EnableLegacyBalloonNotifications"=- "NoPinningStoreToTaskbar"=- "NoSystraySystemPromotion"=- "NoPinningToDestinations"=- "TaskbarNoPinnedList"=-
3. Sada kliknite Datoteka > Spremi kao iz izbornika bilježnice.
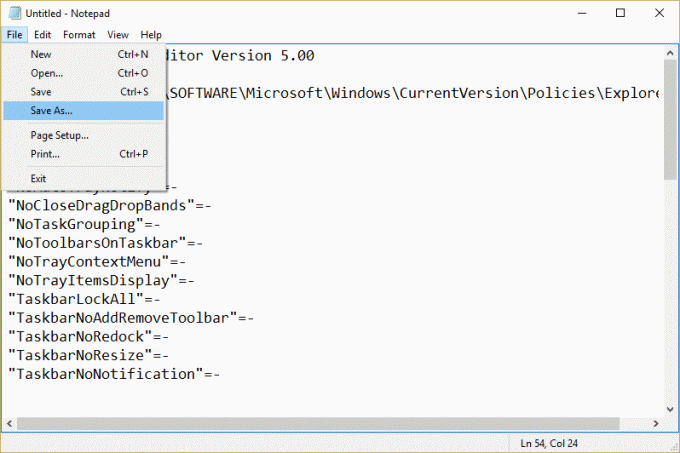
4. Odaberite “Sve datoteke” iz padajućeg izbornika Spremi kao vrsta.
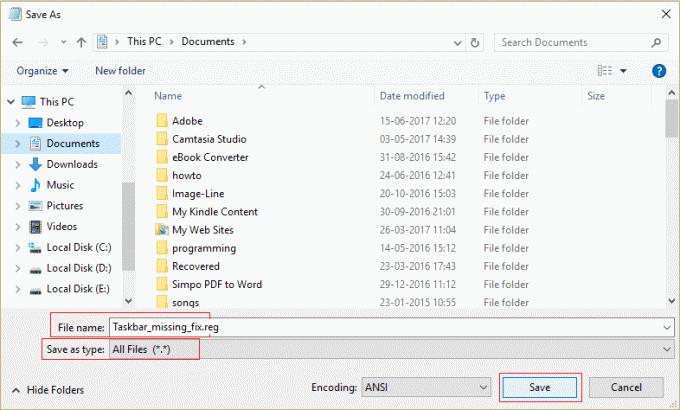
5. Imenujte datoteku kao Taskbar_missing_fix.reg (Proširenje .reg je vrlo važno) i spremite datoteku na željeno mjesto.
6. Dvaput kliknite na ovu datoteku i kliknite Da za nastavak.

7. Ponovo pokrenite računalo da biste spremili promjene.
Ovo bi trebalo Popravite opciju Pin na traci zadataka koja nedostaje ali ako ne onda nastavite sa sljedećom metodom.
Metoda 4: promijenite postavke iz uređivača grupnih pravila
Bilješka: Ova metoda neće raditi za korisnike Windows Home izdanja.
1. Pritisnite tipku Windows + R, a zatim upišite gpedit.msc i pritisnite Enter da otvorite uređivač grupnih pravila.

2. Dođite do sljedeće postavke dvostrukim klikom na svaku od njih:
Korisnička konfiguracija > Administrativni predlošci > Izbornik Start i traka zadataka

3.Pronađi Uklonite popis prikvačenih programa iz izbornika Start i Uklonite prikvačene programe s trake zadataka na popisu postavki.

4. Dvaput kliknite na svaku od njih i provjerite jesu li obje postavke postavljene na Nije konfigurirano.
5. Ako ste gornju postavku promijenili u Nije konfigurirano, kliknite Primijeni nakon čega slijedi OK.
6. Opet pronađite Spriječite korisnike da prilagode svoj početni zaslon i Start Layout postavke.

7. Dvaput kliknite na svaki od njih i provjerite jesu li postavljeni Onemogućeno.

8. Kliknite Primijeni, a zatim OK.
9. Ponovo pokrenite računalo da biste spremili promjene.
Metoda 5: Popravak Instalirajte Windows 10
Ova metoda je posljednje sredstvo jer ako ništa ne uspije onda će ova metoda sigurno popraviti sve probleme s vašim računalom i popraviti opciju Pin to Taskbar koja nedostaje u Windows 10. Instalacija popravka samo koristi nadogradnju na mjestu za popravljanje problema sa sustavom bez brisanja korisničkih podataka prisutnih u sustavu. Stoga slijedite ovaj članak da biste vidjeli Kako jednostavno popraviti Instalirajte Windows 10.
Preporučeno za tebe:
- Popravite opciju Pin na izborniku Start koja nedostaje u sustavu Windows 10
- Kako popraviti pogrešku Windows Update 0x80246002
- Popravite rotirajući plavi krug pored pokazivača miša
- Popravite ikone na radnoj površini promijenjene u način prikaza pločica
To je to što ste uspješno imali Popravite nedostatak pina na traci zadataka u sustavu Windows 10 ali ako još uvijek imate pitanja u vezi s ovim vodičem, slobodno ih postavite u odjeljku za komentare.



