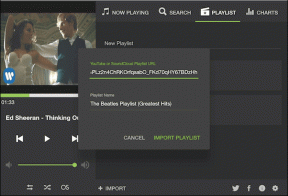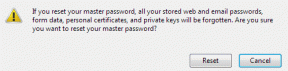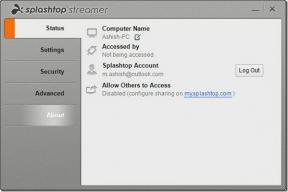Top 12 Microsoft Paint 3D prečaca na tipkovnici koje biste trebali koristiti
Miscelanea / / November 29, 2021
Tipkovnički prečaci rade u svim Microsoftovim aplikacijama, uključujući MS Paint. Zašto bi nadograđena verzija Painta, odnosno Paint 3D ostala iza? Paint 3D ima gomilu cool značajki poput 3D objekata, stvaranje prilagođenih naljepnica, čarobni alat za odabir, i više. Za brzo korištenje tih funkcija, možete iskoristiti pomoć tipkovničkih prečaca. Ovdje ćete pronaći 12 Paint 3D tipkovnih prečaca koje možete koristiti svakodnevno.

Tipkovnički prečaci, nesumnjivo, ubrzavaju naš rad. Sa sljedećim prečacima možete izvoditi radnje u rasponu od osnovnih funkcija poput rezanja, kopiranja, otvaranja, spremanja slika itd., do omogućavanja Paint 3D alata, grupiranja stavki i još mnogo toga.
Provjerimo glavne tipkovničke prečace za aplikaciju Microsoft Paint 3D u sustavu Windows 10. Prvo ćemo uroniti u uobičajene Windows prečace koji rade u Paint 3D.
1. Osnovni prečaci za uređivanje
Svi osnovni kontrolni prečaci rade i u Paint 3D. Mogu se koristiti za obavljanje sljedećih zadataka uređivanja:
- Ctrl + C: koristite ga za kopiranje i 2D i 3D elemenata na vašoj slici.
- Ctrl + X: Izbrišite ili premjestite element pomoću ovog prečaca.
- Ctrl + V: Zalijepite kopiranu stavku da biste duplicirali stavku. Alternativno, ako imate sliku ili tekst u svom Windows međuspremnik iz druge aplikacije, možete ga zalijepiti na svoju sliku.
- Ctrl + A: Odaberite sve 3D elemente na svom platnu pomoću ove naredbe.
- Ctrl + Z: poništavanje radnje.
- Ctrl + Y: ponovi radnju.
Savjet stručnjaka: Provjeri tipkovnički prečaci koji rade s MS Paintom.
2. Prečaci za oblikovanje teksta
Da biste prilagodili svoj tekst u programu Paint 3D, na njega možete primijeniti oblikovanje teksta pomoću sljedećih naredbi:
- Ctrl + B: podebljani tekst
- Ctrl + U: Dodajte podcrtano svom tekstu
- Ctrl + I: Istaknite svoj tekst u kurziv
Također na Guiding Tech
3. Prečaci za datoteke
Svi uobičajeni prečaci za datoteke rade i u Paint 3D. Evo sažetka:
- Ctrl + N: Izradite novu sliku
- Ctrl + O: Otvorite postojeću sliku s računala
- Ctrl + P: Ispis 2D slike
- Ctrl + S: Spremi sliku
- Ctrl + Shift + S: otvorite dijaloški okvir Spremi kao spremite sliku u drugi format
4. Omogućite Eyedropper Tool
Paint 3D nudi sjajnu kolekciju boja. Možete dodati i više pomoću palete boja. Ako želite odabrati boju sa svoje slike, alat za kapaljku dolazi u pomoć. Pritiskom na tipku I na tipkovnici aktivirat će se alat. Zatim pomaknite pokazivač miša na boju koju želite odabrati i kliknite jednom. Boja će biti spremna za korištenje za vaše četke.

Savjet: Zapamtite prečac I s nazivom alata - kapaljka.
5. Minimizirajte bočni izbornik
Još jedan prečac s jednom tipkom služi za zatvaranje ili proširenje bočne trake na desnoj strani Paint 3D. Ako trebate više prostora za svoje platno, zatvaranje desne trake dobro je. Da biste ga smanjili, pritisnite tipku M na tipkovnici. Pritisnite ga ponovno da biste ga proširili.

6. Prikaži svojstva platna
Platno je temelj vaše slike u Paint 3D. Pomaže kad jesi radi s transparentnim ili PNG stranicama. Možeš učinite svoju sliku transparentnom u Paint 3D omogućavanjem opcije Transparentno platno u okviru Svojstva platna. Promjena veličine, rotiranje i okretanje neke su druge funkcije dostupne u svojstvima platna.
Da biste otvorili svojstva platna, upotrijebite tipkovnički prečac Ctrl + E.

Možete ići korak naprijed i odabrati platno pomoću prečaca Ctrl + W. Da biste sakrili ili prikazali platno, upotrijebite tipkovnički prečac Ctrl + Shift + W.
7. Aktivirajte alat za obrezivanje
Izrezujete li puno slika? Tada će vam se svidjeti tipkovnički prečac alata za obrezivanje. Pritisnite Ctrl + Shift + X za aktiviranje alata i početak obrezivanja.

Savjet stručnjaka: Saznati kako izrezati sliku u obliku kruga u Paint 3D.
Također na Guiding Tech
8. Prebacivanje između 2D i 3D prikaza
Korisnici koji koriste 3D funkcionalnost Paint 3D rado će čuti o ovom tipkovnom prečacu. Pritisnite Ctrl + 3 na tipkovnici da biste se odmah prebacivali između 2D i 3D prikaza. Koristite tipkovni prečac Ctrl + Shift + E da biste prikazali ili sakrili 3D perspektivu.
9. Grupirajte i razgrupirajte stavke
Ako želite premjestiti ili izvršiti neku drugu radnju na više stavki, trebali biste ih grupirati. Postoji više načina grupiranja elemenata na vašem platnu.
Prvo pritisnite tipku Ctrl i jednom lijevom tipkom miša kliknite prvi element. S pritisnutom tipkom Ctrl kliknite na druge elemente da biste ih odabrali. Drugo, koristite Ctrl + G i Ctrl + Shift + G za grupiranje i razgrupiranje objekata.

10. Zum
Postoji nekoliko načina za povećanje i smanjenje slike u Paint 3D. Koristite tipkovni prečac PgUp ili Ctrl + PgUp za povećanje. Da biste smanjili sliku, koristite tipkovničke prečace PgDn ili Ctrl + PgDn.
Alternativno, možete koristite kotačić za pomicanje miša kao i za povećanje i smanjenje. Ako pomicanje kotačića miša ne radi, držite pritisnutu tipku Ctrl tijekom pomicanja.
Profesionalni savjet: Za resetiranje zumiranja upotrijebite tipkovnički prečac Ctrl + 0, a za resetiranje prikaza pritisnite tipku Početna.
11. Promjena veličine četke
Vrlo malo aplikacija omogućuje prilagođavanje veličine kista pomoću tipkovničkih prečaca. Srećom, Paint 3D je jedan od njih. Upotrijebite Ctrl + Minus(-) ili Ctrl + [ za smanjenje veličine kista. Za povećanje veličine kista koristite Ctrl + Plus (+) ili Ctrl + ]
12. Napravite snimku zaslona
U Paint 3D možete napraviti snimku zaslona vašeg platna bez izbornika slike i alatnih traka. Upotrijebite tipkovnički prečac Ctrl + Shift + C da snimite snimku zaslona vašeg Paint 3D platna.
Također na Guiding Tech
Miš ili tipkovnica
Nekim od gore spomenutih radnji može se pristupiti i desnim klikom ili kontekstnim izbornikom. Na primjer, snimka zaslona, poništavanje i ponavljanje, svojstva platna. Ali ako više volite koristiti tipkovničke prečace, provjerite puna zbirka Paint 3D prečaca sa službene Microsoftove web stranice.
sljedeće: Želite zamutiti svoje slike na Windows računalu? Saznajte kako koristiti Paint 3D za zamućenje slika klikom na vezu sljedećeg članka.