Ažuriranja sustava Windows zaglavila? Evo nekoliko stvari koje možete isprobati!
Miscelanea / / November 28, 2021
Riješite problem zaglavljenog ažuriranja sustava Windows: Danas, u svijetu rastuće tehnologije, nova ažuriranja za Windows stižu gotovo svaki dan. Neka nova ažuriranja su dobra i poboljšavaju naše iskustvo, s druge strane neka mogu uzrokovati problem. No, bez obzira koliko se pokušavali oduprijeti ažuriranju sustava Windows, u nekom trenutku ćete morati instalirati ova ažuriranja na čekanju na svoj uređaj.
Windows 10 se ažurira vrlo često u usporedbi s drugim verzijama sustava Windows. Microsoft to čini kako bi pružio više sigurnosti i stabilnosti korisnicima sustava Windows 10. Microsoft šalje sva ažuriranja korisnicima čim se objave. Kad god provjerite postoje li dostupna ažuriranja za vaš uređaj, većinu vremena vidjet ćete kako Windows preuzima neku vrstu ažuriranja za vaš uređaj.
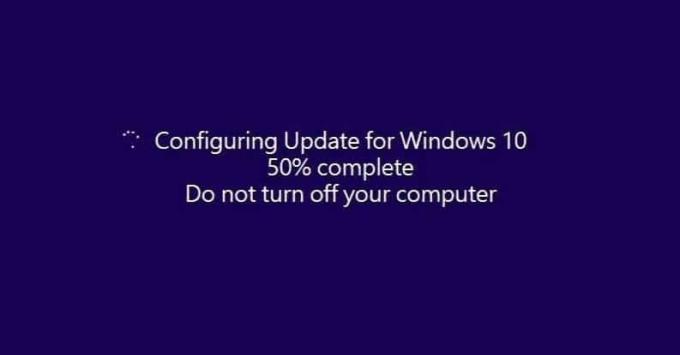
Česta ažuriranja koje pruža Microsoft pomažu u zaštiti Windowsa od vanjskih zlonamjernih programa i drugih vrsta napada. Ali kako Microsoft vrlo često nudi ova ažuriranja, ponekad instalacija ovih ažuriranja može stvoriti probleme korisnicima Windowsa. I mnogo puta ova nova ažuriranja stvaraju više problema umjesto da popravljaju postojeće.
U većini slučajeva važna se ažuriranja automatski preuzimaju i instaliraju, ali u rijetkim slučajevima možda ćete morati ručno provjeriti ima li ažuriranja. Ali ne brinite, možete jednostavno promijeniti postavke ažuriranja tako da se sva buduća ažuriranja sustava Windows automatski preuzimaju i instaliraju. Uobičajeni problemi s ovim ažuriranjima su da nakon što preuzmete ova ažuriranja, čini se da Windows zaglavi tijekom instaliranja ovih ažuriranja. Ništa neće raditi, Windows će se zamrznuti na istom ekranu i Windows će prestati raditi. Ne možete učiniti ništa za nastavak instalacije ažuriranja. To se može dogoditi iz sljedećih razloga:
- Spora ili loša internetska veza
- Softver može biti u sukobu sa starom i novom verzijom
- Bilo koji već postojeći problem koji nije bio poznat prije nego što se Windows počeo ažurirati
- Jedan rijedak uvjet je da je Microsoft možda dostavio neispravno ažuriranje
Kada se pojavi bilo koji od gore navedenih problema, ažuriranje sustava Windows će se zaglaviti. U tom trenutku imate dvije mogućnosti:
1. Napustite ažuriranje i vratite se na uobičajeni prozor. Na taj način vaše će se računalo ponašati kao da nikada niste pokrenuli ažuriranje.
2. Nastavite ažuriranje bez ponovnog zaglavljivanja.
Ako odaberete prvu opciju, jednostavno se možete vratiti na Windows i nastaviti raditi svoj posao. Ali ažuriranje za Windows neće biti instalirano. No, ako odaberete drugu opciju, prvo morate popraviti ažuriranje sustava Windows, a zatim samo vi možete nastaviti ažuriranje.
Sadržaj
- Ažuriranja sustava Windows zaglavila? Evo nekoliko stvari koje možete isprobati!
- Metoda 1 - Korištenje prečaca Ctrl-Alt-Del
- Metoda 2 – Pokrenite Windows u sigurnom načinu rada
- Metoda 3 – Izvršite vraćanje sustava
- Metoda 4 – Pokrenite automatski/popravak pri pokretanju
- Metoda 5 – Testirajte memoriju vašeg računala (RAM)
- Metoda 6 - Ažurirajte BIOS
- Metoda 7 – Popravak Instalirajte Windows 10
- Metoda 8 - Resetirajte Windows 10
Ažuriranja sustava Windows zaglavila? Evo nekoliko stvari koje možete isprobati!
Biti siguran za stvoriti točku vraćanja za slučaj da nešto krene po zlu. Postoji nekoliko metoda za popravljanje prozora kada je zapeo prilikom instaliranja ažuriranja.
Metoda 1 - Korištenje prečaca Ctrl-Alt-Del
1.Pritisnite Ctrl-Alt-brisanje tipke. Pojavit će se donji ekran, odatle kliknite na Odjavi se.

2.Odjavite se, a zatim se ponovno prijavite kao i inače i dopustite da se ažuriranja uspješno instaliraju.

Ako ne možete riješiti problem zastoja ažuriranja sustava Windows, pokušajte ponovno pokrenuti računalo. Računalo možete ponovno pokrenuti tako da ga isključite pomoću gumba za napajanje, a zatim ga ponovno uključite ponovnim pritiskom na gumb za napajanje. Sada će se najvjerojatnije Windows normalno pokrenuti i uspješno će dovršiti ažuriranja.
Metoda 2 – Pokrenite Windows u sigurnom načinu rada
Ovo je poseban način rada sustava Windows 10 u kojem učitava vrlo malo upravljačkih programa i usluga, samo one koje su apsolutno potrebne Windowsu. Dakle, ako su drugi programi ili upravljački programi možda u sukobu s ažuriranjem sustava Windows, tada u sigurnom načinu rada ti programi neće moći ometati i ažuriranje sustava Windows će se nastaviti bez zastoja. Dakle, bez gubljenja vremena pokrenite svoje računalo u siguran način rada i neka Windows ažurira vaše računalo.

Metoda 3 – Izvršite vraćanje sustava
Možete poništiti sve dosad napravljene promjene nepotpunim ažuriranjima sustava Windows. A nakon što se sustav vrati na ranije radno vrijeme, možete ponovno pokušati pokrenuti ažuriranja sustava Windows. Izvođenjem vraćanja sustava možete riješiti problem zaglavljenog ažuriranja sustava Windows slijedeći korake u nastavku:
1.Pristupite naprednim opcijama pokretanja u sustavu Windows 10 koristeći bilo koju od metoda navedenih u vodiču.
2. Sada na zaslonu Odaberite opciju, kliknite Rješavanje problema.

3. Na zaslonu za rješavanje problema kliknite Napredna opcija.

4. Na zaslonu Napredne opcije kliknite Vraćanje sustava.

5. Slijedite upute na zaslonu i vratite svoje računalo na raniju točku.
Metoda 4 – Pokrenite automatski/popravak pri pokretanju
1.Pristupite naprednim opcijama pokretanja u sustavu Windows 10 koristeći bilo koju od metoda navedenih u vodiču.
2. Na zaslonu Odaberite opciju kliknite Rješavanje problema.

3. Na zaslonu za rješavanje problema kliknite Napredna opcija.

4. Na zaslonu Napredne opcije kliknite Automatski popravak ili popravak pri pokretanju.

5. Pričekajte da se dovrše popravci automatskog pokretanja sustava Windows.
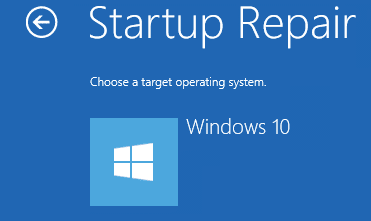
6. Ponovo pokrenite i možda ćete moći uspješno riješiti problem zaglavljenog ažuriranja sustava Windows.
Također, čitajte Kako popraviti Automatski popravak nije mogao popraviti vaše računalo.
Metoda 5 – Testirajte memoriju vašeg računala (RAM)
Imate li problema s računalom, posebno s ažuriranjima sustava Windows? Postoji mogućnost da RAM uzrokuje problem vašem računalu. Memorija s slučajnim pristupom (RAM) jedna je od najvažnijih komponenti vašeg računala, stoga kad god imate problema s računalom, trebate testirajte RAM vašeg računala na lošu memoriju u sustavu Windows.
1. Pokrenite alat za dijagnostiku memorije sustava Windows. Da biste ovo započeli, trebate upisati "Dijagnostika memorije sustava Windows” u traci za pretraživanje sustava Windows

Bilješka: Također možete pokrenuti ovaj alat jednostavnim pritiskom na "Windows tipka + R” i unesite “mdsched.exe” u dijaloškom okviru za pokretanje i pritisnite enter.

2. Na zaslonu ćete dobiti skočni okvir u kojem se od vas traži da ponovno pokrenete računalo kako biste pokrenuli program.

3. Morate ponovno pokrenuti računalo da biste pokrenuli dijagnostički alat. Dok će program biti pokrenut, nećete moći raditi na svom računalu.
4. Nakon ponovnog pokretanja računala, otvorit će se donji zaslon i Windows će pokrenuti dijagnostiku memorije. Ako postoje problemi s RAM-om, prikazat će vam se u rezultatima, inače će prikazati "Nisu otkriveni nikakvi problemi”.

Metoda 6 - Ažurirajte BIOS
Izvođenje ažuriranja BIOS-a kritičan je zadatak i ako nešto krene po zlu može ozbiljno oštetiti vaš sustav, stoga se preporučuje stručni nadzor.
1.Prvi korak je identificirati svoju verziju BIOS-a, da biste to učinili pritisnite Windows tipka + R zatim upišite "msinfo32” (bez navodnika) i pritisnite enter da otvorite informacije o sustavu.

Ili možete izravno type msinfo u traci za pretraživanje i pritisnite tipku Enter na tipkovnici.

2. Jednom Informacije o sustavu otvori se prozor, pronađite verziju/datum BIOS-a, a zatim zabilježite proizvođača sustava i verziju BIOS-a.

3. Zatim idite na web-stranicu vašeg proizvođača, npr. u mom slučaju to je Dell pa ću otići na Dell web stranica a zatim ću unijeti serijski broj svog računala ili kliknuti na opciju automatskog otkrivanja.
Bilješka: Također možete upišite naziv proizvođača vašeg računala, naziv modela računala i "BIOS" u Google pretraživanje.
4. Sada ću kliknuti na popisu prikazanih upravljačkih programa BIOS i hoće preuzmite preporučeno ažuriranje.
Bilješka: Ne isključujte svoje računalo i ne isključujte ga iz izvora napajanja tijekom ažuriranja BIOS-a jer biste mogli oštetiti svoje računalo. Tijekom ažuriranja, vaše će se računalo ponovno pokrenuti i nakratko ćete vidjeti crni ekran.
5. Spojite svoje računalo na izvor napajanja i nakon što se datoteka preuzme, samo dvaput kliknite na Exe datoteku da biste je pokrenuli.
6. Napokon ste ažurirali svoj BIOS, a to bi također mogloPopravite problem zastoja ažuriranja sustava Windows.
Metoda 7 – Popravak Instalirajte Windows 10
Ova metoda je posljednje sredstvo jer ako ništa ne uspije onda će ova metoda sigurno popraviti sve probleme s vašim računalom. Popravak Instalirajte samo pomoću nadogradnje na mjestu kako biste popravili probleme sa sustavom bez brisanja korisničkih podataka prisutnih u sustavu. Stoga slijedite ovaj članak da biste vidjeli Kako jednostavno popraviti Instalirajte Windows 10.

Metoda 8 - Resetirajte Windows 10
Bilješka: Ako ne možete pristupiti svom računalu, ponovno pokrenite računalo nekoliko puta dok ne počnete Automatski popravak. Zatim idite na Rješavanje problema > Poništi ovo računalo > Ukloni sve.
1. Pritisnite tipku Windows + I za otvaranje postavki, a zatim kliknite na Ikona ažuriranja i sigurnosti.

2. Iz izbornika s lijeve strane odaberite Oporavak.
3.Pod Resetirajte ovo računalo Klikni na "Započnite" dugme.

4.Odaberite opciju za Zadrži moje datoteke.

5. Za sljedeći korak od vas će se možda tražiti da umetnete instalacijski medij za Windows 10, stoga provjerite jeste li ga pripremili.
6. Sada odaberite svoju verziju sustava Windows i kliknite samo na pogonu na kojem je instaliran Windows > Samo ukloni moje datoteke.

7.Kliknite na Gumb za resetiranje.
8. Slijedite upute na zaslonu kako biste dovršili resetiranje.
Preporučeno:
- Google Chrome ne reagira? Evo 8 načina da to popravite!
- Kako izbrisati privremene datoteke u sustavu Windows 10
- Popravite pogreške pisača u čekanju u sustavu Windows 10
- Kako resetirati aplikaciju Mail na Windows 10
Nadam se da je ovaj članak bio od pomoći i da sada možete lakoRiješite problem zastoja ažuriranja sustava Windows, ali ako još uvijek imate pitanja u vezi s ovim vodičem, slobodno ih postavite u odjeljku za komentare.



