Popravak koda pogreške 0x80004005: neodređena pogreška u sustavu Windows 10
Miscelanea / / November 28, 2021
Za operativni sustav star 37 godina, Windows sigurno ima puno problema. Iako je većina njih lako rješiva, što učiniti kada pogreška nema specifično podrijetlo?
Svaka pogreška u Windowsima popraćena je zagonetnim kodom, jedna takva pogreška ima kod 0x80004005 i sam je Microsoft klasificirao kao 'nespecificiranu pogrešku'. Pogreška 0x80004005 nailazi se na niz drugih problema. Ovu grešku možete naići tijekom instaliranja ili ažuriranja Windows OS-a, vađenja komprimirane datoteke, pokušaja pristup zajedničkoj datoteci ili mapi, pokretanje/postavljanje virtualnog stroja, primanje pošte u Outlooku između ostalog stvari.
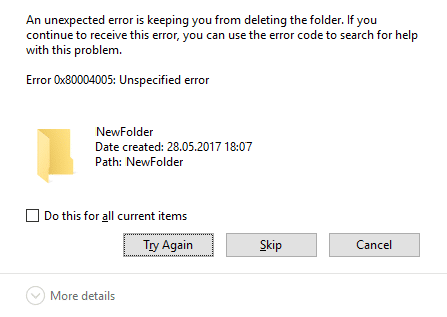
Sadržaj
- Popravak koda pogreške 0x80004005: neodređena pogreška u sustavu Windows 10
- Slučaj 1: Ispravite pogrešku 0x80004005 prilikom ažuriranja sustava Windows
- 1. rješenje: Pokrenite alat za rješavanje problema Windows Update
- Rješenje 2: Pokrenite skeniranje sustava za provjeru datoteka
- 3. rješenje: Izbrišite sadržaj mape za preuzimanje Windows Update
- Rješenje 4: Ponovno pokrenite Windows Update Services
- Rješenje 5: Ručno ažurirajte Windows
- Slučaj 2: Prilikom izdvajanja datoteka
- Slučaj 3: Na virtualnom stroju
- Rješenje 1: Izbrišite ključ registra
- Rješenje 2: Ažurirajte Windows Registry
- 3. rješenje: deinstalirajte Microsoft 6to4
- Slučaj 4: Prilikom pristupa pošti u Outlooku
- Slučaj 5: Izbrišite oštećene privremene datoteke
Popravak koda pogreške 0x80004005: neodređena pogreška u sustavu Windows 10
Biti siguran za stvoriti točku vraćanja, za slučaj da nešto krene po zlu.
Ne postoji jedna metoda za rješavanje pogreške 0x80004005, a proces rješavanja problema varira ovisno o tome gdje i kako se pogreška pojavljuje. Rekavši to, razradit ćemo svaki od različitih scenarija/slučajeva u kojima bi se pogreška mogla pojaviti, a također ćemo vam dati nekoliko metoda za njezino rješavanje.
Slučaj 1: Ispravite pogrešku 0x80004005 prilikom ažuriranja sustava Windows
Pogreška 0x80004005 najčešće se javlja kada pokušavate ažurirati Windows. Iako razlog za pogrešku nije poznat, može biti posljedica oštećenih datoteka i usluga. Pogreška je također eksplicitno povezana s ažuriranjem KB3087040. Ažuriranje je posebno poslano kako bi se ispravili sigurnosni problemi s Internet Explorerom, međutim, korisnicima prijavili da se ažuriranje ne može preuzeti i poruka o pogrešci koja stiže sadrži kod 0x80004005.
Isprobajte metode u nastavku ako se također susrećete s kodom pogreške 0x80004005 kada pokušavate ažurirati Windows 10.
1. rješenje: Pokrenite alat za rješavanje problema Windows Update
Prvo rješenje za svaku pogrešku koja se pojavi u sustavu Windows je pokretanje alata za rješavanje problema za istu. Slijedite korake u nastavku da biste pokrenuli alat za rješavanje problema Windows Update:
1. Klikni na gumb za pokretanje ili pritisnite tipku Windows i potražite Upravljačka ploča. Pritisnite enter ili kliknite Otvori kada se rezultati pretraživanja vrate.

2. Na popisu stavki upravljačke ploče kliknite na Rješavanje problema.
Bilješka: Promijenite veličinu ikona kako biste lakše tražili iste. Kliknite na padajući izbornik pored View by i odaberite male ikone.
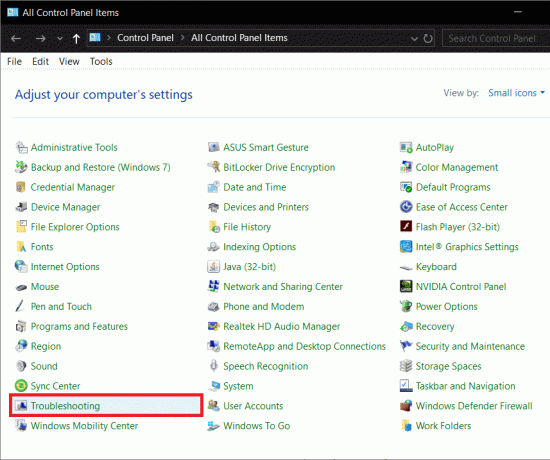
3. U prozoru za rješavanje problema kliknite na Pogledaj sve na lijevoj ploči kako biste provjerili sve probleme s računalom za koje možete koristiti alat za rješavanje problema.

4. Pomičite se skroz dolje da biste pronašli Windows Update i dvaput kliknite na njega.
Korisnici sustava Windows 7 i 8 mogu preuzeti alat za rješavanje problema Windows Update sa sljedeće web-stranice: Alat za rješavanje problema Windows Update.

5. Kliknite na Napredna.
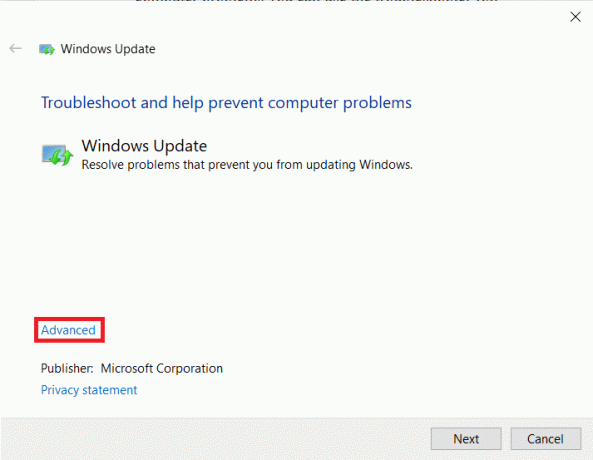
6. Označite okvir pored "Automatski primijeni popravke" i pritisnite Sljedeći.
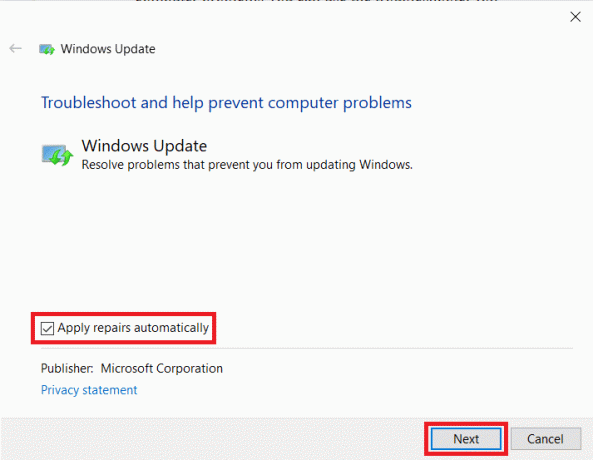
Pustite alat za rješavanje problema da radi svojim tijekom i slijedite upute/upute na zaslonu kako biste dovršili rješavanje problema.
Rješenje 2: Pokrenite skeniranje sustava za provjeru datoteka
Pokretanje SFC skeniranja jedna je od najjednostavnijih metoda za provjeru oštećenih datoteka i njihovo vraćanje. Za pokretanje SFC skeniranja-
1. Pokrenite naredbeni redak kao administrator
a. Pritisnite tipku Windows + X i odaberite naredbeni redak (administrator)
b. Potražite naredbeni redak u traci za pretraživanje i na desnoj ploči odaberite Pokreni kao administrator
2. Upišite sljedeći naredbeni redak sfc /scannow i pritisnite enter.

Skeniranje može potrajati neko vrijeme, ovisno o računalu.
3. rješenje: Izbrišite sadržaj mape za preuzimanje Windows Update
Pogrešku mogu uzrokovati i oštećene datoteke u mapi za preuzimanje Windows Update. Ručno brisanje ovih datoteka trebalo bi pomoći u rješavanju pogreške 0x80004005.
1. Prvi, Pokrenite File Explorer bilo dvostrukim klikom na njegovu ikonu prečaca na radnoj površini ili pritiskom tipke prečaca na tipkovnici Windows tipka + E.
2. Spustite se do sljedećeg mjesta – C:\Windows\SoftwareDistribution\Download
(Kliknite na negativni razmak u adresnoj traci, kopirajte i zalijepite gornji put i pritisnite enter)

3. Pritisnite Ctrl + A da biste odabrali sve stavke, kliknite desnom tipkom miša i odaberite Izbrisati (ili izravno pritisnite tipku za brisanje na tipkovnici)
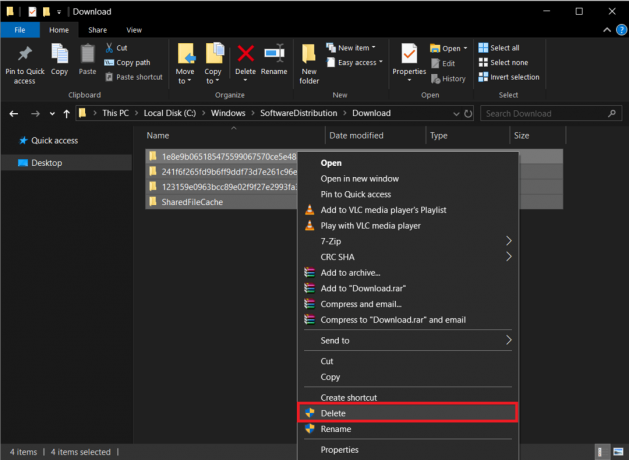
Poruka potvrde bi se trebala pojaviti kada odaberete delete, potvrdite svoju radnju za brisanje svega. Također, nastavite i očistite koš za smeće nakon što završite s brisanjem mape Preuzimanja.
Rješenje 4: Ponovno pokrenite Windows Update Services
Sve aktivnosti povezane s ažuriranjem sustava Windows, poput stvarnog preuzimanja datoteke ažuriranja i instaliranja, upravlja hrpa različitih usluga. Ako bilo koja od ovih usluga ne radi ispravno/oštećena, može doći do 0x80004005. Jednostavno zaustavljanje usluga ažuriranja i njihovo ponovno pokretanje trebalo bi pomoći.
1. Otvorite naredbeni redak kao administrator korištenjem bilo koje od ranije spomenutih metoda.
2. Upišite sljedeće naredbe jednu po jednu (pritisnite enter nakon svake naredbe) da zaustavite/ukinete usluge ažuriranja:
net stop wuauserv. neto stop bitovi. net stop trustedinstaller. net stop appidsvc. net stop cryptsvc

3. Sada ponovno pokrenite sve usluge upisivanjem sljedećih naredbi. Opet, ne zaboravite ih unijeti jedan po jedan i pritisnuti tipku enter nakon svakog retka.
net start wuauserv. neto startni bitovi. net start trustedinstaller. net start appidsvc. net start cryptsvc

4. Sada pokušajte ažurirati Windows i provjerite je li "Šifra pogreške 0x80004005: Nespecificirana pogreška” ponovno iskače.
Rješenje 5: Ručno ažurirajte Windows
Konačno, ako nijedna od gore navedenih metoda nije uspjela, možda bi bilo najbolje ručno ažurirati prozore.
Za ručno ažuriranje prozora – Pokrenite željeni preglednik, otvorite sljedeću vezu Katalog Microsoft Update i u okvir za pretraživanje upišite KB kod ažuriranja koje želite instalirati.
Preuzmite datoteku ažuriranja i nakon preuzimanja, dvaput kliknite na nju i slijedite upute na zaslonu da biste ručno instalirali ažuriranje.

Slučaj 2: Prilikom izdvajanja datoteka
Pogreška 0x80004005 također se javlja prilikom izdvajanja komprimirane datoteke. Ako se pogreška eksplicitno pojavi prilikom ekstrakcije, prvo pokušajte upotrijebiti zamjensku aplikaciju za ekstrahiranje (Preuzmite 7-zip ili Winrar besplatno preuzimanje). Također, provjerite je li datoteka zapravo datoteka koja se može ekstrahirati i nije li zaštićena lozinkom.
Drugi razlog za pogrešku može biti pretjerano zaštitna priroda vašeg antivirusnog programa. Određene antivirusne aplikacije sprječavaju vađenje komprimiranih datoteka kako bi zaštitile vaše računalo, ali ako ste sigurni komprimirana datoteka koju pokušavate izdvojiti ne sadrži zlonamjerne datoteke, a zatim nastavite i onemogućite svoj antivirusni program privremeno. Sada pokušajte raspakirati datoteku. Ako ste uspjeli izdvojiti datoteku, razmislite o trajnom uklanjanju trenutne antivirusne aplikacije i instaliranju druge.
Ipak, ako obje gore navedene metode nisu uspjele, pokušat ćemo riješiti problem ponovnom registracijom dvije Knjižnice dinamičkih veza (DLL) pomoću naredbenog retka.
1. Pokrenite naredbeni redak kao administrator koristeći bilo koju od ranije objašnjenih metoda.
2. U prozoru naredbenog retka upišite sljedeću naredbu i pritisnite enter.
regsvr32 jscript.dll
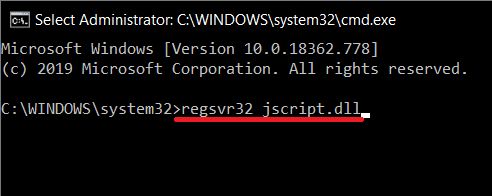
3. Sada ukucaj regsvr32 vbscript.dll i pritisnite enter.
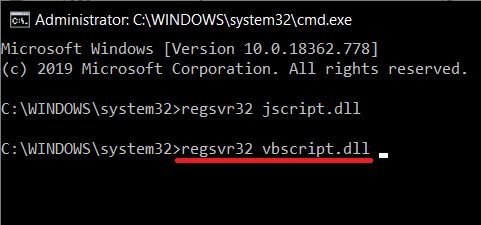
Konačno, ponovno pokrenite računalo i pokušajte raspakirati datoteku kada se vratite. Pogreška 0x80004005 se više ne bi trebala pojaviti.
Ako se pogreška 0x80004005 pojavi tijekom izvođenja drugih operacija datoteka poput kopiranja ili preimenovanja, pokušajte pokrenuti alat za rješavanje problema s datotekama i mapama. Učiniti tako:
1. Prijeđite na sljedeću web stranicu i preuzmite potrebne datoteke: Automatski dijagnosticirajte i popravite probleme s datotekama i mapama sustava Windows. Nakon preuzimanja, kliknite na winfilefolder. DiagCab datoteku za pokretanje alata za rješavanje problema s datotekama i mapama.
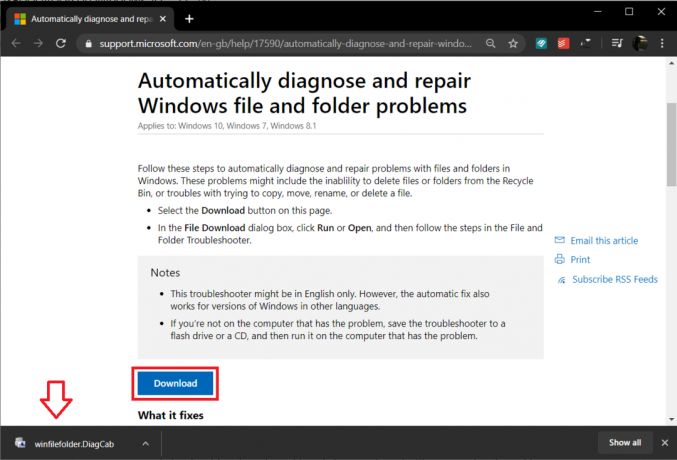
2. Kliknite na Napredna i označite opciju "Automatski primijeni popravke". Klikni na Sljedeći gumb za početak rješavanja problema.
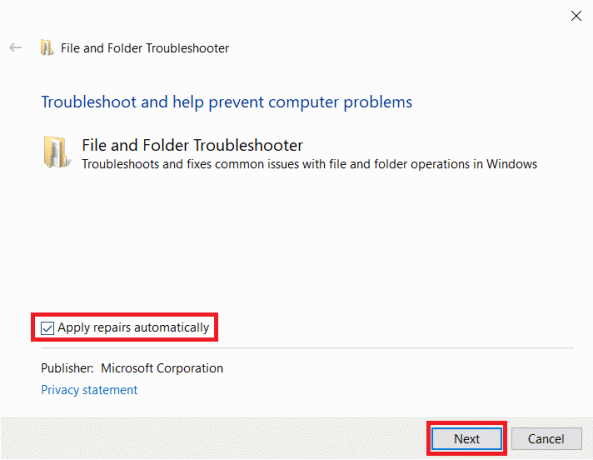
3. Pojavit će se prozor s upitom o problemima koji se javljaju. Odaberite probleme s kojima ste se susreli tako da označite okvir pored njih i na kraju kliknite na Sljedeći.
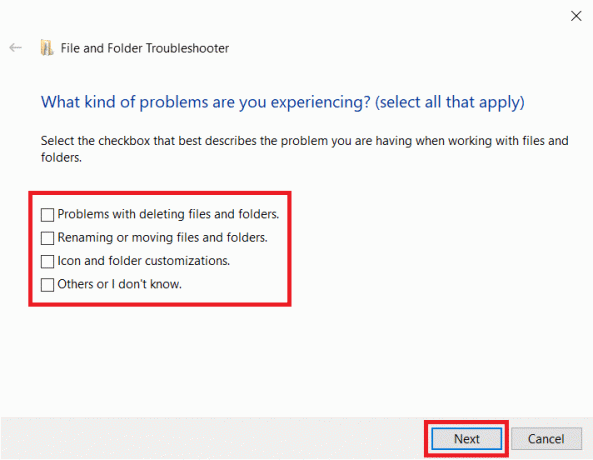
Pustite alat za rješavanje problema da radi svojim tijekom, a u međuvremenu slijedite sve upute koje se prikazuju na zaslonu. Kada završite, provjerite jeste li u mogućnosti popravite šifru pogreške 0x80004005 u sustavu Windows 10.
Slučaj 3: Na virtualnom stroju
0x80004005 također može biti uzrokovan kada pokušavate pristupiti zajedničkim datotekama ili mapama ili zbog pogreške virtualnog stroja. U oba pristupa, poznato je da brisanje ključa registra ili ažuriranje uređivača registra rješava problem.
Rješenje 1: Izbrišite ključ registra
Budite izuzetno oprezni kada slijedite donji vodič jer je uređivač registra moćan alat i sve nesreće mogu uzrokovati brojne druge probleme.
1. Otvorite uređivač registra sustava Windows bilo kojom od sljedećih metoda
a. Pokrenite naredbu za pokretanje (tipka Windows + R), upišite regediti pritisnite enter.
b. Kliknite na gumb Start ili pritisnite tipku Windows na tipkovnici i potražite Urednik registra. Pritisnite Enter kada se pretraga vrati.

Neovisno o načinu pristupa, pojavit će se poruka kontrole korisničkog računa koja traži dopuštenje za dopuštanje aplikaciji da izvrši promjene u sustavu. Kliknite na da dati dopuštenje.
2. Idite na sljedeću stazu registra
HKEY_LOCAL_MACHINE\SOFTWARE\Microsoft\Windows NT\CurrentVersion\AppCompatFlags\Layers
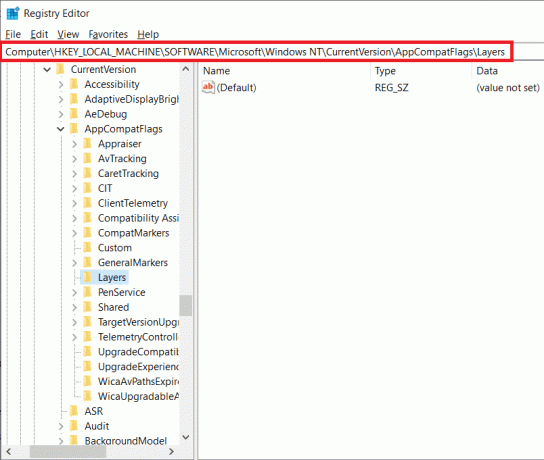
3. Sada provjerite desnu ploču da vidite postoji li ključ. Ako jest, kliknite desnom tipkom miša i odaberite Izbrisati. Ako ključ ne postoji, pokušajte sljedeću metodu.
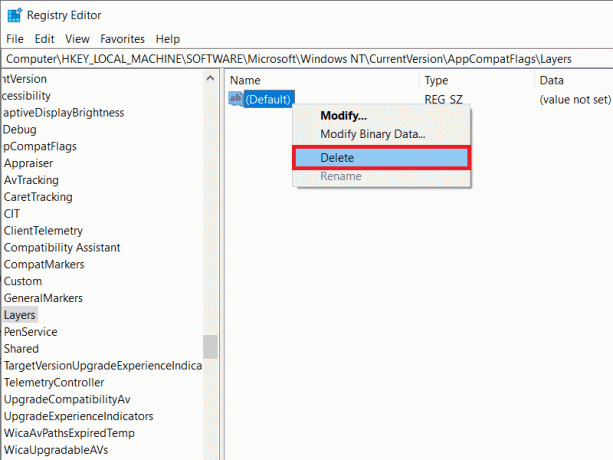
Rješenje 2: Ažurirajte Windows Registry
1. Pokrenite uređivač registra sustava Windows ponovno koristeći bilo koju od prethodno objašnjenih metoda.
2. Idite na sljedeću stazu
HKEY_LOCAL_MACHINE\SOFTWARE\Microsoft\Windows\CurrentVersion\Policies\System

3. Desnom tipkom miša kliknite na prazno područje na desnoj ploči i odaberite novi. Ovisno o arhitekturi vašeg sustava, stvorite jedan od dolje navedenih ključeva.
Za 32-bitne sustave: Napravite DWORD vrijednost i nazovite je kao LocalAccountTokenFilterPolicy.
Za 64-bitne sustave: Napravite QWORD (64-bitnu) vrijednost i nazovite je kao LocalAccountTokenFilterPolicy.

4. Nakon izrade, dvaput kliknite na tipku ili desnom tipkom miša i odaberite Izmijeniti.
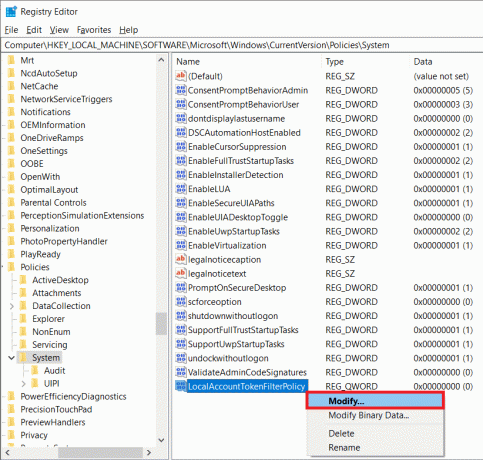
5. Postavite podatke o vrijednosti na 1 i kliknite na u redu.
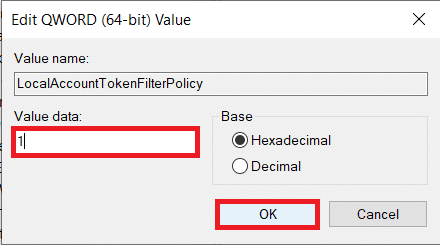
Ponovno pokrenite računalo i provjerite postoji li pogreška.
3. rješenje: deinstalirajte Microsoft 6to4
U konačnoj metodi, deinstaliramo sve Microsoft 6to4 uređaje iz upravitelj uređaja.
1. Pokrenite Upravitelj uređaja bilo kojom od sljedećih metoda.
a. Otvorite Run (Windows Key + R), upišite devmgmt.msc ili hdwwiz.cpl i pritisnite enter.

b. Kliknite gumb za početak ili pritisnite tipku Windows, potražite Upravitelj uređaja i kliknite Otvori.
c. Pritisnite tipku Windows + X (ili desnom tipkom miša kliknite gumb za pokretanje) i odaberite Upravitelj uređaja iz izbornika naprednog korisnika.
2. Kliknite na Pogled nalazi u gornjem redu prozora i odaberite Prikaži skrivene uređaje.
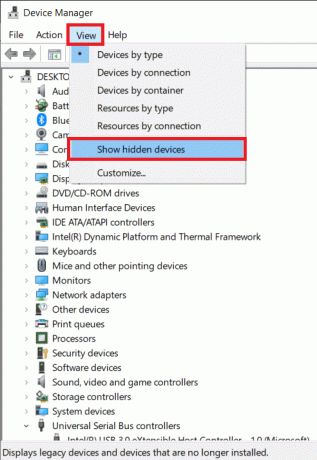
3. Dvaput kliknite na Mrežni adapteri ili kliknite na strelicu pored njega.
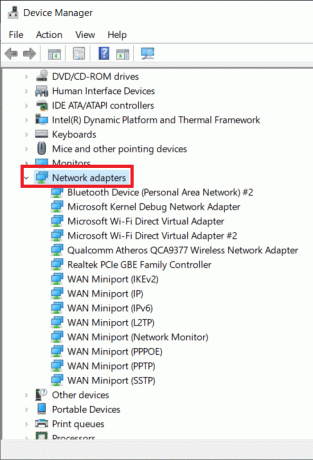
4. Desnom tipkom miša kliknite Microsoft 6to4 adapter i odaberite Deinstaliraj. Ponovite ovaj korak za sve Microsoft 6to4 uređaje navedene pod Mrežni adapteri.
Nakon brisanja svih Microsoft 6to4 uređaja, ponovno pokrenite računalo i provjeri jesi li u mogućnosti popravite šifru pogreške 0x80004005 u sustavu Windows 10.
Slučaj 4: Prilikom pristupa pošti u Outlooku
Microsoft Outlook je još jedna aplikacija koja se često povezuje s greškom 0x80004005. Pogreška se javlja u raznim prilikama – kada korisnik pokušava pristupiti svojoj pošti, pri pristizanju novih poruka, a ponekad čak i prilikom slanja e-pošte. Dva su glavna razloga za pogrešku. Prvo, vaša antivirusna aplikacija blokira nove poruke, a drugo, nešto nije u redu s obavijestima za nove poruke.
Onemogućite svoj antivirusni softver na privremeno i provjerite postoji li pogreška. Ako onemogućavanje antivirusnog programa nije pomoglo, slijedite donji vodič i onemogućite značajku obavijesti o novoj e-pošti u Outlooku da biste se riješili pogreške.
1. Kao što je očito, prvo pokrenite Outlook i otvorite svoj račun. Kliknite na Alati.
2. Zatim kliknite na Mogućnosti i prijeđite na Preference tab.
3. Kliknite na opcije e-pošte i poništite okvir pored "Prikaži poruku obavijesti kada stigne nova pošta" da biste onemogućili značajku.
4. Kliknite na u redu a onda opet dalje u redu izaći.
Slučaj 5: Izbrišite oštećene privremene datoteke
Kao konačno rješenje za rješavanje greške 0x80004005 bit ćemo brisanje svih privremenih datoteka na našim računalima što će također pomoći da se riješimo svih oštećenih datoteka koje mogu uzrokovati pogrešku. Da bismo to učinili, koristit ćemo ugrađenu aplikaciju za čišćenje diska.
1. Pritisnite tipku Windows + S, potražite Čišćenje diskai pritisnite enter.
Alternativno, pokrenite naredbu run, upišite cleanmgri pritisnite enter.
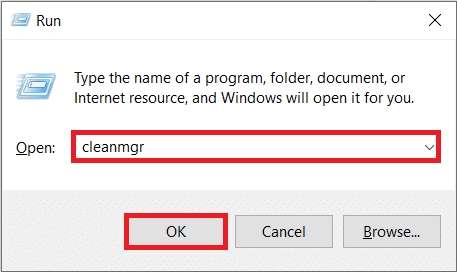
2. Nakon nekog vremena skeniranja, pojavit će se prozor aplikacije s popisom raznih datoteka za brisanje.
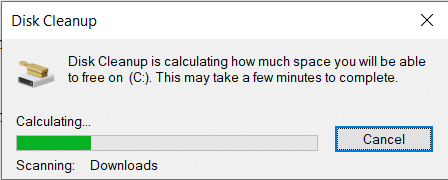
3. Označite okvir pored Privremene internetske datoteke (uvjerite se da su odabrane samo privremene internetske datoteke) i kliknite na Očistite sistemske datoteke.
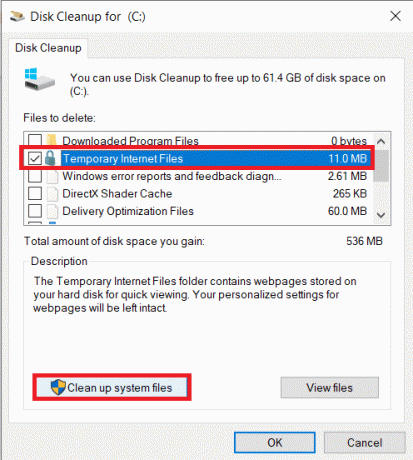
Za ručno brisanje svih privremenih datoteka:
Pritisnite tipku Windows + S, upišite %temp% u traci za pretraživanje i pritisnite enter. Otvorit će se mapa koja sadrži sve privremene datoteke i mape. Pritisnite Ctrl + A na tipkovnici da odaberete sve datoteke, a zatim pritisnite izbrisati.

Kada završite s brisanjem privremenih datoteka, pokrenite koš za smeće i izbrišite i datoteke odatle!
Preporučeno:
- Popravite pogrešku ažuriranja sustava Windows 10 0x80070422
- Fix Drives se ne otvara dvostrukim klikom
- Kako stvoriti disk za poništavanje lozinke u sustavu Windows 10
- Popravite kôd pogreške trgovine Windows 10 0x80072efd
To je to što ste uspješno naučili Kako popraviti pogrešku 0x80004005 na Windows 10 ali ako još uvijek imate pitanja u vezi s ovom objavom, slobodno ih postavite u odjeljku za komentare.


