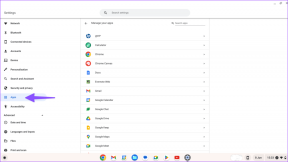Kako napraviti snimku zaslona na HP Pavilion x360
Miscelanea / / November 29, 2021
Kada netko koristi HP-ov konvertibilni Pavilion x360 u načinu rada tableta, ne može pristupiti fizičkoj tipkovnici. Dakle, da biste napravili snimke zaslona bez tipkovnice na Pavilionu x360, trebat će vam softver ili dodirni gumb.

Drago nam je što možemo reći da je Microsoft za to uklopio nekoliko opcija. Za početak, dobivate namjensku aplikaciju za snimanje zaslona poznatu kao Snip & Sketch u sustavu Windows 10. To je napredna verzija alata za izrezivanje. Trenutačno Windows 10 nudi obje aplikacije, ali Snip & Sketch će uskoro zamijeniti alat za izrezivanje.
Prvo ćemo krenuti s metodama koje su upotrebljive u tabletnom načinu rada prijenosnih računala HP Pavilion x360, nakon čega slijede uobičajene metode snimanja zaslona.
Provjerimo ih.
1. Koristite Snip & Sketch iz akcijskog centra
Microsoft pruža gumb za snimku zaslona kao prečac u brzim radnjama prisutnim u akcijskom centru. Za nesvjesne, akcijski centar je krajnja desna ikona na programskoj traci. Ako ga dodirnete, prikazat će se obavijesti i gumbi za brze radnje. Možete čak prilagodite ga.
Savjet stručnjaka: Na uređajima s dodirnim zaslonom prijeđite prstom ulijevo s desne bočne trake da biste otkrili akcijski centar.

Isječak zaslona obično će biti prisutan prema zadanim postavkama. Dodirnite ga da biste pokrenuli postupak snimanja zaslona. Zaslon će postati zatamnjen, a vidjet ćete načine snimanja zaslona (pravokutni, slobodni oblik, prozori, cijeli zaslon) na vrhu. Odaberite onaj po svom izboru, a zatim prstima ili olovkom odaberite područje koje želite snimiti.


Nakon snimanja, neće se preuzeti izravno na vaše računalo. Windows će ga kopirati u međuspremnik i pojavit će se obavijest s pitanjem želite li urediti i spremiti snimku zaslona. Možete otvoriti bilo koju aplikaciju za uređivanje fotografija kao što je Paint i zalijepiti snimljenu snimku zaslona u nju iz međuspremnika ili dodirnuti obavijest da biste otvorili snimku zaslona u aplikaciji Snip & Sketch. Tada možete obilježiti i spremiti.

Isječak zaslona nije dostupan u Akcijskom centru
U slučaju da ne pronađete opciju Isječak zaslona (ili Snip) u centru za brzu radnju, desnom tipkom miša kliknite bilo koju brzu radnju. Odaberite Uredi brze radnje.

Zatim pritisnite gumb Dodaj nakon čega slijedi isječak zaslona. Bit će dodan brzim radnjama. Kliknite ili dodirnite Gotovo da biste spremili promjene.

Također na Guiding Tech
2. Upotrijebite Snip & Sketch na programskoj traci pomoću gumba za radni prostor Ink
Drugi način za pristup aplikaciji Snip & Sketch je uz pomoć Gumb za radni prostor za tintu na programskoj traci. Da biste to učinili, slijedite ove korake:
Korak 1: Morate dodati gumb Ink Workspace na programsku traku. Ako je već dodan, idite izravno na 2. korak. Da biste dodali gumb, desnom tipkom miša kliknite bilo gdje (ili dugim dodirom u načinu rada tableta) na programskoj traci i odaberite Prikaži gumb Windows Ink Workspace.

Korak 2: Nakon što se doda, primijetit ćete ikonu olovke na programskoj traci. Kliknite na njega i odaberite Isječak preko cijelog zaslona.

3. korak: Snimak zaslona cijelog zaslona bit će snimljen. I otvorit će se u aplikaciji Snip & Sketch. Možete ga izmijeniti prije spremanja.

3. Zakačite isječak i skicu na traku zadataka
Budući da je Snip & Sketch odgovarajuća aplikacija dostupna na vašem računalu, možete je prikvačiti na programsku traku.
Da biste dodali Snip & Sketch na programsku traku, otvorite izbornik Start i potražite Snip & Sketch. Desnom tipkom miša kliknite na njega i idite na Više > Prikvači na programsku traku.
Bilješka: Ovo je jednokratni zadatak.

Kada se ikona Snip & Sketch pojavi na programskoj traci, možete kliknuti na ikonu aplikacije da biste otvorili aplikaciju ili kliknite desnom tipkom miša na ikonu (dugi dodir u slučaju tableta) da biste otkrili različite zadatke prečaca kao što su kao snimke zaslona s vremenskim kašnjenjem.

4. Korištenje prečaca na tipkovnici Snip & Sketch
Ako koristite konvertibilno prijenosno računalo u normalnom načinu rada s pristupom tipkovnici, možete koristiti tipkovni prečac Windows tipka + Shift + S da biste pokrenuli postupak snimanja zaslona.
Zaslon će se zatamniti i morat ćete odabrati željeno područje. Kopirat će se u vaš međuspremnik, a pojavit će se obavijest kao i ako koristite isječak zaslona iz akcijskog centra. Sada ga ili zalijepite u Paint ili kliknite na obavijest da otvorite aplikaciju Snip & Sketch. Dodajte potrebne izmjene (ako ih ima) i zatim ih spremite.
Također na Guiding Tech
5. Snimka zaslona s HP aktivnom olovkom
Ako tvoj laptop dolazi s Active Pen, možete ga koristiti za snimanje zaslona. Za to ćete morati instalirati aplikaciju HP Pen Control iz trgovine Microsoft Store.
Instalirajte aplikaciju HP Pen Control
Nakon instalacije, pokrenite aplikaciju. Zatim kliknite na padajući okvir ispod jednog od dva gumba. Odaberite Snimi snimku zaslona. Pritisnite Primijeni.


Zatim da biste snimili snimku zaslona, pritisnite isti gumb na olovci dok olovku držite blizu zaslona. Snimka zaslona bit će snimljena i spremljena u: Ovo računalo > Slike > mapa Snimke zaslona ili C:\Users\vaše korisničko ime\Slike\Snimke zaslona.

6. Korištenje tipke Print Screen za snimanje cijelog zaslona
Sve Windows tipkovnice imaju tipku zaslona za ispis. Obično je dostupan na gornjoj desnoj strani tipkovnice.

Skraćeno kao prtSc, prt sc ili prtScn na tipkovnici, pritiskom na njega snima se snimka zaslona cijelog zaslona. Međutim, snimka zaslona se ne sprema automatski. Kopira se u međuspremnik. Morat ćete ga zalijepiti u Paint koristeći prečac CTRL + V, a zatim ga spremiti odatle. Također možete koristiti drugi uređivači fotografija kao npr Slikajte 3D i PhotoScape.
Na nekim tipkovnicama, ako je na tipki Print Screen napisan neki drugi tekst, morat ćete istovremeno pritisnuti funkcijsku tipku (fn) i tipku prt sc kako biste snimili snimku zaslona.

Otvorite alat Snip & Sketch pomoću tipke Print Screen
Ako vam se sviđaju mogućnosti aplikacije Snip & Sketch, možete imati tipku Print Screen za otvaranje različitih načina snimanja zaslona aplikacije Snip & Sketch. Da biste to učinili, slijedite ove korake:
Korak 1: Otvorite Postavke na prijenosnom računalu pomoću ikone izbornika Start. Zatim idite na Jednostavnost pristupa.

Korak 2: Kliknite na Tipkovnica iz opcija na lijevoj strani. Pomaknite se prema dolje na desnoj strani i omogućite prekidač pored "Upotrijebite gumb PrtScn za otvaranje izrezivanja zaslona" pod prečacem Print Screen.

7. Snimite aktivni prozor
Tipka zaslona za ispis snima cijeli zaslon. Ako želite snimiti samo jedan prozor - točnije aktivni prozor, morate koristiti tipkovnički prečac Alt + prt sc.

Prvo kliknite na prozor koji želite snimiti da biste ga učinili aktivnim. Zatim pritisnite dva gumba zajedno. Snimka zaslona bit će spremljena u međuspremnik. Otvorite Paint i zalijepite ga tamo. Zatim ga spremite.
8. Snimite snimku zaslona i spremite je izravno
Gornji prečaci ne spremaju snimke zaslona izravno na vaše računalo. Kopiraju se u međuspremnik. U slučaju da želite brzo spremiti snimke zaslona bez korištenja bilo koje druge aplikacije, upotrijebite tipkovni prečac Windows tipka + prt sc.

Snimka zaslona bit će spremljena u mapu Screenshots dostupnu pod Ovo računalo > Slike.

Također na Guiding Tech
Ostalo je još prostora?
Ako nijedan od gore navedenih načina snimanja zaslona na HP x360 uređajima ne odgovara vašim potrebama, uvijek možete iskoristiti pomoć aplikacija trećih strana. Možete isprobati aplikacije poput Greenshot, SnapCrab, i Snip paste. Možete čak isprobati i plaćenu aplikaciju Snagit, koja je izvrsna alternativa za Snip & Sketch.
sljedeće: Duge snimke zaslona ovih su dana prilično česte. Saznajte kako snimiti pomicanje zaslona na Windows 10.