[RJEŠENO] Windows 10 File Explorer se ruši
Miscelanea / / November 28, 2021
[RIJEŠENO] Rušenje Windows 10 File Explorera: Ako se susrećete s problemom u kojem se File Explorer ruši u sustavu Windows 10 ili se Windows Explorer stalno ruši (u raniju verziju sustava Windows) onda ne brinite jer jednostavnom promjenom postavki File Explorera to se čini da to popravi problem. Postoji više od jednog rješenja za ovaj problem i morate ih isprobati sve prije nego što možete riješiti ovaj problem jer ono što bi moglo funkcionirati za jednog korisnika ne mora nužno raditi i za drugog.
Kad god otvorite File Explorer u sustavu Windows 10, primijetit ćete da se stalno ruši i da nećete moći pristupiti Windows 10 File Exploreru. Čini se da je ovaj problem čest problem onima koji su nedavno nadogradili na Windows 10. U nekim slučajevima, File Explorer se ruši samo kada se koristi funkcija pretraživanja, dok se u drugima čini da jednostavno klikanje desnom tipkom miša na bilo koju datoteku ili mapu radi trik.

Čini se da ne postoje posebni uzroci koji bi doveli do ovog problema, ali postoje različiti mogući razlozi poput nedavne nadogradnje softvera ili hardvera može imati sukob s File Explorerom, postavke sustava Windows 10 mogu se oštetiti, sistemske datoteke mogu biti oštećene, neispravan rad Shell Extensions itd. Dakle, bez gubljenja vremena, pogledajmo kako popraviti rušenja Windows 10 File Explorera uz pomoć dolje navedenog vodiča.
Sadržaj
- [RJEŠENO] Windows 10 File Explorer se ruši
- Metoda 1: Pokrenite SFC i DISM
- Metoda 2: Izbrišite povijest File Explorera
- Metoda 3: Pronađite uzrok problema pomoću preglednika događaja
- Metoda 4: popravite osnovni uzrok problema s rušenjem File Explorera
- Metoda 5: Pokrenite Windows mape u zasebnom procesu
- Metoda 6: Pokrenite netsh i resetirajte Winsock
- Metoda 7: Promijenite veličinu teksta, aplikacija i drugih stavki
- Metoda 8: Onemogućite sva proširenja ljuske
- Metoda 9: Onemogućite brzi pristup
- Metoda 10: Dajte si puno dopuštenje za pristup sadržaju mape
- Metoda 11: Izvedite čisto pokretanje
- Metoda 12: Provjerite je li Windows ažuriran
- Metoda 13: Privremeno onemogućite antivirusni program i vatrozid
- Metoda 14: Ponovno instalirajte upravljački program grafičke kartice
[RJEŠENO] Windows 10 File Explorer se ruši
Biti siguran za stvoriti točku vraćanja za slučaj da nešto krene po zlu.
Metoda 1: Pokrenite SFC i DISM
1. Pritisnite tipku Windows + X, a zatim kliknite na Naredbeni redak (Admin).

2. Sada upišite sljedeće u cmd i pritisnite enter:
Sfc /scannow. sfc /scannow /offbootdir=c:\ /offwindir=c:\windows (ako gore ne uspije, pokušajte s ovim)

3. Pričekajte da se gornji proces završi i nakon završetka ponovno pokrenite računalo.
4. Opet otvorite cmd i upišite sljedeću naredbu i pritisnite enter nakon svake:
Dism /Online /Cleanup-Image /CheckHealth. Dism /Online /Cleanup-Image /ScanHealth. Dism /Online /Cleanup-Image /RestoreHealth

5. Pustite naredbu DISM da se pokrene i pričekajte da završi.
6. Ako gornja naredba ne radi, pokušajte s donjim:
Dism /Image: C:\offline /Cleanup-Image /RestoreHealth /Izvor: c:\test\mount\windows. Dism /Online /Cleanup-Image /RestoreHealth /Izvor: c:\test\mount\windows /LimitAccess
Bilješka: Zamijenite C:\RepairSource\Windows s lokacijom izvora popravka (Instalacijski disk za Windows ili disk za oporavak).
7. Ponovo pokrenite računalo da biste spremili promjene i vidjeli jeste li u mogućnosti Popravite problem s rušenjem Windows 10 File Explorera.
Metoda 2: Izbrišite povijest File Explorera
1. Pritisnite tipku Windows + R zatim upišite control i pritisnite Enter za otvaranje Upravljačka ploča.

2.Tražite File Explorer a zatim kliknite Opcije File Explorera.

3. Sada na kartici Općenito kliknite Očisti pored Očisti povijest File Explorera.

4. Ponovno pokrenite računalo da biste spremili promjene.
Ova metoda bi trebala biti u mogućnosti Popravite problem s rušenjem Windows 10 File Explorera, ako ne onda nastavite sa sljedećim.
Metoda 3: Pronađite uzrok problema pomoću preglednika događaja
1. Pritisnite tipku Windows + R, a zatim upišite eventvwr i pritisnite Enter za otvaranje Preglednik događaja ili tip Događaj u Windows pretraživanje zatim kliknite Preglednik događaja.

2. Sada na lijevom bočnom izborniku dvaput kliknite na Windows zapisnici zatim odaberite Sustav.

3. U desnom oknu prozora potražite pogrešku s crveni uskličnik i kada ga pronađete, kliknite na njega.
4.Ovo će vam pokazati pojedinosti programa ili procesauzrokujući pad Explorera.
5. Ako je gornja aplikacija treća strana, svakako to učinite deinstalirajte ga s upravljačke ploče.
Metoda 4: popravite osnovni uzrok problema s rušenjem File Explorera
.Tip Pouzdanost u Windows pretraživanju, a zatim kliknite Monitor povijesti pouzdanosti.

2. Trebat će neko vrijeme za generiranje izvješća u kojem ćete pronaći osnovni uzrok problema s rušenjem Explorera.
3. U većini slučajeva, čini se da jest IDTNC64.cpl što je softver koji isporučuje IDT (audio softver) koji nije kompatibilan sa sustavom Windows 10.

4.Pritisnite Windows tipka + Q za pokretanje pretraživanja i upišite cmd.
5. Desnom tipkom miša kliknite cmd i odaberite Pokreni kao administrator.
6.Upišite sljedeću naredbu u cmd i pritisnite Enter:
ren IDTNC64.CPL IDTNC64.CPL.star

7. Zatvorite naredbeni redak i ponovno pokrenite računalo.
8. Ako ne možete preimenovati gornju datoteku, morate to učiniti deinstalirajte IDT Audio Manager s upravljačke ploče.
9. Ako se vaša upravljačka ploča automatski zatvori, morate to učiniti onemogućite uslugu Windows Error Reporting Service.
10. Pritisnite tipku Windows + R, a zatim upišite usluge.msc i pritisnite Enter.

11.Pronađi Usluga izvješćivanja o pogreškama sustava Windows zatim kliknite desnom tipkom miša i odaberite Svojstva.

12. Budite sigurni Vrsta pokretanja postavljena je na Onemogući a usluga ne radi, u suprotnom kliknite na Stop.

13. Sada upišite control u Windows Search, a zatim kliknite na Upravljačka ploča iz rezultata pretraživanja.

14.Deinstalirajte IDT Audio iz Control Ploča za konačno rješavanje problema s rušenjem Windows 10 File Explorera.
15. Ponovo pokrenite računalo da biste spremili promjene.
Bilješka: Opet postavite Vrsta pokretanja Windows izvješća o greškama Usluga natrag na Priručnik.
Metoda 5: Pokrenite Windows mape u zasebnom procesu
1.Otvorite File Explorer, a zatim kliknite Pogled a zatim kliknite na Mogućnosti.

Bilješka: Ako ne možete pristupiti File Exploreru, otvorite upravljačku ploču i potražite Opcije File Explorera.

2. Prebacite se na Kartica Prikaz a zatim kvačicom "Pokrenite prozore mape u zasebnom procesu.“

3. Kliknite Primijeni, a zatim OK.
4. Ponovo pokrenite računalo da biste spremili promjene.
Metoda 6: Pokrenite netsh i resetirajte Winsock
1. Pritisnite tipku Windows + X, a zatim odaberite Naredbeni redak (Admin).

2.Upišite sljedeću naredbu u cmd jednu po jednu i pritisnite Enter nakon svake:
ipconfig /flushdns. netsh winsock katalog resetiranja. netsh int ipv4 reset reset.log. netsh int ipv6 reset reset.log. pauza. isključenje /r

3. Ponovno pokrenite računalo i provjerite jeste li u mogućnosti Popravite problem s rušenjem Windows 10 File Explorera.
Metoda 7: Promijenite veličinu teksta, aplikacija i drugih stavki
1. Pritisnite tipku Windows + I za otvaranje Postavljanje zatim kliknite Sustav.

2. S lijevog izbornika prijeđite na Kartica Prikaz.
3. Sada Obavezno Promijenite veličinu teksta, aplikacija i drugih stavki na 150% ili 100%.
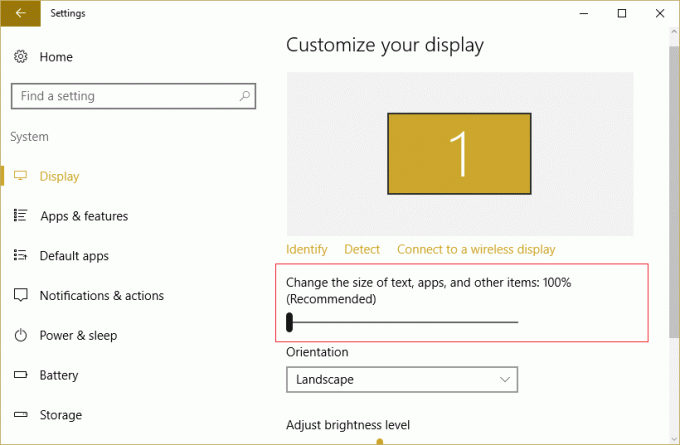
Bilješka: Samo provjerite da gornja postavka nije postavljena na 175%, što se čini da uzrokuje ovaj problem.
4. Ponovo pokrenite računalo da biste spremili promjene.
Metoda 8: Onemogućite sva proširenja ljuske
Kada instalirate program ili aplikaciju u sustavu Windows, on dodaje stavku u kontekstni izbornik desnim klikom. Stavke se zovu ekstenzije ljuske, sada ako dodate nešto što bi moglo biti u sukobu s Windowsima, to bi sigurno moglo uzrokovati pad File Explorera. Budući da je proširenje Shell dio Windows File Explorera, stoga bi svaki oštećeni program lako mogao uzrokovati Problem s rušenjem Windows 10 File Explorera.
1. Sada da biste provjerili koji od ovih programa uzrokuju pad, morate preuzeti softver treće strane tzv. ShexExView.
2. Dvaput kliknite na aplikaciju shexview.exe u zip datoteci da biste ga pokrenuli. Pričekajte nekoliko sekundi jer kada se pokrene po prvi put, potrebno je neko vrijeme za prikupljanje informacija o proširenjima ljuske.
3. Sada kliknite Opcije, a zatim kliknite na Sakrij sve Microsoftove ekstenzije.

4. Sada pritisnite Ctrl + A za odaberite ih sve i pritisnite crveni gumb u gornjem lijevom kutu.

5.Ako traži potvrdu odaberite Da.

6. Ako je problem riješen onda postoji problem s jednim od proširenja ljuske, ali da saznate koju trebate uključiti jednu po jednu tako da ih odaberete i pritisnete zeleni gumb na vrhu pravo. Ako se nakon omogućavanja određenog proširenja ljuske Windows File Explorer sruši onda morate onemogućiti to određeno proširenje ili bolje ako ga možete ukloniti iz svog sustava.
Metoda 9: Onemogućite brzi pristup
1.Otvorite File Explorer, a zatim kliknite Pogled a zatim kliknite Mogućnosti.

Bilješka: Ako ne možete pristupiti File Exploreru, otvorite upravljačku ploču i potražite Opcije File Explorera.
2. Sada na kartici Općenito poništiti “Prikaži nedavno korištene datoteke u Brzom pristupu” i “Prikaži često korištene mape u Brzom pristupu" pod, ispod Privatnost.

3. Kliknite Primijeni, a zatim U redu.
4. Ponovo pokrenite računalo da biste spremili promjene.
Metoda 10: Dajte si puno dopuštenje za pristup sadržaju mape
Ova metoda je od pomoći samo ako se suočavate s Problem s rušenjem File Explorera s nekim određenim datotekama ili mapama.
1. Desnom tipkom miša kliknite datoteku ili mapu koja ima problem i odaberite Svojstva.
2. Prebacite se na Kartica Sigurnost a zatim kliknite Napredna.

3.Kliknite Promijeniti pored Vlasnik zatim Unesite ime svog korisničkog računa i kliknite Provjerite imena.

4. Ako ne znate ime svog korisničkog računa, samo kliknite Napredna u gornjem prozoru.
5. Sada kliknite Pronađite odmah koji će vam pokazati vaš korisnički račun. Odaberite svoj račun i dvaput kliknite na njega kako biste ga dodali u prozor vlasnika.

6. Kliknite OK za dodavanje vašeg korisničkog računa na popis.
7. Dalje, u prozoru Napredne sigurnosne postavke označite kvačicom "zamijeniti vlasnika na podkontejnerima i objektima.“

8. Zatim kliknite u redu i opet Otvorite prozor Advanced Seucity Settings.
9.Kliknite Dodati a zatim kliknite Odaberite ravnatelja.

10.Opet dodajte svoj korisnički račun i kliknite OK.
11. Nakon što ste postavili svoju glavnicu, postavite Upišite da biste bili Dopusti.

12. Obavezno označite kvačicu Potpuna kontrola a zatim kliknite OK.
13. Kliknite Primijeni, a zatim OK.
Metoda 11: Izvedite čisto pokretanje
Ponekad softver treće strane može biti u sukobu s Windows File Explorerom i stoga se Windows 10 File Explorer ruši. U redu Riješite problem s rušenjem Windows 10 File Explorera, trebaš izvrši čisto podizanje na računalu i dijagnosticirajte problem korak po korak.

Metoda 12: Provjerite je li Windows ažuriran
1. Pritisnite tipku Windows + I i zatim odaberite Ažuriranje i sigurnost.

2. Zatim pod statusom ažuriranja kliknite na "Provjerite ima li ažuriranja.“

3. Ako se pronađe ažuriranje za vaše računalo, instalirajte ažuriranje i ponovno pokrenite računalo.
Metoda 13: Privremeno onemogućite antivirusni program i vatrozid
1. Desnom tipkom miša kliknite na Ikona antivirusnog programa iz sistemske palete i odaberite Onemogući.

2. Dalje, odaberite vremenski okvir za koji se Antivirusni program će ostati onemogućen.

Napomena: Odaberite najmanju moguću količinu vremena, na primjer 15 minuta ili 30 minuta.
3. Kada završite, ponovno pokušajte pokrenuti aplikaciju ili program i provjerite je li pogreška riješena ili ne.
4. Pritisnite tipku Windows + R, a zatim upišite kontrolirati i pritisnite Enter za otvaranje Upravljačka ploča.

5. Dalje, kliknite na Sistem i sigurnost.
6. Zatim kliknite na Vatrozid za Windows.

7. Sada u lijevom oknu prozora kliknite na Uključite ili isključite Windows vatrozid.

8.Odaberite Isključi Windows vatrozid i ponovno pokrenite računalo. Ponovno pokušajte pokrenuti program i provjerite jeste li u mogućnosti Popravite problem s rušenjem Windows 10 File Explorera.
Metoda 14: Ponovno instalirajte upravljački program grafičke kartice
1.U Siguran način pritisnite tipku Windows + R, a zatim upišite devmgmt.msc i pritisnite enter da otvorite Upravitelj uređaja.

2.Proširite Adapter zaslona, a zatim desnom tipkom miša kliknite svoj integrirani adapter za zaslon i odaberite deinstalirati.

3. Sada ako imate namjensku grafičku karticu, kliknite desnom tipkom miša na nju i odaberite Onemogući.

4. Sada na izborniku Upravitelj uređaja kliknite Akcija, a zatim kliknite Skenirajte promjene hardvera.

5. Ponovo pokrenite računalo da biste spremili promjene.
Preporučeno:
- Popravite pogrešku Bluetooth perifernog uređaja Driver Not Found
- Windows 10 crni zaslon s pokazivačem [100% radi]
- Popravite pomicanje s dva prsta koje ne radi u sustavu Windows 10
- Popravite pogrešku vremenskog ograničenja sata Watchdog u sustavu Windows 10
To je to što ste uspješno naučili Kako se ruši Windows 10 File Explorer ali ako još uvijek imate pitanja u vezi s ovom objavom, slobodno ih postavite u odjeljku komentara.
![[RJEŠENO] Windows 10 File Explorer se ruši](/uploads/acceptor/source/69/a2e9bb1969514e868d156e4f6e558a8d__1_.png)


