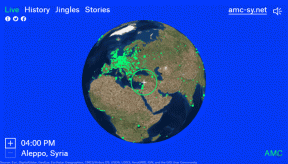Kako postaviti tortni grafikon u Google dokumente i 9 načina da ga prilagodite
Miscelanea / / November 29, 2021
Grafikoni su savršeni alati za prikazivanje i proučavanje brojčanih vrijednosti u slikovnom prikazu. Znači li to grafikoni se mogu izraditi samo u Google tablicama a ne Dokumenti? ne. Također možete napraviti grafikon u Google dokumentima. Ovdje ćemo vam reći kako dodati tortni grafikon u Google dokumente i crteže.

Jednostavni podaci ponuđeni u tekstu ili brojevima dosadni su. Kako bismo ga učinili privlačnim i informativnim, imamo razne vrste grafikona kao što su trakasti, stupac, linija i kolač.
U tortnom grafikonu vaši su podaci podijeljeni u različite odjeljke koji izgledaju kao kriške velike kolača. Hajde da shvatimo kako napraviti tortni grafikon u Google dokumentima. Uključili smo i hrpu savjeta za uređivanje tortnih grafikona.
Kako umetnuti tortne grafikone u Google dokumente
Postoje dvije metode za dodavanje tortnog grafikona u Google dokumente. Prvo, možete stvoriti novi tortni grafikon izravno iz Google dokumenata ili dodati postojeći tortni grafikon iz Google tablica. Ako koristite prvu metodu, stvara se nova proračunska tablica za dodavanje podataka.
1. Napravite novi tortni grafikon
Evo koraka za isto:
Korak 1: Otvorite dokument Google dokumenata u koji želite dodati tortni grafikon na svoje računalo.
Bilješka: Ne možete dodati tortne grafikone u mobilne aplikacije Google Dokumenti.
Korak 2: Kliknite na Insert, a zatim na Chart. Zatim s izbornika odaberite Pita.

Korak 3: tortni grafikon s uzorcima podataka bit će dodan u Dokumente. Primijetit ćete da ne možete promijeniti vrijednosti izravno u Dokumentima. Za to ćete morati urediti tortni grafikon u Google tablicama (više o tome u nastavku).

2. Dodajte postojeći tortni grafikon iz Google tablica
Ako imate tortni grafikon zajedno s njegovim podacima u Tablicama, možete ga jednostavno dodati u Dokumente. Za to otvorite dokument Dokumenti gdje ga želite dodati. Zatim idite na Umetanje > Grafikon > Iz listova.

Prikazat će se sučelje vaše proračunske tablice. Kliknite na onaj koji ima tortni grafikon koji želite dodati i pritisnite gumb Odaberi.

Također na Guiding Tech
Kako urediti tortne grafikone u Google dokumentima
Da biste promijenili podatke za tortni grafikon, kliknite na grafikon jednom. Vidjet ćete ikonu privitka ili veze u gornjem desnom kutu. Kliknite na njega i odaberite Open source.

Bit ćete preusmjereni na njegovu proračunsku tablicu. Pomaknite se prema gore i pronaći ćete retke i stupce s podacima. Promijenite nazive odjeljaka i njihove vrijednosti prema vašim potrebama. Isto će se odraziti i na tortnom grafikonu.
Savjet: Dvaput kliknite na okvir tortnog grafikona da biste otkrili opcije uređivača grafikona.

Ažurirajte tortni grafikon u Google dokumentima
Svaka promjena koju napravite u proračunskoj tablici tortnog grafikona, bilo da su vrijednosti ili druge prilagodbe (kao što je prikazano u nastavku), neće se izravno odraziti u Google dokumentima. Morate ga ažurirati. Čim izvršite bilo kakvu promjenu, dobit ćete gumb Ažuriraj u dokumentu Google dokumenata. Kliknite na nju kako biste odrazili promjene u tortnom grafikonu.

Sada provjerimo neke savjete za prilagodbu tortnih grafikona.
1. Promjena naslova tortnog grafikona
Zadani naslov tortnog grafikona je Osvojeni bodovi. Da biste ga promijenili, dvaput kliknite na isti tekst u proračunskoj tablici. Da, morate ga urediti u proračunskoj tablici, a ne u Dokumentima.

Kada ga dvaput kliknete, vidjet ćete da je tekst odabran, a s desne strane otvorit će se prozor za prilagodbu. Upišite novi naziv za naslov. Također možete promijeniti font naslova, veličinu i boju iz opcija dostupnih pod naslovima grafikona i osi u desnom prozoru. Kliknite na Ažuriraj u Google dokumentima.

2. Promjena boje pojedinačnih kriški pite
Tortni grafikon obično ima kriške različitih boja. Ako ti ne sviđaju se zadane boje za kriške pite, možete ih mijenjati. Za to otvorite izvor tortnog grafikona, tj. povezane Google tablice kao što je prikazano u odjeljku za uređivanje tortnih grafikona.
Zatim dvaput kliknite na krišku čiju boju želite promijeniti. U opcijama uređivača grafikona na desnoj strani, odaberite željenu boju iz boje Pie slice na kartici Prilagodi. Slično, promijenite se za druge. Ažurirajte promjene u Google dokumentima.

3. Dodajte boju pozadine tortnom grafikonu
Za to otvorite tortni grafikon u njegovoj proračunskoj tablici. Dvaput kliknite na njega da biste prikazali opcije uređivača grafikona. Kliknite karticu Prilagodi. Otvorite odjeljak Stil grafikona. Promijenite boju pozadine pod predviđenom opcijom. Zatim pritisnite gumb Ažuriraj u Dokumentima.

4. Napravite 3D tortni grafikon
Da biste to učinili, slijedite gore spomenute korake kako biste otvorili odjeljak Stil grafikona u uređivaču grafikona. Zatim potvrdite okvir pored 3D. Obavezno pritisnite gumb Ažuriraj u Dokumentima.

Također na Guiding Tech
5. Prikaži vrijednosti unutar isječaka
Prema zadanim postavkama, vrijednosti tortnog grafikona bit će dostupne izvan grafikona. Da biste prikazali vrijednosti na vrhu tortnog grafikona, otvorite prozor uređivača grafikona u proračunskoj tablici. Zatim otvorite odjeljak tortnog grafikona i kliknite na padajući okvir ispod oznake Slice. Odaberite svoj izbor. Također možete promijeniti njegovu boju teksta. Da biste odrazili promjene, kliknite na Ažuriraj u Google dokumentima.

6. Promjena položaja naljepnica
Da biste to učinili, otvorite odjeljak Legende pod Uređivač grafikona > Prilagodi u proračunskoj tablici tortnog grafikona. Odaberite lokaciju ispod padajućeg okvira Položaj. Ako je potrebno, promijenite boju teksta, veličinu i font. Zatim ažurirajte Google dokument.

7. Preuzmite tortni grafikon kao sliku
Za to otvorite tortni grafikon u njegovoj proračunskoj tablici. Zatim kliknite na tortni grafikon i pritisnite ikonu s tri točke u gornjem desnom kutu. Odaberite Preuzmi i odaberite vrstu slike.

8. Promjena teme tortnih grafikona
Ponekad želimo uskladiti boje tortnog grafikona s našom temom. Umjesto mijenjanja boje za svaku krišku, možete promijeniti temu tortnog grafikona. Za to kliknite na tortni grafikon u Google dokumentima. Zatim pritisnite opciju Format na vrhu i odaberite Image > Image options.

Iz prozora Mogućnosti slike na desnoj strani, odaberite odgovarajuću boju svoju temu iz padajućeg okvira pod Re-colour.

Savjet: Prozorima Mogućnosti slike možete pristupiti tako da desnom tipkom miša kliknete tortni grafikon i odaberete Opcije slike.
9. Promjena transparentnosti tortnog grafikona
Za to otvorite prozor Mogućnosti slike ili desnim klikom na tortni grafikon ili iz Format > Image > Image options. Podesite prozirnost pod opcijom Transparentnost u Prilagodbama. Također možete prilagoditi svjetlinu i kontrast vašeg tortnog grafikona.

Dodajte tortne grafikone u Google crteže
Metoda dodavanja tortnog grafikona u Google crteže slična je onoj u Google dokumentima. To jest, idite na Insert > Chart > Pie u Google crtežima. Ostale opcije prilagodbe ostaju istinite i za Crteže.
Tortni grafikon sada prikazuje sve oznake?
U slučaju da je vaš tortni grafikon preskočio skup podataka, to može biti zato što je njegova vrijednost 0 ili negativna. Stoga izbjegavajte takve vrijednosti.
Također na Guiding Tech
Ograničite se
Tortni grafikoni izvrsni su alati za prikazivanje vaših podataka svim vrstama ljudi, posebno onima koji žele vizualno shvatiti situaciju umjesto provjeravanja brojeva. Veliki broj vrijednosti ili redaka ne odražava se dobro u tortnim grafikonima. Za to biste trebali razmotriti druge vrste grafikona koje možete dodavati i mijenjati na isti način dok koristite Google dokumente.
sljedeće: Google dokumenti nisu ograničeni samo na grafikone. Možete čak stvoriti vremensku traku u njoj. Evo vodiča koji govori o tome kako napraviti vremenske trake u Dokumentima.