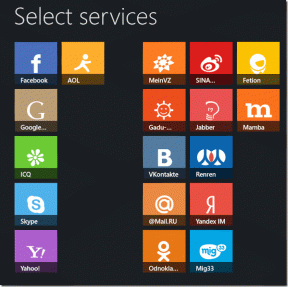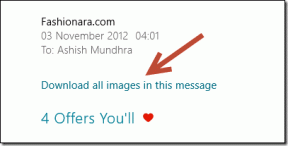11 najboljih OneNote savjeta i trikova za napredne korisnike
Miscelanea / / November 29, 2021
Microsoft OneNote često čini popis najboljih aplikacije za bilježenje bez obzira na koji blog se nalazite, i to s dobrim razlogom. Možete stvoriti tekstualne, glasovne, video bilješke i priložiti gotovo bilo koju datoteku izravno unutar bilješke. Ali postoje i druge značajke skrivene ispod površine.

Evo nekih od najzgodnijih i najproduktivnijih OneNote savjeta i trikova za napredne korisnike koji žele povećati svoju produktivnost. Također, ako tek počinjete s tim, ovi će trikovi sigurno koristiti i vama.
Započnimo.
1. Tipkovnički prečaci
Započnimo vodič s nekim praktičnim tipkovničkim prečacima koji štede vrijeme.
- Pritisnite Windows+Alt+N da otvorite mali prozor bilješke bez otvaranja cijele aplikacije
- Pritisnite F7 da provjerite pravopis i Shift+F7 da otvorite tezaurus za odabranu riječ
- Pritisnite Shift+F10 da otvorite kontekstni izbornik
- Pritisnite Ctrl+Shift+H da biste označili odabrani tekst
- Pritisnite Ctrl+/ da biste primijenili/uklonili popis brojeva
- Pritisnite Ctrl+. (to je točka) za korištenje/uklanjanje popisa s oznakama
- Pritisnite Ctrl+1 da biste stvorili, izbrisali ili označili stavku popisa obveza
Tražite li više prečaca? Srećom, Microsoft je sastavio poduži popis OneNote prečaca. Označite stranicu za buduću upotrebu.
2. Uzmite tekst sa slika
OneNote podržava OCR (Optical Character Recognition), što znači da sada možete preuzeti tekst sa svojih slika u međuspremnik izravno bez da ga upisujete.

Dodajte sliku u bilješku i desnom tipkom miša kliknite na nju da odaberete opciju Kopiraj tekst iz slike. Rezultati nisu baš točni u slučaju rukom pisanih bilješki, ali inače djeluje kao šarm.
3. Označite pojedinačne dijelove bilješki
Oznake su nevjerojatan način kategorizacije bilješki, osobito ako su povezane, ali spremljene u različitim bilježnicama ili odjeljcima. Ali ono što mnogi korisnici ne shvaćaju je da možete označiti i pojedinačne dijelove bilješki.

Možete početi pisati bilo gdje unutar OneNote bilješke. Jednostavno desnom tipkom miša kliknite zaglavlje dijela koji želite označiti i odaberite jedan s padajućeg izbornika. To će vam dati puno slobode za rad između odjeljaka i bilježnica. Također možete kreirati prilagođene oznake ako želite.
Također na Guiding Tech
4. Integrirajte se s Outlookovim zadacima
Koristite li Outlook? Ako je tako, ova će vam značajka biti korisna. Možete stvoriti popise obveza u OneNoteu, a zatim ga označiti za povezivanje s Outlookom. Isti popis obveza također će se pojaviti u Microsoftova aplikacija To-Do, ako ga koristite.

Desnom tipkom miša kliknite stavku popisa obveza i upotrijebite jednu od zastavica da je označite. Onaj na kojem piše Outlook Tasks kada zadržite pokazivač miša iznad njega. Tu također možete dodijeliti datum i vrijeme. S druge strane, radi samo na desktopu, a o tome se šuška povući ga u mirovinu do 2025. Zato uživajte dok traje.
5. Matematički izračuni
Sviđa mi se ova značajka. U OneNoteu možete izvesti prilično složene matematičke izračune. Samo upišite formulu praćenu simbolom = i tipkom za razmak da biste dobili odgovor. Opet, radi bilo gdje pa čak i s rukom ispisane formule.

Microsoft je nedavno ažurirao OneNote novom značajkom gdje je čitat će naglas rješenja iz matematike. Koliko ja znam, nijedna druga aplikacija za bilježenje nema ovu značajku.
6. Uredite ugrađene datoteke
OneNoteu možete priložiti bilo koju datoteku, uključujući sve formate koje podržava Office 365 kao što su Word, Excel i PDF datoteke. Nakon što priložite datoteku, možete je otvoriti i urediti izravno u OneNoteu. Nema potrebe otvarati lokaciju mape u kojoj je datoteka spremljena, a zatim je otvarati, uređivati i zatim ponovno priložiti. To su tako devedesete.

Jednostavno dvaput kliknite na ugrađenu datoteku i počnite uređivati. Kada završite, pritisnite Ctrl+S da biste spremili promjene i zatvorili datoteku.
7. Integracije aplikacija
Microsoft je razvio jedan od najboljih aplikacije skenera u obliku Microsoft Office Lens. Izuzetno je jednostavan za korištenje i radi besprijekorno. Možete ga koristiti za skeniranje dokumenata i pretvaranje u slike, Word, PowerPoint i PDF datoteke. Kada završite, spremite ga izravno u OneNote.

Još jedna značajna integracija aplikacije je IFTTT i Zapier. Za neupućene, ove dvije aplikacije automatizirat će gotovo svaki aspekt vašeg iskustva pisanja bilješki s OneNoteom. Ove dvije aplikacije za automatizaciju povezuju se sa stotinama drugih aplikacija radi interoperabilnosti između aplikacija.
Također na Guiding Tech
8. Ljepljive bilješke
Ja znam ja znam. To je tako stara škola, ali zar ne? Jeste li znali da Sticky Notes sada se sinkronizira između više uređaja, uključujući vaš desktop? Otvorite OneNote na svom pametnom telefonu i tu je posebna kartica za Sticky Notes.

Svaka bilješka koju ovdje izradite odmah će se sinkronizirati s vašom radnom površinom. Korisno kada želite napraviti kratke bilješke ili kada želite kopirati tekst ili vezu s jednog uređaja na drugi.
9. Grupirajte odjeljke zajedno
OneNote funkcionira na jednostavan način. Radi kao dnevnik u kojem stvarate bilješke. OneNote pohranjuje te bilješke u odjeljke koji se zatim slažu u bilježnice. Možete grupirati odjeljke iz različitih bilježnica, unoseći više razuma u svoje bilježnice.

Desnom tipkom miša kliknite naslov odjeljka da biste odabrali Nova grupa odjeljaka. Možete kreirati koliko god želite. Nakon stvaranja novog odjeljka, povucite i ispustite odjeljak u grupu odjeljaka koja se pojavljuje pored kartica odjeljka.

10. Onetastic
Onetastic je fantastičan dodatak vašem arsenalu OneNote alata. OneNoteu donosi toliko mnogo značajki da čak Microsoft preporučuje to. Nakon što ga dodate, bit će vidljive nove značajke kao što su OneCalendar, favoriti, makronaredbe, prilagođeni stilovi i mogućnost obrezivanja slika.

Ovdje nije moguće raspravljati o svim značajkama Onetastic-a, pa predlažem da isprobate. Pogledajte njihov demo video na poveznici ispod.
Posjetite Onetastic
11. OneNote predlošci
OneNote dolazi s hrpom predložaka. Ako vam nisu dovoljni, uvijek možete potražiti više. Uvijek možete provjeriti naš vodič kako koristiti OneNote predloške i pronađite više na webu.
Jedno mjesto za napomenuti
OneNote je nevjerojatna aplikacija za bilježenje, a kada počnete koristiti prednosti svih značajki koje nudi, postaje uistinu osnažujuća. Nadam se da će vam ovaj vodič ubrzati proces učenja i biti vam od pomoći. Podijelite svoje OneNote savjete i trikove u komentarima u nastavku koje često koristite.
sljedeće: Zbunjeni ste između odabira Evernotea i OneNotea? Kliknite na poveznicu u nastavku da biste saznali o razlikama i sličnostima između Evernotea i OneNotea.