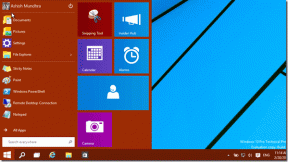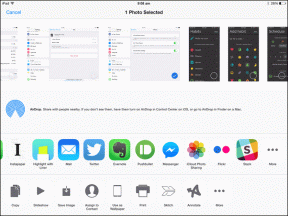Omogućite ili onemogućite rezerviranu pohranu u sustavu Windows 10
Miscelanea / / November 28, 2021
Želite omogućiti da onemogućite rezerviranu pohranu u sustavu Windows 10, ali ne znate kako? Ne brinite, u ovom vodiču ćemo vidjeti točne korake za omogućavanje onemogućavanja ove značajke u sustavu Windows 10.
Problemi sa pohranom čest su problem u tehnološkom svijetu. Prije nekoliko godina smatralo se da je 512 GB interne memorije pretjerano, no sada se ista količina smatra osnovnom varijantom ili čak opcijom pohrane ispod norme. Svaki gigabajt prostora za pohranu smatra se od najveće važnosti, a izjava ima još veću težinu kada se govori o prijenosnim i osobnim računalima ulazne razine.
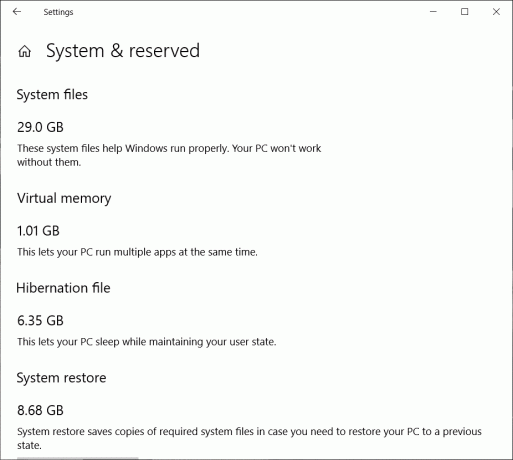
Usred takvih poteškoća za pohranu, ako određena značajka ili softver zauzimaju nepotreban prostor, najbolje je to pustiti. Sličan slučaj predstavlja i Rezervirano skladište, značajka sustava Windows predstavljena prošle godine koja zauzima određenu količinu memorije (u rasponu od gigabajta) za ažuriranja softvera i druge dodatne značajke. Onemogućavanje značajke pomaže u stvaranju prostora i vraćanju dragocjenog prostora za pohranu.
U ovom članku ćemo naučiti je li sigurno onemogućiti značajku rezervirane pohrane i kako to učiniti.
Što je rezervirana pohrana?
Počevši od Verzija sustava Windows 1903 (ažuriranje u svibnju 2019.), Windows je počeo rezervirati oko 7 GB dostupnog prostora na disku na sustavu za ažuriranja softvera, određene ugrađene aplikacije, privremene podatke poput predmemorije i druge neobavezne datoteke. Ažuriranje i značajka rezervirane pohrane uvedene su nakon što su se mnogi korisnici žalili da ih nema mogu preuzeti nova ažuriranja sustava Windows, o malom prostoru za pohranu, sporom iskustvu ažuriranja i slično stvari. Svi ovi problemi uzrokovani su nedostatkom preostalog prostora za pohranu ili diskovnog prostora dostupnog za ažuriranja. Značajka rezerviranjem određene količine memorije pomaže u rješavanju svih ovih problema.
Ranije, ako niste imali dovoljno slobodnog prostora na disku na osobnom računalu, Windows ne bi mogao preuzeti i instalirati nova ažuriranja. Popravak bi tada zahtijevao od korisnika da oslobodi prostor brisanjem ili deinstaliranjem nekog vrijednog tereta iz svog sustava.
Sada, s omogućenom rezerviranom pohranom u novijim sustavima, sva ažuriranja prvo će iskoristiti prostor rezerviran ovom značajkom; i na kraju, kada dođe vrijeme za ažuriranje softvera, sve privremene i nepotrebne datoteke bit će izbrisane iz rezervirane pohrane, a datoteka za ažuriranje će zauzeti cijeli rezervni prostor. To osigurava da će sustavi moći preuzimati i instalirati ažuriranja softvera čak i kada je na disku ostalo vrlo malo prostora i bez potrebe za čišćenjem dodatne memorije.
Uz osnovni diskovni prostor rezerviran za ažuriranja softvera i druge važne datoteke, ova značajka također osigurava da sve kritične i potrebne OS funkcije uvijek imaju malo memorije za rad. Kaže se da količina memorije koju zauzima rezervirana pohrana varira tijekom vremena i ovisno o tome kako netko koristi njihov sustav.
Značajka je omogućena u svim novim sustavima koji imaju predinstaliranu verziju Windows 1903 ili na sustavima koji izvode čistu instalaciju te određene verzije. Ako ažurirate s prethodnih verzija, i dalje ćete primati značajku rezervirane pohrane, ali će ona prema zadanim postavkama biti onemogućena.
Sadržaj
- Omogućite ili onemogućite rezerviranu pohranu u sustavu Windows 10
- Kako onemogućiti rezerviranu pohranu?
- Kako smanjiti rezerviranu pohranu u sustavu Windows 10?
Omogućite ili onemogućite rezerviranu pohranu u sustavu Windows 10
Srećom, omogućavanje i onemogućavanje rezervirane pohrane na određenom sustavu prilično je jednostavno i može se učiniti za nekoliko minuta.
Bilješka: Biti siguran za stvoriti točku vraćanja za slučaj da nešto krene po zlu.
Kako onemogućiti rezerviranu pohranu?
Onemogućavanje značajke rezervirane pohrane na vašem Windows sustavu uključuje petljanje s Windows registar. Međutim, morate biti izuzetno oprezni kada koristite Windows Registry jer netočan korak ili bilo kakva slučajna izmjena stavke u Registru može uzrokovati ozbiljne probleme vašem sustavu. Stoga budite izuzetno oprezni kada slijedite upute.
Također, prije nego što počnemo s postupkom, provjerimo postoji li doista pohrana koju je Windows rezervirao za ažuriranja u našim sustavima i provjerimo da naše radnje ne ispadnu uzaludne.
Da biste provjerili postoji li rezervirana pohrana na vašem računalu:
Korak 1: Otvorite postavke sustava Windows na bilo koji od sljedećih načina:
- Pritisnite Windows tipka + S na tipkovnici (ili kliknite gumb za početak na programskoj traci) i potražite Postavke. Kada ga pronađete, pritisnite enter ili kliknite na otvori.
- Pritisnite Windows tipka + X ili desnom tipkom miša kliknite gumb za početak i kliknite Postavke.
- Pritisnite Windows tipka + I za izravno otvaranje postavki sustava Windows.
Korak 2: Na ploči Postavke prozora potražite Sustav (prva stavka na popisu) i kliknite na istu za otvaranje.
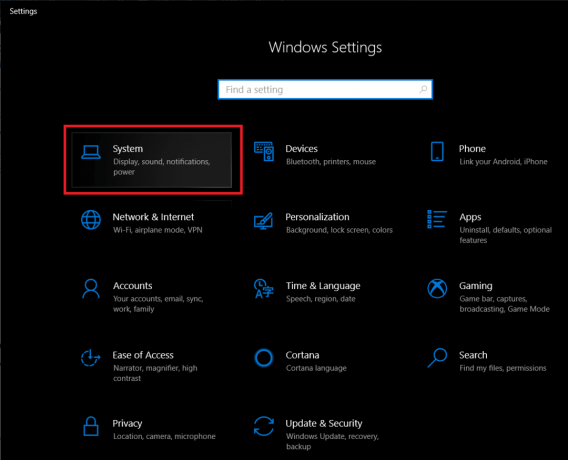
3. korak: Sada, na lijevoj ploči pronađite i kliknite na Skladištenje da otvorite postavke i informacije pohrane.
(Možete i izravno otvoriti postavke pohrane pritiskom na Windows tipka + S na tipkovnici, tražeći Postavke pohrane i pritiskom na enter)
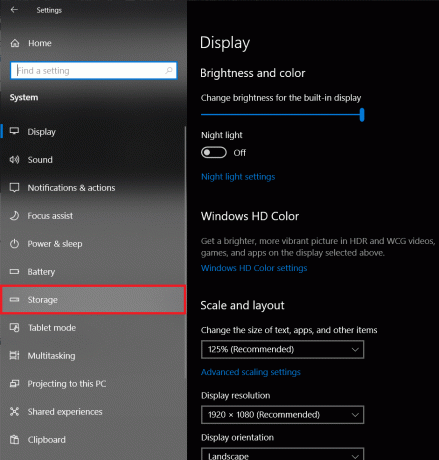
4. korak: Informacije o rezerviranoj pohrani skrivene su ispod Prikaži više kategorija. Stoga kliknite na nju da biste mogli vidjeti sve kategorije i prostor koji one zauzimaju.
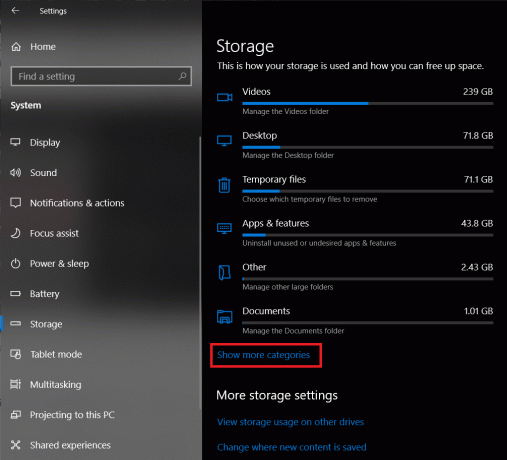
5. korak: Pronaći Sustav & rezervirano i kliknite za otvaranje kategorije za više informacija.
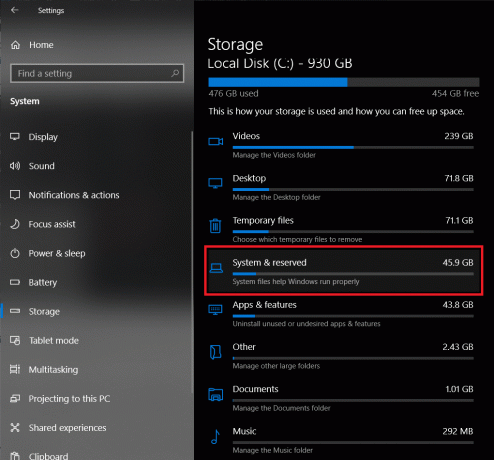
Ako ne vidite a “Rezervirana pohrana” odjeljak, to implicira da je značajka već onemogućena ili nije dostupna u verziji koja je trenutno instalirana na vašem sustavu.
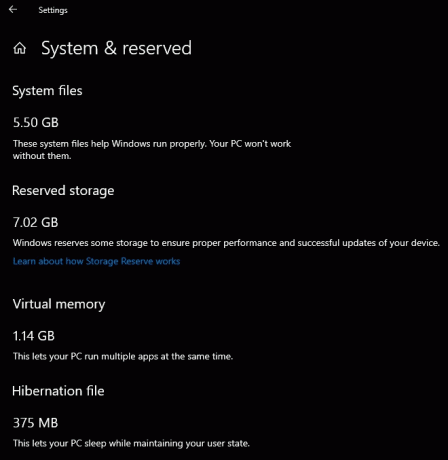
Međutim, ako doista postoji odjeljak rezervirane pohrane i želite ga onemogućiti, pažljivo slijedite donji vodič:
Korak 1: Prvo, pokrenite Trčanje naredbu pritiskom na tipku Windows + R na tipkovnici. Sada upišite regedit i pritisnite enter ili kliknite na gumb OK da otvorite uređivač registra.
Također možete pokrenuti uređivač registra tako da ga potražite u traci za pretraživanje i zatim odaberete Pokreni kao administrator s desne ploče.
(Kontrola korisničkog računa tražit će dopuštenje da aplikaciji Registry Editor omogući izmjene na vašem uređaju, jednostavno kliknite na Da dati dopuštenje.)
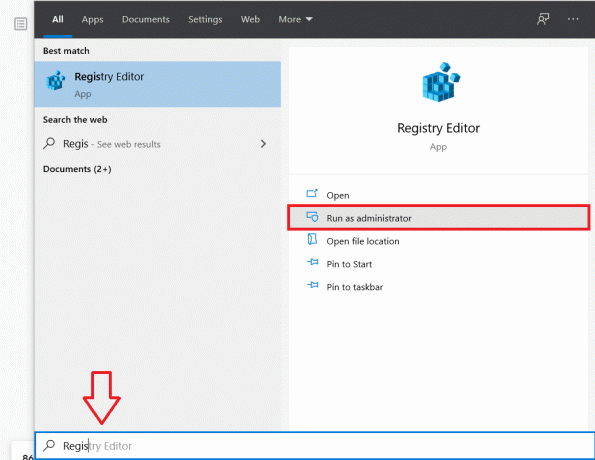
Korak 2: Na popisu stavki na lijevoj ploči uređivača registra kliknite na padajuću strelicu pored HKEY_LOCAL_MACHINE. (ili jednostavno dvaput kliknite na ime)

3. korak: Iz padajućih stavki otvorite SOFTVER klikom na strelicu pored.
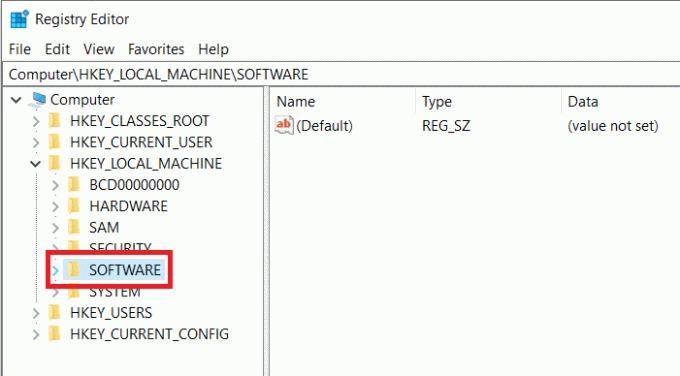
4. korak: Slijedeći isti obrazac, idite na sljedeću stazu
HKEY_LOCAL_MACHINE\SOFTWARE\Microsoft\Windows\CurrentVersion\ReserveManager
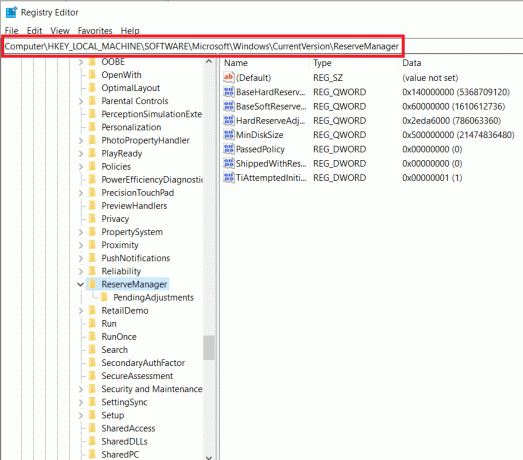
5. korak: Sada, na desnoj ploči dvaput kliknite na unos Isporučeno s rezervama. Ovo će otvoriti dijaloški okvir za promjenu vrijednosti DWORD za ShippedWithReserves.
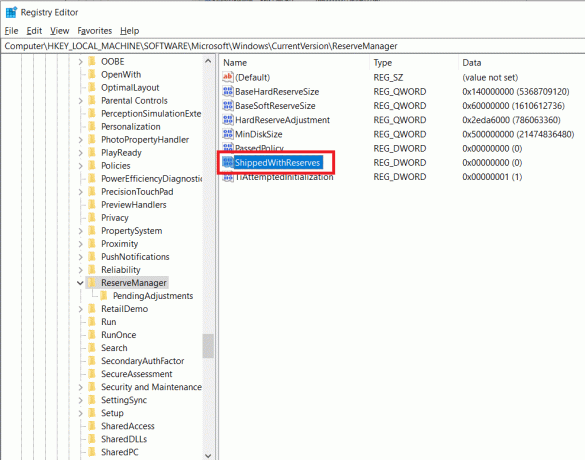
6. korak: Prema zadanim postavkama, vrijednost je postavljena na 1 (što znači da je rezervirana pohrana omogućena). Promijenite vrijednost u 0 da biste onemogućili rezerviranu pohranu. (I obrnuto ako želite omogućiti značajku rezervirane pohrane)
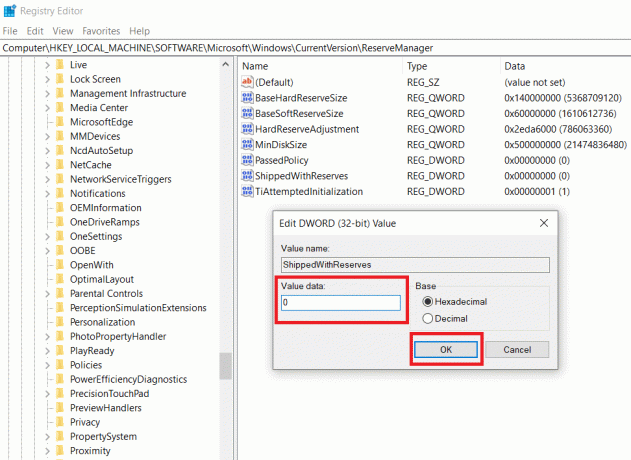
7. korak: Kliknite na u redu ili pritisnite enter za spremanje promjena. Zatvorite uređivač registra i ponovno pokrenite računalo kako biste primijenili promjene koje smo napravili.
Međutim, ponovno pokretanje/ponovno pokretanje neće odmah onemogućiti značajku rezervirane pohrane. Značajka će biti onemogućena u sljedećoj nadogradnji sustava Windows koju primite i izvršite.
Kada primite i izvršite nadogradnju, slijedite prethodni vodič kako biste provjerili je li rezervirana pohrana onemogućena ili je još uvijek omogućena.
Također pročitajte:Omogućite ili onemogućite značajku Windows 10 Sandbox
Kako smanjiti rezerviranu pohranu u sustavu Windows 10?
Osim potpunog onemogućavanja rezervirane pohrane na vašem osobnom računalu, također možete odabrati smanjenje količine prostora/memorije koju Windows rezervira za ažuriranja i druge stvari.
To se postiže deinstaliranjem dodatnih značajki koje su unaprijed instalirane u sustavu Windows, onih koje operacijski sustav instalira automatski na zahtjev ili ih ručno instalirate. Svaki put kada se instalira dodatna značajka, Windows automatski povećava veličinu rezerviranog Pohrana kako bi se osiguralo da značajke imaju dovoljno prostora i da se održavaju na vašem sustavu kada se ažuriraju instaliran.
Mnoge od ovih opcijskih značajki korisnici rijetko koriste i mogu se deinstalirati/ukloniti kako bi se smanjila količina rezervirane pohrane.
Da biste smanjili memoriju koju zauzima značajka rezervirane pohrane, izvršite sljedeće korake:
Korak 1: Otvorite Windows Postavke (Tipka Windows + I) ponovno bilo kojom od tri metode o kojima smo ranije govorili i kliknite na aplikacije.
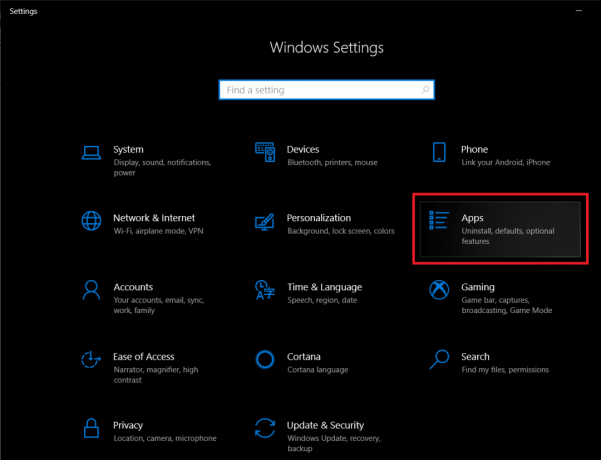
Korak 2: Prema zadanim postavkama, trebali biste imati Aplikacije i značajke odjeljak otvoren. Ako to nije slučaj za vas, kliknite na Aplikacije i značajke na lijevoj ploči da biste to učinili.
3. korak: Kliknite na Dodatne značajke (označeno plavom bojom). Ovo će otvoriti popis svih dodatnih značajki i programa (softvera) instaliranih na vašem osobnom računalu.
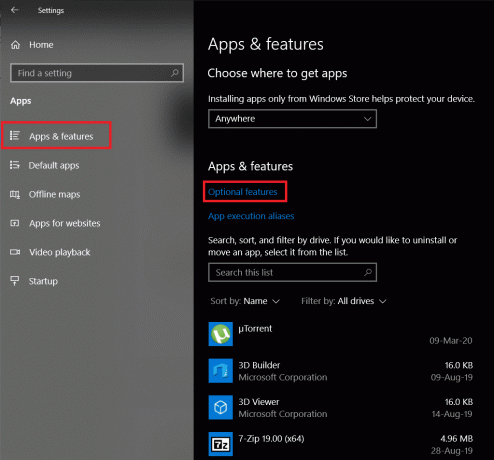
4. korak: Prođite kroz popis izbornih značajki i deinstalirajte sve i sve značajke koje nikada ne koristite.
To se može učiniti jednostavnim klikom na naziv značajke/aplikacije da ga proširite i klikom na Deinstaliraj gumb koji se pojavi nakon toga.

Uz deinstaliranje izbornih značajki, možete dodatno smanjiti rezerviranu pohranu deinstaliranjem svih jezičnih paketa instaliranih na vašem osobnom računalu koje ne koristite. Iako većina korisnika koristi samo jedan jezik, mnogi se prebacuju između dva ili tri jezika i svaki put kada se instalira novi jezik, samo poput dodatnih značajki, Windows automatski povećava veličinu rezervirane pohrane kako bi osigurao da se održava kada ažurirate svoj sustav.
Da biste smanjili količinu rezervirane pohrane uklanjanjem jezika, slijedite korake u nastavku:
Korak 1: U prozoru Postavke prozora kliknite na Vrijeme i jezik.
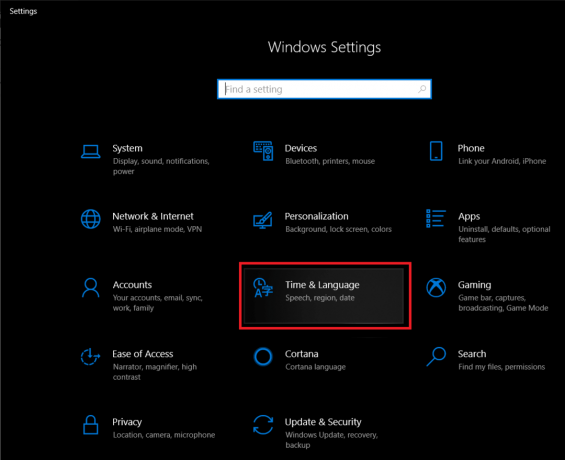
Korak 2: Kliknite na Jezik na lijevoj ploči.

3. korak: Sada će se s desne strane prikazati popis jezika instaliranih na vašem sustavu. Proširite određeni jezik klikom na njega i na kraju kliknite na Ukloniti gumb za deinstaliranje.
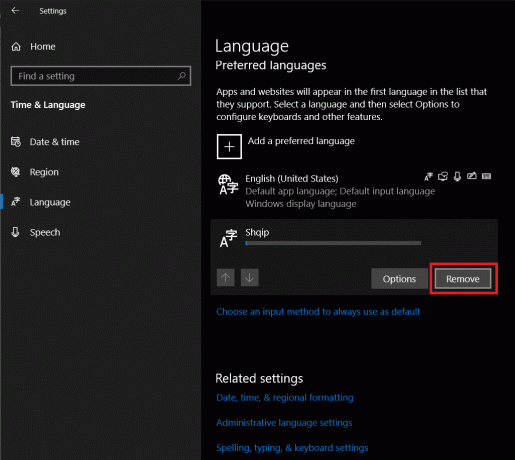
Što se tiče toga treba li razmisliti o onemogućavanju rezervirane pohrane? Izbor je stvarno na vama. Značajka je uvedena kako bi ažuriranje Windowsa učinila lakšim i čini se da to čini posebno dobro.
Preporučeno:10 načina da oslobodite prostor na tvrdom disku u sustavu Windows 10
No, iako rezervirana pohrana ne zauzima veliki dio vaše memorije, u teškim situacijama potpuno onemogućavanje ove značajke ili njezino smanjenje na zanemarivu veličinu može se pokazati korisnim. Nadamo se da vam je gornji vodič pomogao Omogućite ili onemogućite rezerviranu pohranu u sustavu Windows 10 i uspjeli ste očistiti nekoliko gigabajta na svom osobnom računalu.