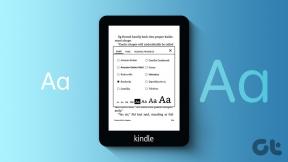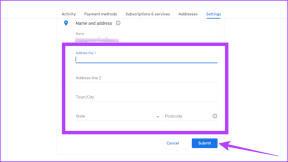7 najboljih popravaka za iOS 13 Dark Mode ne radi
Miscelanea / / November 29, 2021
Volim tamni način rada u iOS-u 13. Izgleda sasvim fantastično, a djeluje i kao glavni štednja baterije na iPhone uređajima s OLED zaslonima. Međutim, otkrio sam da tamni način rada iOS 13 možda neće raditi kako se očekivalo. To je stvarno čudno.

Nekoliko je razloga iza toga. Za početak, tamni način rada u iOS-u 13 radi sasvim drugačije u odnosu na slične funkcionalnosti na drugim platformama. Štoviše, sasvim je nov, pa će sigurno biti raznih nedoumica koje će spriječiti njegovo normalno funkcioniranje.
Dakle, ako imate bilo kakvih nedoumica oko toga kako tamni način rada funkcionira na vašem iPhoneu ili iPadu, evo mog mišljenja o tome što možete učiniti kako biste ga ispravno pokrenuli.
1. Omogućite tamni način rada ručno
Unatoč tome što je tamni način rada sinonim za iOS 13, morate ga uključiti ručno. Ako ste upravo nadogradili iOS, možda ćete se zapitati zašto korisničko sučelje nije prekriveno crnom bojom iz kutije. Dakle, morate zaroniti u Kontrolni centar (prijeđite prstom prema dolje od gornjeg desnog ruba zaslona), dugo pritisnite traku Svjetlina, a zatim dodirnite ikonu s oznakom Dark Mode.

Odmah biste trebali početi vidjeti kako se zaslon lagano zatamnjuje. Da biste provjerili tamni način rada u punom sjaju, idite u a izvorne aplikacije kao što su Podsjetnici, Bilješke ili Poruke.
Također na Guiding Tech
2. Onemogućite automatsko zakazivanje
Isključuje li se tamni način automatski? Ako je to slučaj, tada tamni način rada na vašem iPhoneu ili iPadu podliježe rasporedu pojavljivanja. Što znači da će se funkcionalnost automatski aktivirati noću i nestati ujutro.
Iznenađujuće, sviđa mi se tako, budući da stalno uključen tamni način rada može opteretiti oči kada ste na otvorenom. Ali ako želite spriječiti da se tamni način rada isključi bez vašeg pristanka, evo kako to učiniti.
Započnite otvaranjem aplikacije Postavke na svom iPhoneu ili iPadu. Zatim se pomaknite prema dolje, a zatim dodirnite Zaslon i svjetlina. Ispod odjeljka Izgled isključite prekidač pored Automatski. Sada ste onemogućili automatski raspored pojavljivanja.

Alternativno, možete izmijeniti raspored tamnog načina rada dodirom na Opcije (prikazuje se samo kada je uključen automatski prekidač).
3. Greške — Ažurirajte iOS
Najnovije Appleovo ažuriranje za iOS 13 izuzetno je loše. Zbog toga je tvrtka brzo pokrenula iOS 13.1 ažuriranje. I to je razumljivo s obzirom na različite glavne značajke uključene u iOS 13. Ako tamni način rada djeluje neugodno, pobrinite se za to ažurirajte svoj iPhone ili iPad redovito.

Da biste izvršili ažuriranje, otvorite aplikaciju Postavke na svom iPhoneu ili iPadu, a zatim dodirnite Općenito. Slijedite to tako da dodirnete Ažuriranje softvera. Ako su dostupna nova ažuriranja, preuzmite i instalirajte ih. Nadamo se da će Apple u potpunosti riješiti greške nakon nekoliko iteracija iOS-a 13.
4. Greške — Ponovo pokrenite uređaj
Ako nema dostupnih ažuriranja softvera, pokušajte ponovo pokrenuti svoj iOS uređaj. Jamčim da ponovno pokretanje telefona popravlja razne anomalije s tamnim načinom rada u iOS-u 13. Također, privremeno rješava i druga pitanja kao npr brzo pražnjenje baterije.

Da biste ponovno pokrenuli svoj iOS uređaj, držite pritisnutu tipku za uključivanje da biste prikazali prompt za isključivanje klizanja. Na iPhoneu X i novijim modelima umjesto toga držite pritisnute tipke za pojačavanje i uključivanje.
Također na Guiding Tech
5. Ažurirajte aplikacije
Tamni način rada u iOS-u 13 nije univerzalan. Uglavnom se odnosi na izvorne iOS aplikacije, stoga nemojte očekivati da ćete sve vidjeti u tamnom načinu rada. Također u Safariju, samo će se korisničko sučelje prikazati u tamnom načinu rada. Međutim, postoji nekoliko hakova koje možete koristiti napraviti web stranice renderirati u tamnom načinu rada također.
Ne kažem da programeri trećih strana na iOS-u ne skaču na tamni način rada. Aplikacije, kao što je OneDrive, sada su neprimjetno integrirane u izvorni tamni način rada u iOS-u 13. Dakle, ako niste ažurirali svoje aplikacije, učinite to odmah.

Da biste ažurirali svoje aplikacije, dugo pritisnite ikonu App Store, a zatim dodirnite Ažuriranja. Za više načina da jednostavno ažurirate svoje aplikacije, pogledajte ovaj vodič.
6. Aktivirajte tamni način rada za aplikacije ručno
Određene aplikacije ne sadrže funkciju izvornog tamnog načina rada u iOS-u 13. To znači da morate zasebno omogućiti tamni način rada za te aplikacije. Ako vidite aplikaciju koja se ne prikazuje u tamnom načinu rada, kopajte okolo da biste pronašli namjenski prekidač za tamni način povezan s aplikacijom.

Najčešće bi samo zaron u Postavke ili ploču s opcijama aplikacije trebao otkriti opciju. Na primjer, idite na Postavke, a zatim uključite prekidač pored Dark Mode na aktivirajte tamni način rada u Outlooku za iOS.
Ako ne vidite takvu opciju unutar aplikacije, morate pričekati da se funkcionalnost doda u budućem ažuriranju.
7. Koristite Smart Invert
Ako vam se ne sviđa neuniverzalna priroda tamnog načina rada u iOS-u 13, razmislite o prelasku na korištenje Smart Invert. Ova funkcija prisiljava sve da se renderira u tamnom načinu invertiranjem boja na vašem zaslonu. Ne brinite - slike uglavnom ostaju netaknute. Samo se pobrini za to onemogućite tamni način rada iOS 13 unaprijed kako biste spriječili bilo kakve sukobe sa Smart Invert.
Da biste omogućili Smart Invert, jednostavno otvorite aplikaciju Postavke, dodirnite Pristupačnost, dodirnite Veličina zaslona i teksta, a zatim uključite prekidač pored Smart Invert.

Kako biste olakšali uključivanje ili isključivanje Smart Invert, također možete povezati funkciju s tipkama Home ili Power. Da biste to učinili, idite na Postavke iPhone/iPada > Pristupačnost > Prečac pristupačnosti. Odaberite Smart Invert Colors i možete uključiti ili isključiti Smart Invert trostrukim klikom na tipke Home ili Power.
Također na Guiding Tech
Ugasiti svjetla
Tamni način rada je fenomenalan dodatak iOS-u 13 i jedna od najvećih prodajnih točaka u Appleovom najnovijem ažuriranju za mobilne uređaje. Ako ste se mučili s tamnim načinom rada nakon ažuriranja iPhonea, nadam se da su vam gore spomenuti savjeti pomogli. Također, pretpostavljam da sada imate mnogo jasniju ideju o tome kako ova funkcionalnost zapravo funkcionira.
sljedeće: Aplikacija Datoteke u iOS-u 13 i iPadOS-u sada je bolja nego ikad. Pogledajte sve lude stvari koje možete učiniti s njim.