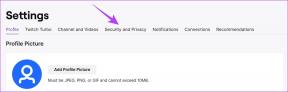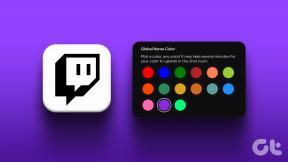Zaustavite nepotrebne Windows procese koji koriste CPU, memoriju uz JetBoost
Miscelanea / / November 29, 2021
Kad je moje računalo bilo novo, svaka igra koju sam instalirao na svoje računalo davala mi je najbolji FPS (okviri u sekundi) i grafičke performanse. Kako su dani prolazili i nove igre su izlazile na tržište, FPS zajedno s grafičkim detaljima se smanjivao. Ubrzo je došao dan kada sam morao ručno zatvoriti dio pozadine Windows procesi poput Explorera i Aero Displaya za igranje igara onako kako su namijenjene.
Nisu samo računalne igre pokazale smanjene performanse, već su se i mnoge aplikacije ponašale na isti način.
Naravno, zatvaranje nekih nepotrebnih pozadinskih procesa pomoglo je, ali ručno je to uvijek bilo dugotrajan, iako ne dok ih se prekida, nego kada je postupak morao biti ponovljen i opet. Dopustite mi da vam predstavim aplikaciju pod nazivom JetBoost koji mogu izvršiti ovaj zadatak automatski, čime sam uštedio znatnu količinu vremena.
Preuzmite i instalirajte JetBoost na vašem sustavu. Nakon što pokrenete program vidjet ćete glavni zaslon s popisom načina rada, popisom pokrenutih procesa i usluga. Dostupna su tri načina rada.

Raditi
Ovaj način rada je najprikladniji kada radite na softveru kao što je video riperi, video urednici, 3D Max itd., koji zahtijevaju veliku potrošnju procesora i memorije. Način zaustavlja većinu nepotrebnih pozadinskih procesa tako da fokusirani program može dobiti više procesorske snage.
igra
Pokrenite ovaj način kada se spremate igrati igru na računalu. Ne, ne govorim o igrama poput Ljute ptice ili Mafia Wars ali poput Assassin Creeda i Crysisa.
Prilagođen
Kao što naziv sugerira, ovaj način rada možete prilagoditi svojim potrebama i odabrati pojedinačni proces koji želite prekinuti.
Nakon što odaberete željeni način rada, kliknite na gumb Počnite pojačavati i pričekajte da program prekine odabranu aplikaciju i procese.

Nakon što JetBoost potvrdi da su svi odabrani procesi prekinuti, možete početi raditi ili igrati s maksimalnom snagom procesora. Nakon što završite, pokrenite aplikaciju JetBoost koja radi u pozadini i kliknite na Vratiti dugme.

Program će sada poništiti sve promjene napravljene na vašem sustavu i ostaviti ga kao da ga nikad niste dirali.
Moja presuda
Iako ovaj program vjerojatno nije potreban za vrhunska računala, koja dolaze s više procesora, namjenskih grafičkih kartica i 4 do 8 GB RAM-a, ako radite na starijim strojevima, koji jedva zadovoljavaju vaše Windows operativne zahtjeve, svakako možete dati JetBoostu probati.
Provjerite i javite nam kako vam je to funkcioniralo u komentarima.