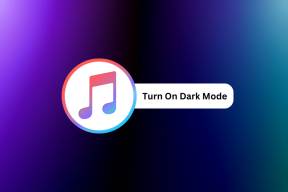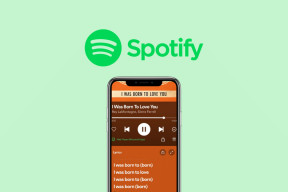8 načina da popravite zastoj instalacije sustava Windows 10
Miscelanea / / November 28, 2021
Periodično ažuriranje operativnog sustava neophodno je kako bi sustav bio siguran. Međutim, problem instalacije sustava Windows 10 zapeo na 46 posto pretvara ga u dugotrajan proces. Ako se i vi suočavate s navedenim problemom i tražite rješenje, na pravom ste mjestu. Donosimo savršen vodič koji će vam pomoći riješiti problem s Fall Creators Update-om. Dakle, nastavite čitati!
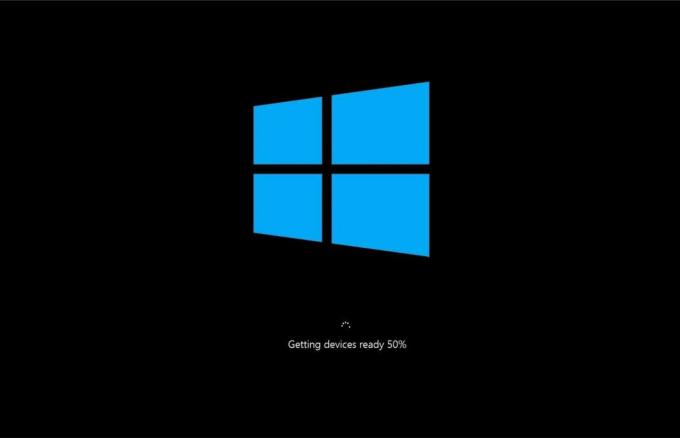
Sadržaj
- Kako popraviti instalaciju sustava Windows 10 koja je zapela na 46 posto problema
- Metoda 1: Pokrenite alat za rješavanje problema Windows Update
- Metoda 2: Izvedite čisto pokretanje
- Metoda 3: Preimenujte distribucijsku mapu softvera
- Metoda 4: Pokrenite SFC & DISM skeniranje.
- Metoda 5: Oslobodite prostor na disku
- Metoda 6: Ažurirajte/ponovno instalirajte mrežni upravljački program
- Metoda 7: Onemogućite vatrozid Windows Defender
- Metoda 8: Privremeno onemogućite antivirusni program
Kako popraviti instalaciju sustava Windows 10 koja je zapela na 46 posto problema
U ovom smo odjeljku sastavili popis metoda za rješavanje problema s Fall Creators Update koji je zapeo na 46 posto i rasporedili ih prema udobnosti korisnika. No prije nego što se izravno udubite u metode, provjerite ova osnovna rješenja za rješavanje problema navedena u nastavku:
- Pobrinite se da imate aktivna internetska veza za ažuriranje Windowsa i preuzimanje datoteka bez napora.
- Onemogući antivirusni softver treće strane instaliran u vaš sustav i odspojite VPN klijent, ako ijedan.
- Provjerite postoji li sdovoljno prostora u C: Drive za preuzimanje datoteka ažuriranja.
- Koristiti Čisto pokretanje sustava Windows analizirati uzrokuju li problem neželjene aplikacije ili programi trećih strana. Zatim ih deinstalirajte.
Metoda 1: Pokrenite alat za rješavanje problema Windows Update
Rješavanje problema sa sustavom jedna je od jednostavnih metoda za rješavanje problema s instalacijom sustava Windows 10. Ako tada riješite problem sa svojim sustavom, dogodit će se sljedeći popis radnji:
- Windows Update Services je sustav isključen.
- The C:\Windows\SoftwareDistribution mapa je preimenovana u C:\Windows\SoftwareDistribution.old
- Svi preuzimanje predmemorije prisutna u sustavu se briše.
- Konačno, Windowsi Usluga ažuriranja se ponovno pokreće.
Stoga slijedite dolje navedene upute za pokretanje automatskog alata za rješavanje problema u svom sustavu:
1. Udari Windows ključ i vrstu Upravljačka ploča u traci za pretraživanje, kao što je prikazano.
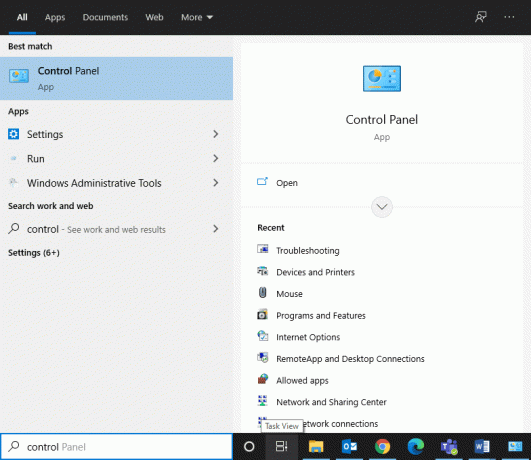
2. Otvorena Upravljačka ploča iz rezultata pretraživanja.
3. Sada, potražite Rješavanje problema opciju pomoću trake za pretraživanje i kliknite na nju.
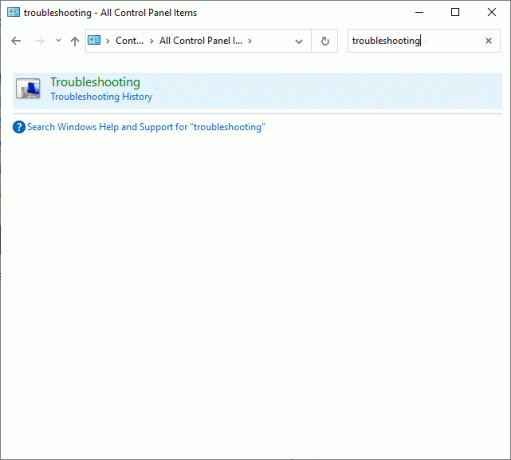
4. Zatim kliknite na Pogledaj sve opciju u lijevom oknu.

5. Pomaknite se prema dolje i odaberite Windows Update kako je prikazano.

6. Zatim odaberite Napredna kao što je dolje prikazano.
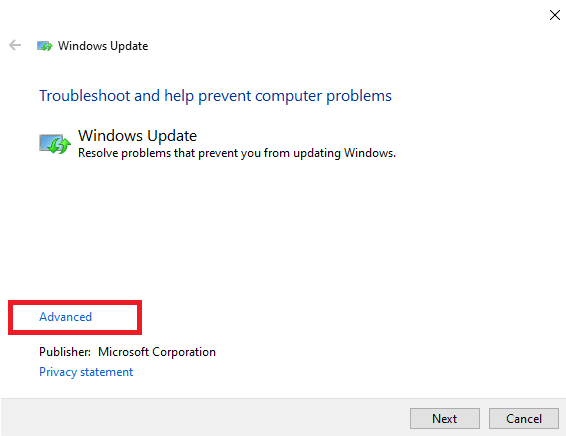
7. Ovdje provjerite je li okvir pored Automatski primijenite popravke je označeno i kliknite na Sljedeći.
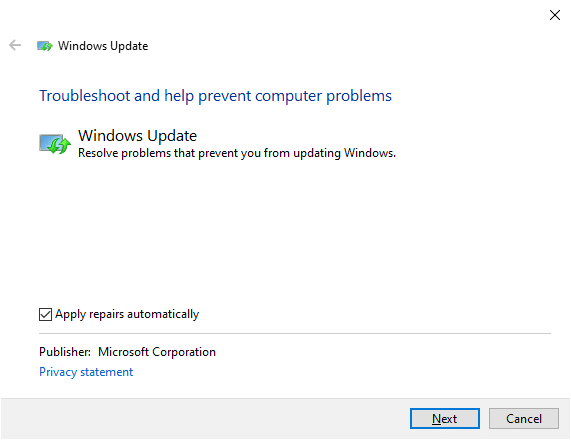
8. Prati upute na zaslonu da biste dovršili postupak rješavanja problema.
Većinu vremena proces rješavanja problema riješit će problem zaglavljenog ažuriranja Fall Creator-a. Nakon toga pokušajte ponovno pokrenuti ažuriranje sustava Windows.
Bilješka: Alat za rješavanje problema obavještava vas može li identificirati i riješiti problem. Ako kaže da nije mogao identificirati problem, isprobajte ostale metode o kojima se raspravlja u ovom članku.
Metoda 2: Izvedite čisto pokretanje
Slijedite dolje navedene korake kako biste riješili probleme u vezi s instalacijom sustava Windows 10 koja je zapela na 46 posto.
Bilješka: Obavezno se prijavite kao administrator za izvođenje čistog pokretanja sustava Windows.
1. Za pokretanje Pokreni dijaloški okvir, pritisni Tipke Windows + R zajedno.
2. Uđi msconfig naredbu i kliknite na u redu.
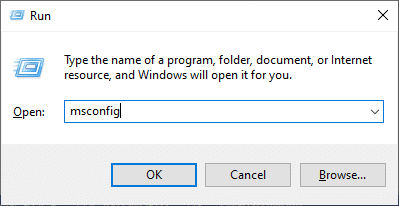
3. Zatim prijeđite na Usluge kartica u Sistemska konfiguracija prozor.
4. Označite okvir pored Sakrij sve Microsoftove usluge, i kliknite na Onemogući sve gumb kako je označeno.
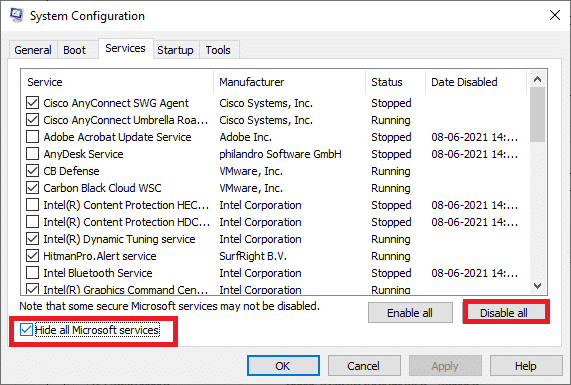
5. Sada prijeđite na Kartica za pokretanje i kliknite vezu na Otvorite Upravitelj zadataka kao što je dolje prikazano.
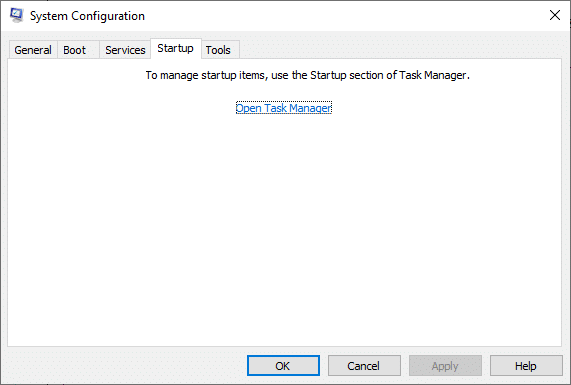
6. Prebacite se na Pokretanje kartica u Upravitelj zadataka prozor.
7. Zatim odaberite nepotrebni zadaci pokretanja i kliknite Onemogući iz donjeg desnog kuta, kao što je istaknuto
Na primjer, pokazali smo kako onemogućiti Skype kao startup stavka.

8. Izađite iz Upravitelj zadataka i kliknite na Primijeni > U redu u Sistemska konfiguracija prozor za spremanje promjena.
9. Konačno, ponovno pokrenutivaše računalo.
Također pročitajte:Izvršite Clean boot u sustavu Windows 10
Metoda 3: Preimenujte distribucijsku mapu softvera
Također možete riješiti zaglavljeni problem Fall Creators Update tako što ćete preimenovati mapu SoftwareDistribution na sljedeći način:
1. Tip cmd u Windows pretraživanje bar. Kliknite na Pokreni kao administrator za pokretanje naredbenog retka.
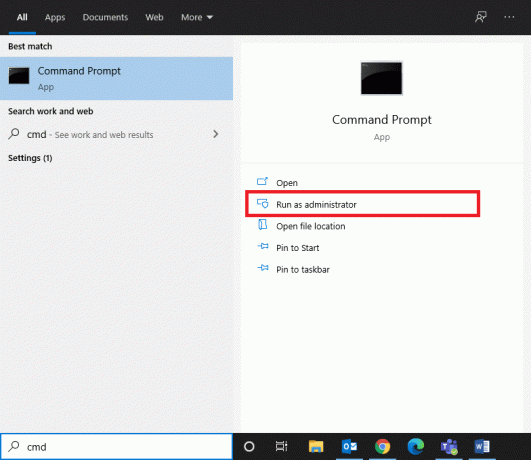
2. Upišite sljedeće naredbe jednu po jednu i pritisnite Unesi nakon svake naredbe.
neto stop bitovi. net stop wuauserv. net stop cryptSvcnet stop msserver

3. Sada upišite naredbu danu u nastavku preimenovatiDistribucija softvera mapu i pritisnite Unesi.
ren C:\Windows\SoftwareDistribution SoftwareDistribution.old
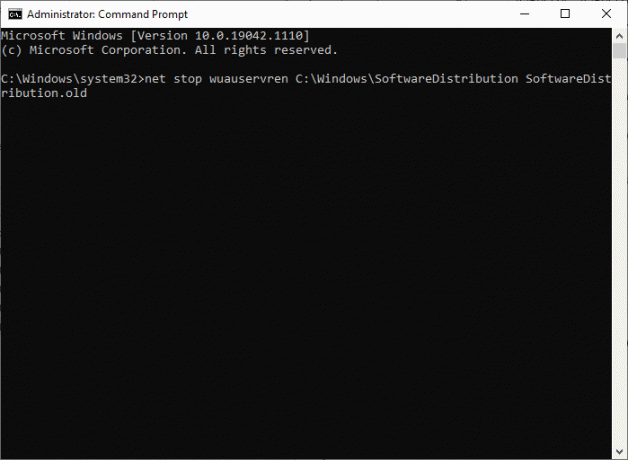
4. Opet, izvršite dane naredbe za resetiranje mape Windows i preimenujte je.
net start wuauservnet start cryptSvcneto startni bitovinet start msserver

5. Ponovno pokrenite sustav i provjerite je li problem zastoja instalacije sustava Windows 10 sada riješen.
Također pročitajte: Kako popraviti grešku 0x80300024
Metoda 4: Pokrenite SFC & DISM skeniranje
Korisnici sustava Windows 10 mogu automatski, skenirati i popraviti svoje sistemske datoteke pokretanjem Provjera sistemskih datoteka. To je ugrađeni alat koji također omogućuje korisniku brisanje oštećenih datoteka.
1. Pokreni Naredbeni redak s administrativnim privilegijama, kao i ranije.
2. Tip sfc /scannow i pritisnite Enter tipka.

3. Provjera sistemskih datoteka će započeti svoj proces. Pričekajte Provjera 100% završena izjava.
4. Sada ukucaj Dism /Online /Cleanup-Image /CheckHealth i pogodio Unesi.
Bilješka: The CheckHealth naredba određuje postoji li oštećena lokalna slika sustava Windows 10.

5. Zatim upišite naredbu danu u nastavku i pritisnite Unesi.
DISM.exe /Online /Cleanup-Image /ScanHealth
Bilješka: Naredba ScanHealth izvodi naprednije skeniranje i utvrđuje ima li slika OS-a ikakvih problema.

6. Dalje, izvršite DISM /Online /Cleanup-Image /RestoreHealth naredbu, kao što je prikazano. Automatski će popraviti probleme.

7. Ponovno pokrenite računalo i provjerite je li navedeni problem riješen ili ne.
Metoda 5: Oslobodite prostor na disku
Windows ažuriranje neće biti dovršeno ako nemate dovoljno prostora na disku u vašem sustavu. Stoga pokušajte izbrisati neželjene aplikacije i programe pomoću upravljačke ploče:
1. Dođite do Upravljačka ploča provedbu koraka navedenih u Metoda 1.
2. Promijeni Pogled po opcija da Male ikone i kliknite na Programi i značajke, kao što je prikazano.

3. Ovdje odaberite rijetko korištene aplikacije/programe na popisu i kliknite na deinstaliraj, kako je istaknuto.

4. Sada potvrdite upit klikom na Deinstaliraj.
5. Ponovite isto za sve takve programe i aplikacije.
Također pročitajte:Što je Windows 10 Boot Manager?
Metoda 6: Ažurirajte/ponovno instalirajte mrežni upravljački program
Da biste riješili problem zastoja instalacije sustava Windows 10 u vašem sustavu, ažurirajte ili ponovno instalirajte upravljačke programe sustava na najnoviju verziju koja je relevantna za pokretač.
Metoda 6A: Ažurirajte mrežni upravljački program
1. pritisni Windows + X tipke i odaberite Upravitelj uređaja, kao što je prikazano.
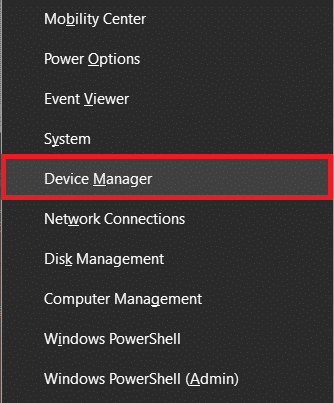
2. Dvaput kliknite na Mrežni adapteri da ga proširi.
3. Sada kliknite desnom tipkom miša na svoju mrežni upravljački program i kliknite na Ažurirajte upravljački program, kao što je istaknuto.
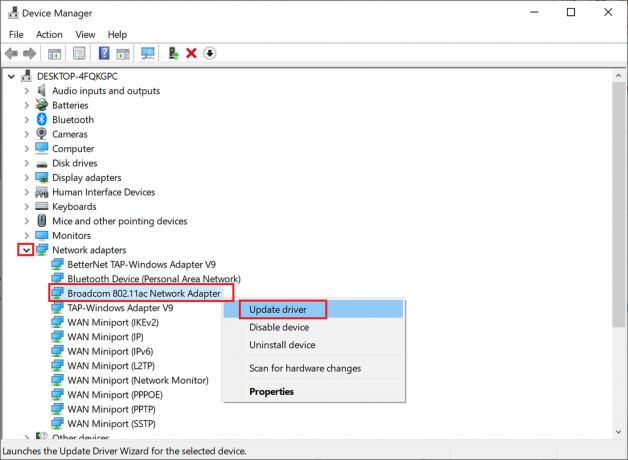
4. Ovdje kliknite na Automatsko traženje upravljačkih programa da automatski preuzmete i instalirate najnoviji upravljački program.

Ponovno pokrenite računalo i provjerite je li problem s ažuriranjem Fall Creators koji je zapeo na 46 posto riješen.
Metoda 6B: Ponovno instalirajte mrežni upravljački program
1. Pokreni Upravitelj uređaja i proširiti Mrežni adapteri, kao i ranije.
2. Sada, desnom tipkom miša kliknite na mrežni upravljački program i odaberite Deinstalirajte uređaj.

3. Na ekranu će se prikazati upozorenje. Označite okvir Izbrišite softver upravljačkog programa za ovaj uređaj i kliknite Deinstaliraj.
4. Preuzmite i instalirajte upravljačke programe putem web-mjesta proizvođača. Kliknite ovdje do preuzmite Intel mrežne upravljačke programe.
5. Zatim slijedite upute na zaslonu da dovršite instalaciju i pokrenete izvršnu datoteku.
Konačno, provjerite je li problem sada riješen.
Metoda 7: Onemogućite vatrozid Windows Defender
Neki su korisnici izvijestili da je instalacija sustava Windows 10 zastala na 46 posto problema nestala kada je vatrozid Windows Defender isključen. Slijedite ove korake da biste ga onemogućili:
1. Pokreni Upravljačka ploča prema uputama u Metoda 1.
2. Odaberite Pogled po opcija da Kategorija i kliknite na Sistem i sigurnost kao što je prikazano niže.

3. Sada kliknite na Windows Defender vatrozid opcija.
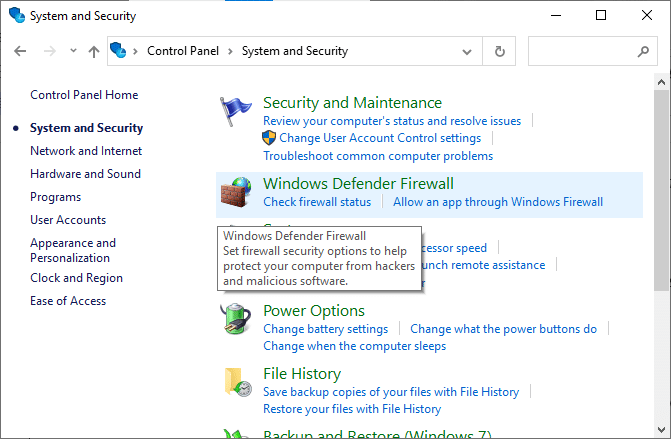
4. Odaberi Uključite ili isključite vatrozid Windows Defender iz lijevog okna.
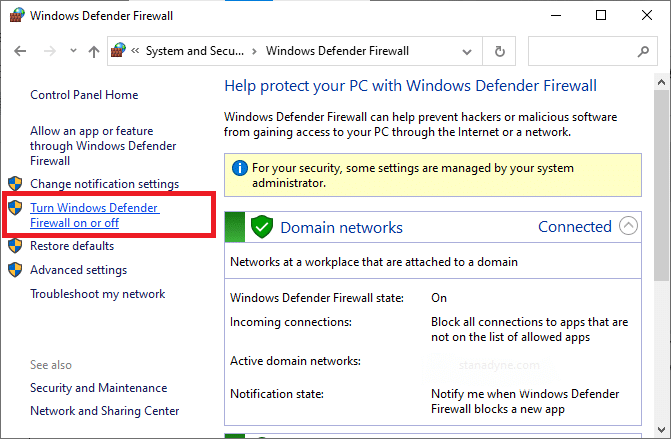
5. Sada odaberite Isključite vatrozid Windows Defender (ne preporučuje se) opciju u svim mrežnim postavkama, kao što je prikazano u nastavku.

6. Ponovno podizanje sustava vaše računalo sa sustavom Windows 10.
Također pročitajte:Kako blokirati ili deblokirati programe u vatrozidu Windows Defender
Metoda 8: Privremeno onemogućite antivirusni program
Ako želite privremeno onemogućiti svoj antivirusni program, slijedite korake navedene u ovoj metodi.
Bilješka: Koraci se mogu razlikovati od softvera do softvera. Ovdje Avast besplatni antivirusni program uzima se kao primjer.
1. Dođite do Antivirusna ikona u Traka zadataka i kliknite na njega desnom tipkom miša.
2. Sada odaberite antivirusne postavke opcija. Primjer: Za Avast antivirusni program, kliknite na Avast shields kontrola.
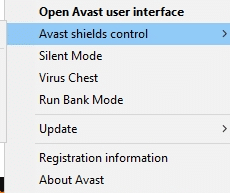
3. Privremeno onemogućite Avast koristeći sljedeće opcije:
- Onemogućite na 10 minuta
- Onemogućite na 1 sat
- Onemogućite dok se računalo ne pokrene ponovo
- Trajno onemogućiti
4. Odaberite opciju kako vam odgovara i provjerite je li problem Fall Creators Update sada riješen.
Preporučeno:
- 5 načina za popravak Steam klijenta
- Kako završiti zadatak u sustavu Windows 10
- Popravite grešku DISM 87 u sustavu Windows 10
- Kako izbrisati Win Setup datoteke u sustavu Windows 10
Nadamo se da je ovaj vodič bio od pomoći i da ste mogli popravitiInstalacija sustava Windows 10 zapelana 46 posto izdanja. Javite nam koja vam je metoda najbolja. Također, ako imate bilo kakva pitanja/prijedloge u vezi s ovim člankom, slobodno ih ostavite u odjeljku za komentare u nastavku.