Popravi razlučivost zaslona koja se mijenja sama od sebe
Miscelanea / / November 28, 2021
Popravi samostalne promjene rezolucije zaslona: Ako se suočavate s ovim problemom gdje se razlučivost zaslona mijenja automatski sama ili svaki put prijavite se na svoje računalo i onda ste na pravom mjestu jer ćemo danas raspravljati o tome kako popraviti problem. Korisnici se suočavaju s problemom kada pokušaju promijeniti rezoluciju na višu, recimo 1920×1200 ili 1600 X 900 (najviša dostupno na njihovom sustavu) tada svaki put kada se odjave i prijave ili ponovno pokreću svoje računalo, rezolucija se ponovno mijenja na najnižu razlučivost.
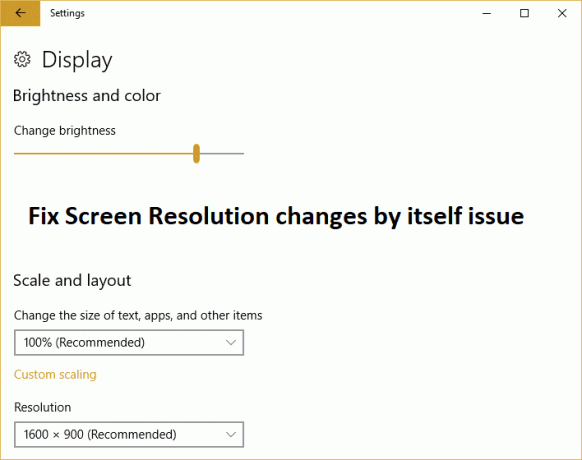
Ne postoji jedinstveni uzrok problema jer se može dogoditi zbog brojnih razloga kao što su zastarjeli, korumpirani ili nekompatibilni ronioci zaslona, softver treće strane, opcija BaseVideo je označena u msconfig ili brzo pokretanje koje uzrokuje problem. U svakom slučaju, bez gubljenja vremena, pogledajmo kako zapravo sami popraviti promjene razlučivosti zaslona uz pomoć dolje navedenog vodiča za rješavanje problema.
Sadržaj
- Popravi razlučivost zaslona koja se mijenja sama od sebe
- Metoda 1: Provjerite je li Windows ažuriran
- Metoda 2: Ažurirajte upravljačke programe zaslona
- Metoda 3: Izvedite čisto pokretanje
- Metoda 4: Deinstalirajte upravljačke programe za video
- Metoda 5: Poništite izbor osnovnog videa u msconfig
- Metoda 6: Onemogućite brzo pokretanje
- Metoda 7: Pokrenite Windows Display Troubleshooter
- Metoda 8: Izvršite vraćanje sustava
Popravi razlučivost zaslona koja se mijenja sama od sebe
Biti siguran za stvoriti točku vraćanja za slučaj da nešto krene po zlu.
Metoda 1: Provjerite je li Windows ažuriran
1. Pritisnite tipku Windows + I, a zatim odaberite Ažuriranje i sigurnost.

2. Dalje, ponovno kliknite Provjerite ima li ažuriranja i obavezno instalirajte sva ažuriranja na čekanju.

3. Nakon što su ažuriranja instalirana, ponovno pokrenite računalo i provjerite jeste li u mogućnosti Popravite problem s promjenama rezolucije zaslona.
Metoda 2: Ažurirajte upravljačke programe zaslona
1. Pritisnite tipku Windows + R, a zatim upišite "devmgmt.msc” (bez navodnika) i pritisnite enter da otvorite Upravitelj uređaja.

2. Dalje, proširite Adapteri za prikaz i desnom tipkom miša kliknite svoju Nvidia grafičku karticu i odaberite Omogućiti.

3. Nakon što to ponovite, kliknite desnom tipkom miša na svoju grafičku karticu i odaberite "Ažurirajte softver upravljačkog programa.“

4. Odaberite “Traži automatski ažurirani softver upravljačkog programa” i pustite da završi proces.

5. Ako je gornji korak uspio riješiti vaš problem onda je dobro, ako ne, nastavite.
6. Ponovo odaberite “Ažurirajte softver upravljačkog programa” ali ovaj put na sljedećem zaslonu odaberite “Pregledaj moje računalo za softver upravljačkog programa.“

7. Sada odaberite “Dopustite mi da odaberem s popisa dostupnih upravljačkih programa na mom računalu.”

8. Na kraju, odaberite kompatibilni upravljački program s popisa za vaš Nvidia grafička kartica i kliknite Dalje.
9. Pustite da se gornji proces završi i ponovno pokrenite računalo da biste spremili promjene. Nakon ažuriranja upravljačkog programa grafičke kartice možda ćete moći Popravite problem s promjenama rezolucije zaslona.
Metoda 3: Izvedite čisto pokretanje
Ponekad softver treće strane može biti u sukobu s razlučivosti zaslona sustava Windows i može uzrokovati problem. Da biste sami popravili problem s promjenama rezolucije zaslona, morate to učiniti izvrši čisto podizanje na računalu i dijagnosticirajte problem korak po korak.

Metoda 4: Deinstalirajte upravljačke programe za video
1. Pritisnite tipku Windows + R, a zatim upišite devmgmt.msc i pritisnite Enter da otvorite Upravitelj uređaja.

2.Proširite Display adapteri i zatim desnom tipkom miša kliknite svoju NVIDIA grafičku karticu i odaberite Deinstaliraj.

2. Ako se zatraži potvrda, odaberite Da.
3. Pritisnite tipku Windows + X, a zatim odaberite Upravljačka ploča.

4. Na upravljačkoj ploči kliknite na Deinstalirajte program.

5. Sljedeće, deinstalirajte sve što je vezano uz Nvidiu.

6. Ponovno pokrenite sustav da biste spremili promjene i ponovno preuzmite postavku s web stranice proizvođača.
5. Nakon što ste sigurni da ste sve uklonili, pokušajte ponovno instalirati drajvere.
Metoda 5: Poništite izbor osnovnog videa u msconfig
1. Pritisnite tipku Windows + R, a zatim upišite msconfig i pritisnite Enter.

2. Dođite do Kartica za pokretanje i poništite "Osnovni video.”
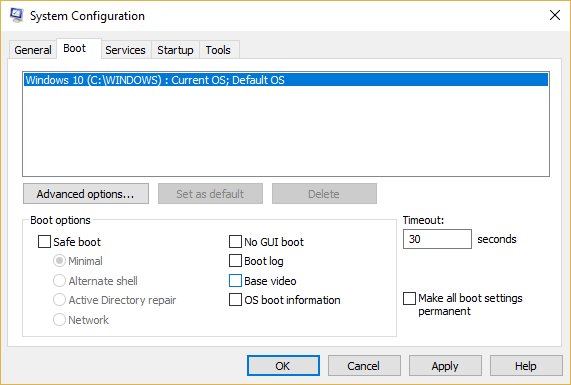
3. Kliknite Primijeni, a zatim OK.
4. Ponovno pokrenite računalo i provjerite jeste li u mogućnosti Popravite problem s promjenama rezolucije zaslona.
Metoda 6: Onemogućite brzo pokretanje
1. Pritisnite tipku Windows + R zatim upišite control i pritisnite Enter za otvaranje Upravljačka ploča.

2.Kliknite na Hardver i zvuk zatim kliknite na Mogućnosti napajanja.

3. Zatim u lijevom oknu prozora odaberite "Odaberite što rade tipke za napajanje.“

4. Sada kliknite na “Promijenite postavke koje trenutno nisu dostupne.“

5. Poništite "Uključite brzo pokretanje” i kliknite na Spremi promjene.

Metoda 7: Pokrenite Windows Display Troubleshooter
1. Pritisnite tipku Windows + S za otvaranje Windows pretraživanja, a zatim upišite control i kliknite na Upravljačka ploča.

2.Vrsta otklanjanje problema u traci za pretraživanje upravljačke ploče, a zatim kliknite Rješavanje problema iz rezultata pretraživanja.

3. Na lijevom izborniku kliknite na Pogledaj sve.
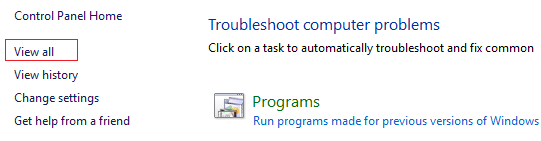
4.U odjeljku Rješavanje problema s računalom kliknite na Reprodukcija videa s popisa.
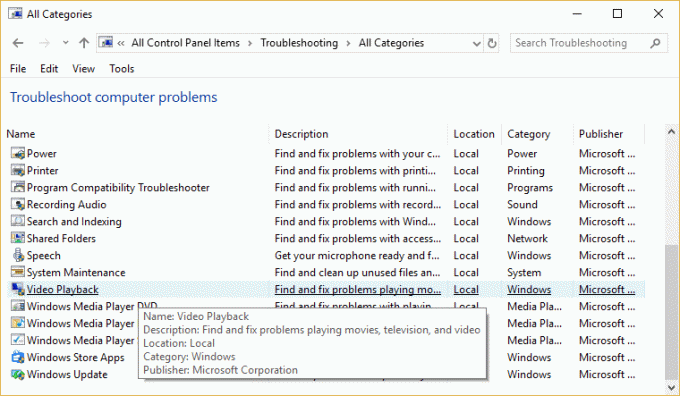
5. Slijedite upute na zaslonu da biste riješili problem.

6. Ponovno pokrenite računalo i provjerite jeste li u mogućnosti Popravite problem s promjenama rezolucije zaslona.
Metoda 8: Izvršite vraćanje sustava
1. Pritisnite tipku Windows + R i upišite”sysdm.cpl” zatim pritisnite enter.

2.Odaberite Zaštita sustava karticu i odaberite Vraćanje sustava.

3. Kliknite Dalje i odaberite željeno Točka vraćanja sustava.

4. Slijedite upute na zaslonu da biste dovršili vraćanje sustava.
5. Nakon ponovnog pokretanja, možda ćete moći Popravite problem s promjenama rezolucije zaslona.
Preporučeno za tebe:
- Rješavanje problema Windows ne može pronaći ili pokrenuti kameru
- Popravite WHEA_UNCORRECTABLE_ERROR u sustavu Windows 10
- Kako preuzeti potpunu kontrolu ili vlasništvo nad ključevima registra sustava Windows
- Popravite grešku Windows Defendera 0x80070422 da se usluga ne može pokrenuti
To je to što ste uspješno imali Popravi razlučivost zaslona koja se mijenja sama od sebeproblem ali ako još uvijek imate pitanja u vezi s ovim vodičem, slobodno ih postavite u odjeljku za komentare.



