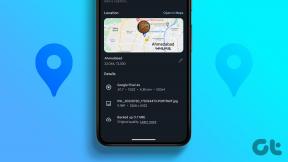Kako blokirati ili deblokirati programe u vatrozidu Windows Defendera
Miscelanea / / November 28, 2021
Windows vatrozid je aplikacija koja djeluje kao filtar za vaše računalo. Skenira informacije na web stranici koje dolaze u vaš sustav i potencijalno blokira štetne pojedinosti koje se unose u njega. Ponekad možete pronaći neke programe koji se neće učitati i na kraju otkrijete da je program blokiran vatrozidom. Slično, mogli biste pronaći neke sumnjive programe na svom uređaju i zabrinuti ste da bi mogli uzrokovati štetu uređaju, u takvim slučajevima preporuča se blokiranje programa u Windows Defenderu Vatrozid. Ako nemate pojma kako to učiniti, evo vodiča kako blokirati ili deblokirati programe u vatrozidu Windows Defender.
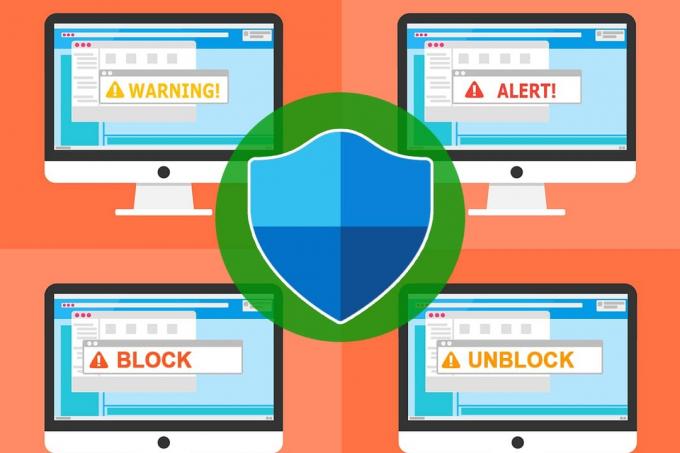
Sadržaj
- Kako blokirati ili deblokirati programe u vatrozidu Windows Defender
- Kako funkcionira vatrozid?
- Kako dopustiti program kroz vatrozid Windows Defender
- Stavljanje aplikacija ili programa na popis dopuštenih putem vatrozida za Windows
- Kako blokirati sve dolazne programe u Windows vatrozidu
- Kako blokirati program u Windows vatrozidu
Kako blokirati ili deblokirati programe u vatrozidu Windows Defender
Kako funkcionira vatrozid?
Postoje tri osnovne vrste vatrozida koje svaka tvrtka koristi za održavanje sigurnosti podataka. Prvo, oni to koriste kako bi svoje uređaje zaštitili od destruktivnih elemenata mreže.
1. Filtri paketa: Filtri paketa analiziraju dolazne i odlazne pakete i u skladu s tim kontroliraju njihov pristup internetu. On ili dopušta ili blokira paket uspoređujući njegova svojstva s unaprijed određenim kriterijima kao što su IP adrese, brojevi portova itd. Najprikladniji je za male mreže gdje se cijeli proces odvija pod metodom filtriranja paketa. Ali, kada je mreža opsežna, tada ova tehnika postaje komplicirana. Mora se napomenuti da ova metoda vatrozida nije prikladna za sprječavanje svih napada. Ne može se uhvatiti u koštac s problemima sloja aplikacije i napadima lažiranja.
2. Državna inspekcija: Provjera stanja zadržava robusnu arhitekturu vatrozida koja se može koristiti za ispitivanje tokova prometa na način od kraja do kraja. Ova vrsta zaštite vatrozida naziva se i dinamičko filtriranje paketa. Ovi super-brzi vatrozidi analiziraju zaglavlja paketa i provjeravaju stanje paketa, pružajući tako usluge proxyja za sprječavanje neovlaštenog prometa. Oni su sigurniji od filtara paketa i koriste se u mrežnom sloju OSI model.
3. Vatrozidi proxy poslužitelja: Pružaju izvrsnu mrežnu sigurnost filtriranjem poruka na aplikacijskom sloju.
Odgovor za blokiranje i deblokiranje programa dobit ćete kada saznate za ulogu vatrozida Windows Defender. Može spriječiti povezivanje nekih programa s internetom. Međutim, neće dopustiti pristup mreži ako se čini da je program sumnjiv ili nepotreban.
Novoinstalirana aplikacija će pokrenuti prompt koji vas pita hoće li se aplikacija staviti kao iznimka u vatrozid sustava Windows ili ne.
Ako kliknete Da, tada je instalirana aplikacija pod iznimkom od Windows vatrozida. Ako kliknete Ne, tada kad god vaš sustav skenira sumnjivi sadržaj na Internetu, vatrozid sustava Windows blokira povezivanje aplikacije s internetom.
Kako dopustiti program kroz vatrozid Windows Defender
1. Utipkajte firewall u izbornik za pretraživanje, a zatim kliknite na Windows Defender vatrozid.
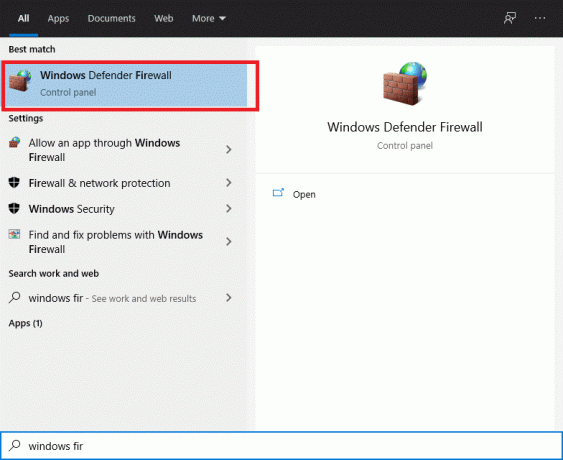
2. Klikni na Dopustite aplikaciju ili značajku putem vatrozida Windows Defendera iz lijevog izbornika.

3. Sada kliknite na Promijeniti postavke dugme.

4. Možeš koristiti Dopusti drugu aplikaciju… gumb za pregledavanje vašeg programa ako željena aplikacija ili program ne postoji na popisu.
5. Nakon što odaberete željenu aplikaciju, obavezno označite pod "Privatna” i “Javnost“.
6. Konačno, kliknite U REDU.
Lakše je dopustiti program ili značajku, a ne blokirati aplikaciju ili dio pomoću Windows vatrozida. Ako se pitate kako dopustiti ili blokirati program putem vatrozida Windows 10, slijedeći ove korake pomoći će vam da učinite isto.
Stavljanje aplikacija ili programa na popis dopuštenih putem vatrozida za Windows
1. Klik Početak, tip firewall u traci za pretraživanje i odaberite Vatrozid za Windows iz rezultata pretraživanja.
2. Dođite do Dopustite program ili značajku putem Windows vatrozida (ili, ako koristite Windows 10, kliknite Dopustite aplikaciju ili značajku putem Windows vatrozida).
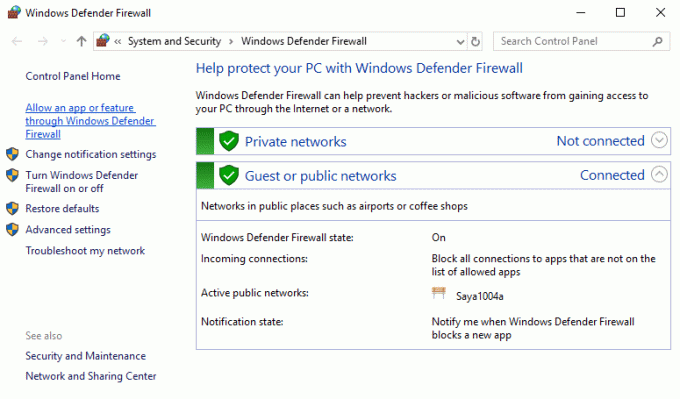
3. Sada kliknite na Promijeniti postavke gumb i označiti/odznačiti okvire pored naziva aplikacije ili programa.

Ako želite pristupiti internetu u svom kućnom ili poslovnom okruženju, označite kvačicom Privatna stupac. Ako želite pristupiti internetu na javnom mjestu kao što je hotel ili kafić, označite Javnost stupcu da ga povežete putem hotspot mreže ili Wi-Fi veze.
Kako blokirati sve dolazne programe u Windows vatrozidu
Blokiranje svih dolaznih programa najsigurnija je opcija ako imate posla s visoko zaštićenim informacijama ili transakcijskim poslovnim aktivnostima. U tim je situacijama poželjno blokirati sve dolazne programe koji ulaze u vaše računalo. To uključuje programe koji su dopušteni u vašem Bijela lista veza. Stoga će učenje kako blokirati program vatrozida pomoći svima da održe integritet i sigurnost podataka.
1. Pritisnite tipku Windows + S za pokretanje pretraživanja, a zatim upišite firewall u traci za pretraživanje i odaberite Vatrozid za Windows iz rezultata pretraživanja.
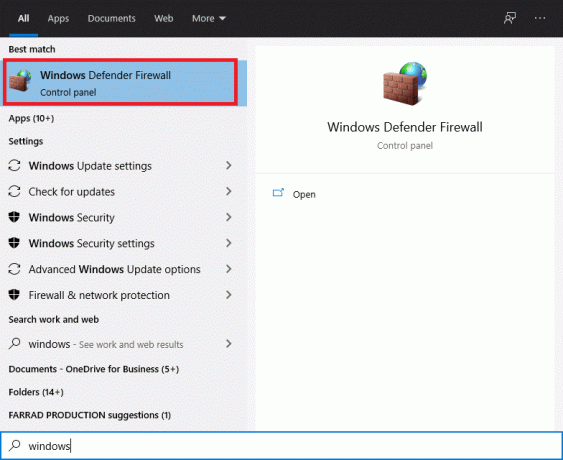
2. Sada idite na Prilagodite postavke.
3. Pod, ispod Javna mreža postavke, odaberite Blokirajte sve dolazne veze, uključujući one na popisu dopuštenih programa, onda u redu.
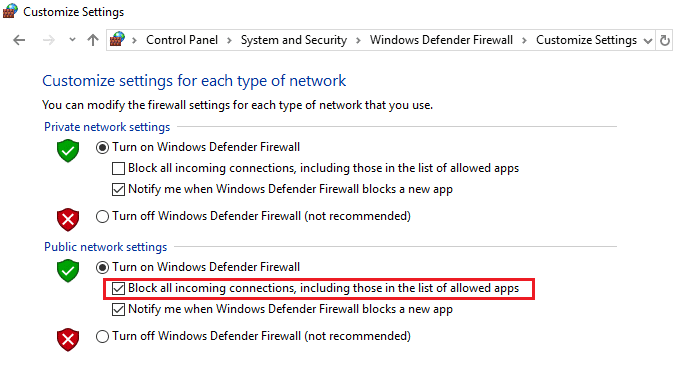
Kada završite, ova vam značajka i dalje omogućuje slanje i primanje e-pošte, a možete čak i pregledavati internet, ali vatrozid će automatski blokirati druge veze.
Također pročitajte:Riješite probleme s vatrozidom za Windows u sustavu Windows 10
Kako blokirati program u Windows vatrozidu
Pogledajmo sada najbolji način za blokiranje aplikacije da koristi mrežu pomoću Windows vatrozida. Iako trebate da vaše aplikacije imaju slobodan pristup mreži, postoji niz okolnosti u kojima biste mogli spriječiti da aplikacija dobije pristup mreži. Istražimo kako spriječiti aplikaciju da dođe do lokalne mreže i Interneta. Ovaj članak ilustrira kako blokirati program na vatrozidu:
Koraci za blokiranje programa u vatrozidu Windows Defendera
1. Pritisnite tipku Windows + S za pokretanje pretraživanja, a zatim upišite firewall u traci za pretraživanje i odaberite Vatrozid za Windows iz rezultata pretraživanja.
2. Klikni na Napredne postavke s lijevog izbornika.
3. S lijeve strane navigacijske ploče kliknite na Odlazna pravila opcija.
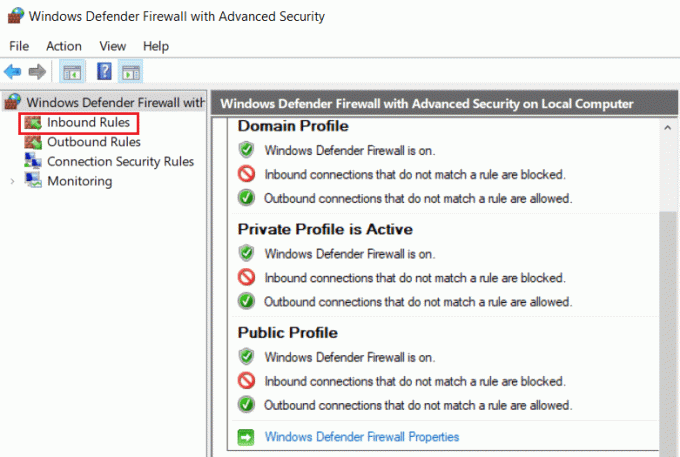
4. Sada na krajnjem desnom izborniku kliknite na Novo pravilo pod Akcije.

5. U Čarobnjak za nova odlazna pravila, imajte na umu Program je omogućeno, dodirnite Sljedeći dugme.

6. Zatim na zaslonu programa odaberite Ovaj put programa opciju, a zatim kliknite na pretraživati gumb i idite do putanje programa koji želite blokirati.
Bilješka: U ovom ćemo primjeru blokirati Firefox pristup internetu. Možete odabrati bilo koji program koji želite blokirati.
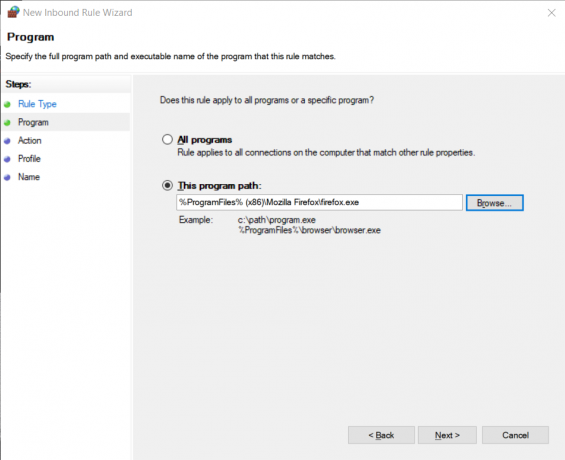
7. Nakon što ste sigurni u put datoteke nakon gore navedenih izmjena, konačno možete kliknuti Sljedeći dugme.
8. Akcijski prikazat će se zaslon. Kliknite na Blokirajte vezu i nastavite klikom Sljedeći.
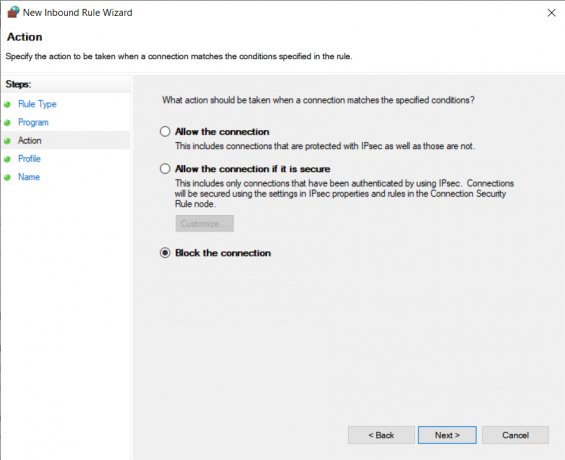
9. Na zaslonu Profila bit će prikazano nekoliko pravila, a vi morate odabrati pravila koja se primjenjuju. U nastavku su objašnjene tri opcije:
- Domena: Kada je vaše računalo povezano s korporativnom domenom, primjenjuje se ovo pravilo.
- Privatna: Kada je vaše računalo spojeno na bilo koju privatnu mrežu kod kuće ili u bilo kojem poslovnom okruženju, ovo pravilo vrijedi.
- Javnost: Kada je vaše računalo spojeno na bilo koju javnu mrežu u hotelu ili bilo kojem javnom okruženju, ovo pravilo vrijedi.
Na primjer, kada ste spojeni na mrežu u kafiću (javno okruženje), morate označiti opciju Javno. Kada ste spojeni na mrežu u kućnom/poslovnom mjestu (privatno okruženje), morate označiti opciju Privatno. Kada niste sigurni koju mrežu koristite, potvrdite sve okvire, to će blokirati povezivanje aplikacije sa svim mrežama; nakon što odaberete željenu mrežu, kliknite Sljedeći.

10. Na kraju, ali ne i najmanje važno, dajte naziv svom pravilu. Predlažemo da koristite jedinstveno ime kako biste ga kasnije mogli prisjetiti. Kada završite, kliknite na Završi dugme.
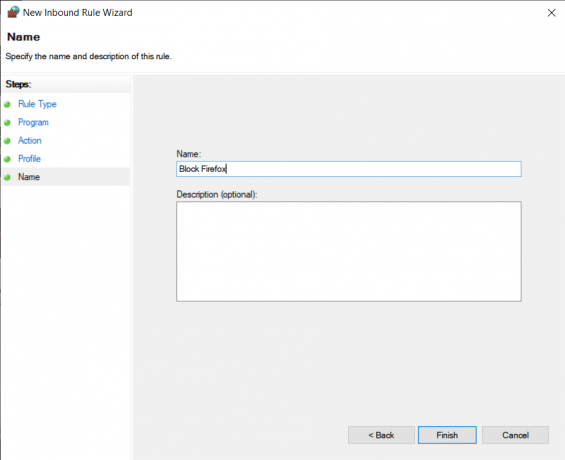
Vidjet ćete da je novo pravilo dodano na vrh Odlazna pravila. Ako je vaša primarna motivacija samo opće blokiranje, onda postupak ovdje završava. Ako trebate precizirati pravilo koje ste razvili, dvaput kliknite na unos i izvršite željene prilagodbe.
Preporučeno:
- Kako blokirati bilo koju web stranicu na računalu, telefonu ili mreži
- Popravite Nemogućnost aktiviranja vatrozida Windows Defendera
- Savjet za Windows 10: Kako blokirati pristup internetu
- Popravite Microsoft Teams se stalno ponovno pokreće
Nadamo se da je ovaj vodič bio od pomoći i da ste mogli blokirati ili deblokirati programe u vatrozidu Windows Defender. Ako imate bilo kakvih upita/komentara u vezi s ovim člankom, slobodno ih ostavite u odjeljku za komentare.