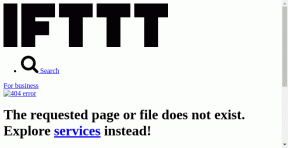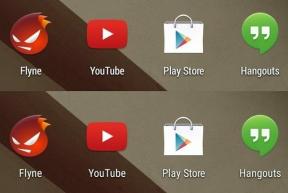3 najbolja načina da spriječite Chrome da otvara aplikacije na Androidu
Miscelanea / / November 29, 2021
Aplikacije brzo revolucioniraju svijet, dan po dan. Danas možemo rezerviraj taksi, naručite hranu i gledajte film pomoću mobilnih aplikacija. Međutim, s vremena na vrijeme, web-mjesto određene usluge nudi bolje značajke. Netko može pomisliti da otvaranje web stranice putem preglednika ne bi trebao biti težak zadatak. Ali to je za neke usluge na Androidu. U osnovi, preglednik Chrome otvara većinu web-mjesta u svojim povezanim aplikacijama umjesto da ih otvara kao web-mjesto u samom pregledniku. Nervira vas takvo ponašanje? Pronađite načine da to zaustavite.

Problem se događa uglavnom s web stranicama kao što su YouTube, Reddit, Amazon, Facebook, itd. Kada korisnik klikne na vezu, recimo kratku vezu na YouTubeu u Chromeu, očekuje da će preglednik izravno otvoriti web stranicu YouTubea. No Chrome ih automatski preusmjerava na aplikaciju YouTube.
Suočavate li se s istim problemom? Evo 3 načina da natjerate Chrome da otvara web stranice umjesto otvaranja aplikacije.
Također na Guiding Tech
1. Onemogućite instant aplikacije
Instant aplikacije je značajka Android telefona koja vam omogućuje korištenje aplikacija bez instaliranja. Ista značajka dolazi u igru kada dodirnete vezu u Chromeu. Umjesto otvaranja web stranice, otvorit će se instant aplikacija ili stvarna aplikacija instalirana na vašem telefonu.
Da biste zaustavili to ponašanje i umjesto toga dopustili Chromeu da otvara web-mjesta, morate onemogućiti značajku Instant aplikacija na svom Android telefonu. Za to postoje razne metode. Sve smo ih pokrili. Provjerite koji vam omogućuje da onemogućite instant aplikacije.
Metoda 1
U ovoj metodi morate potražiti postavku Zadane aplikacije. Možete koristiti pretragu telefona da biste ga pronašli ako sljedeći koraci ne pomognu.
Korak 1: Otvorite Postavke na telefonu. Idite na Aplikacije, Instalirane aplikacije ili Upravitelj aplikacija, ovisno o dostupnoj opciji.
Korak 2: Na nekim telefonima izravno ćete pronaći zadane aplikacije kada dodirnete Aplikacije. Za druge, morat ćete dodirnuti Napredno > Zadane aplikacije.

Na Samsung telefonima idite na Postavke > Aplikacije. Dodirnite ikonu s tri točke i odaberite Zadane aplikacije. Na Mi telefonima idite na Postavke > Aplikacije > Upravljanje aplikacijama. Zatim dodirnite ikonu s tri točke na vrhu i odaberite Zadane aplikacije.
3. korak: Dodirnite Otvaranje veza na zaslonu zadanih aplikacija. Ovdje ćete vidjeti Instant aplikacije. Isključite prekidač pored njega.


Metoda 2
Ako ne pronađete postavku Instant aplikacije pomoću gornje metode, slijedite ove korake:
Korak 1: Otvorite Postavke na svom Android telefonu i idite na Google.

Korak 2: Dodirnite Usluge računa, a zatim Google Play Instant.


3. korak: Onemogućite prekidač pored Nadogradi web-veze. Ponovno pokrenite telefon.

Metoda 3
Pokrenite Trgovinu Google Play na telefonu i otvorite lijevu bočnu traku. Dodirnite Postavke. Dodirnite Google Play Instant i na sljedećem zaslonu isključite prekidač za web-veze za nadogradnju.


2. Promijenite ponašanje kako se veze otvaraju
Android telefoni vam dopuštaju odaberite zadane aplikacije za razne usluge. Isto vrijedi i za web stranice. Ako Chrome pronađe podržane veze za bilo koju aplikaciju, otvorit će tu web-lokaciju u aplikaciji. To se ponašanje može promijeniti u postavkama.
Morat ćete ga promijeniti pojedinačno za aplikacije. Koristit ćemo YouTube kao primjer. To možete učiniti i na dva načina.
Metoda 1
Morate slijediti iste korake kao što smo spomenuli u metodi 1 prvog popravka. To je otvorena postavka zadanih aplikacija. Za to idite na Postavke > Aplikacije > Zadane aplikacije. Alternativno, dodirnite ikonu s tri točke na zaslonu Postavke > Aplikacije i odaberite Zadane aplikacije.


Dodirnite Otvaranje veza. U odjeljku Instalirane aplikacije pomaknite se prema dolje i dodirnite YouTube.


Dodirnite Otvori podržane veze. Ili odaberite Pitaj svaki put ili odaberite Ne dopuštaj aplikaciji otvaranje veza, ovisno o vašim željama. Ako odaberete Pitaj svaki put, svaki put kada dodirnete vezu na YouTubeu, vaš će telefon pitati treba li se otvoriti u aplikaciji YouTube ili instaliranim preglednicima.


Savjet stručnjaka: Dodirnite gumb Obriši zadane postavke da biste uklonili aplikaciju kao zadanu iz različitih usluga.
Ponovno pokrenite telefon i sada će Chrome otvoriti YouTube veze samo u pregledniku. Slično, ako želite da se neka druga web stranica otvori u pregledniku, promijenite ponašanje otvaranja veza za nju koristeći iste korake.
Također na Guiding Tech
Metoda 2
Idite na Postavke > Aplikacije. Otvorite potrebnu aplikaciju. Recimo YouTube. Potražite Open prema zadanim postavkama. Dodirnite ga.


Dodirnite Očisti zadano ako je aktivno. Zatim idite na Otvori podržane veze i odaberite Pitaj svaki put ili Ne dopuštaj aplikaciji otvaranje veza.

3. Poništi postavke aplikacije
Gornje dvije metode trebale bi riješiti problem. Ako se to ne dogodi, trebali biste poduzeti malo oštriji korak poništavanja postavki aplikacije. Time se neće izbrisati nijedna od vaših aplikacija ili povezanih podataka. Međutim, postavke na vašem telefonu kao što su onemogućene aplikacije, ograničenja dopuštenja itd. bit će vraćene na zadane vrijednosti. Saznajte detaljno što se događa poništavanjem postavki aplikacije.
Da biste poništili postavke aplikacije, idite na Postavke > Sustav > Opcije resetiranja. Dodirnite Poništi postavke aplikacije. Alternativno, idite na Postavke > Aplikacije. Dodirnite ikonu s tri točke i odaberite Poništi postavke aplikacije.


Također na Guiding Tech
Chrome još uvijek otvara aplikacije
Ako Chrome nastavi otvarati aplikacije, trebali biste iskoristiti zaobilazna rješenja kako biste otvorili vezu u pregledniku. Prvo kopirajte vezu i otvorite je u anonimni način rada Chromea. To će otvoriti web stranicu umjesto aplikacije.
Alternativno, omogućite značajku Zatraži web-mjesto za stolno računalo u Chromeu. Za to dodirnite ikonu s tri točke u Chromeu i omogućite Zatraži web-lokaciju za desktop. Nadamo se da ćete moći otvoriti traženu vezu u pregledniku.
sljedeće: Jeste li znali da možete grupirati kartice u Chromeu na Androidu? Saznajte kako koristiti značajku grupiranja kartica u Chromeu na sljedećoj poveznici.