Kako pokrenuti privatno pregledavanje u svom omiljenom pregledniku
Miscelanea / / November 28, 2021
Kako pokrenuti privatno pregledavanje u svom omiljenom pregledniku: Ako ne želite ostaviti svoje tragove i tragove za sobom dok pretražujete internet, privatno pregledavanje je rješenje. Bez obzira koji preglednik koristite, lako možete surfati internetom u privatnom načinu. Privatno pregledavanje omogućuje vam da nastavite s pregledavanjem bez čuvanja lokalne povijesti i tragova pregledavanja pohranjenih na vašem sustavu. Međutim, to ne znači da će spriječiti vaše poslodavce ili davatelja internetskih usluga da prate web stranice koje posjećujete. Svaki preglednik ima svoju vlastitu opciju privatnog pregledavanja s različitim nazivima. Dolje navedene metode pomoći će vam da započnete privatno pregledavanje u bilo kojem od vaših omiljenih preglednika.

Sadržaj
- Započnite privatno pregledavanje u svom omiljenom pregledniku
- Pokrenite privatno pregledavanje u Google Chromeu: anonimni način rada
- Započnite privatno pregledavanje na Android i iOS Mobile
- Pokrenite privatno pregledavanje u Mozilla Firefoxu: Prozor privatnog pregledavanja
- Pokrenite privatno pregledavanje u Internet Exploreru: InPrivate pregledavanje
- Pokrenite privatno pregledavanje u programu Microsoft Edge: InPrivate pregledavanje
- Safari: Pokrenite prozor privatnog pregledavanja
Započnite privatno pregledavanje u svom omiljenom pregledniku
Korištenjem dolje navedenih metoda možete jednostavno pokrenuti prozor privatnog pregledavanja u Chromeu, Firefoxu, Edgeu, Safariju i Internet Exploreru.
Pokrenite privatno pregledavanje u Google Chromeu: anonimni način rada
Google Chrome je nesumnjivo jedan od najčešće korištenih preglednika među korisnicima. Njegov način privatnog pregledavanja naziva se "Inkognito način rada”. Slijedite korake u nastavku da biste otvorili način privatnog pregledavanja Google Chrome u sustavima Windows i Mac
1. U sustavu Windows ili Mac trebate kliknuti na posebno Jelovnik smješten u gornjem desnom kutu preglednika – In Windows, biti će tri točke i u Mac, biti će tri reda.
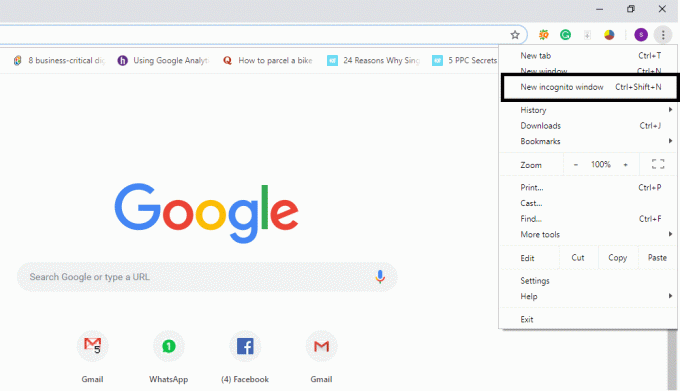
2. Ovdje ćete dobiti opciju “Novi anonimni način rada”. Samo kliknite na ovu opciju i spremni ste za početak privatnog pregledavanja.
ILI
Možete izravno pritisnuti “Command + Shift + N” na Macu i “Ctrl + Shift + N” u sustavu Windows za izravno otvaranje privatnog preglednika.

Da biste potvrdili da pregledavate u privatnom pregledniku, možete provjeriti postoji li a čovjek u šeširu u gornjem desnom kutu prozora anonimnog načina rada. Jedina stvar koja neće raditi u anonimnom načinu je vaše ekstenzije dok ih ne označite kao dopuštene u anonimnom načinu. Štoviše, moći ćete označiti stranice i preuzeti datoteke.
Započnite privatno pregledavanje na Android i iOS Mobile
Ako koristite preglednik Chrome na svom mobilnom telefonu (iPhone ili Android), jednostavno trebate kliknuti na gornji desni kut preglednika sa tri točke na Androidu i kliknite na tri točke na dnu na iPhoneu i odaberite "Novi anonimni način rada”. To je to, dobro je krenuti s privatnim safarijem za pregledavanje da biste uživali u surfanju.

Pokrenite privatno pregledavanje u Mozilla Firefoxu: Prozor privatnog pregledavanja
Poput Google Chromea, Mozilla Firefox poziva svoj privatni preglednik "Privatno pretraživanje”. Jednostavno trebate kliknuti na tri okomite linije (Izbornik) smještene u gornjem desnom kutu Firefoxa i odabrati “Novi privatni prozor”.
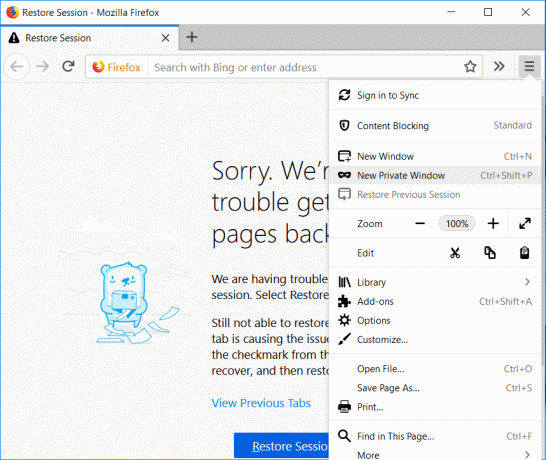
ILI
Međutim, možete pristupiti i prozoru Privatno pregledavanje pritiskom na "Ctrl + Shift + P” u sustavu Windows ili “Command + Shift + P” na Mac PC-u.
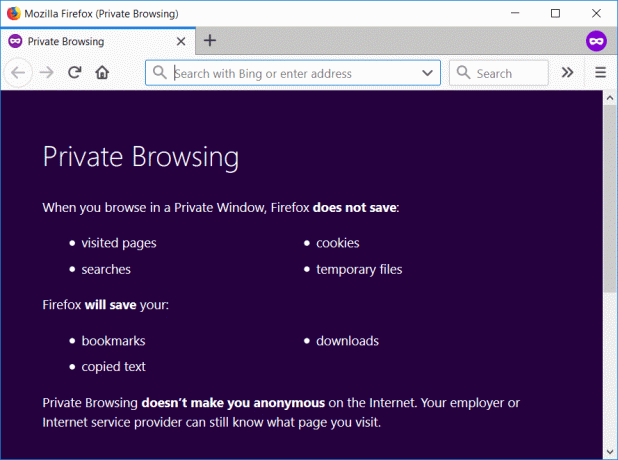
Privatni prozor će imati a ljubičasta traka na gornjem dijelu preglednika s ikonom u desnom kutu.
Pokrenite privatno pregledavanje u Internet Exploreru: InPrivate pregledavanje
Međutim, Internet Explorer popularnost je slaba, ali ipak je neki ljudi koriste. Način privatnog pregledavanja Internet Explorera naziva se InPrivate Browsing. Da biste dobili pristup načinu privatnog pregledavanja, trebate kliknuti na ikonu zupčanika u gornjem desnom kutu.
Korak 1 – Kliknite na Ikona zupčanika postavljeno u gornjem desnom kutu.
Korak 2 – Kliknite na Sigurnost.
Korak 3 – Odaberite InPrivate pregledavanje.
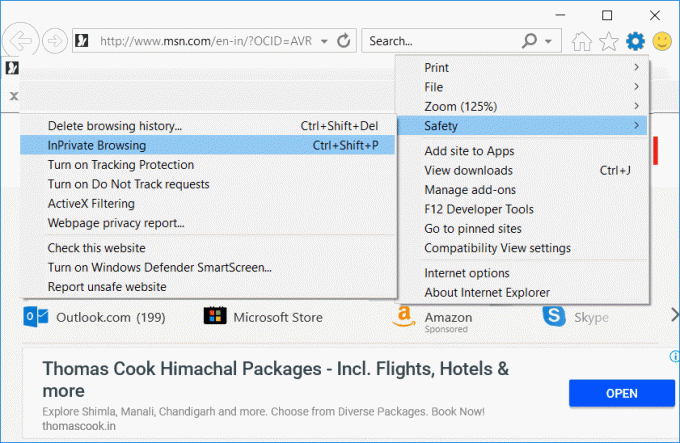
ILI
Alternativno možete pristupiti načinu pregledavanja InPrivate pritiskom na "Ctrl + Shift + P”.

Nakon što pristupite načinu privatnog pregledavanja, možete to potvrditi provjerom plavi okvir pored trake lokacije preglednika.
Pokrenite privatno pregledavanje u programu Microsoft Edge: InPrivate pregledavanje
Microsoft Edge je novi preglednik koji je lansirao Microsoft koji dolazi sa Windows 10. Poput IE-a, u ovome se privatno pregledavanje naziva InPrivate i može mu se pristupiti istim postupkom. Ili kliknete na tri točke (Izbornik) i odaberete "Novi prozor InPrivate” ili jednostavno pritisnite “Ctrl + Shift + P" pristupiti Pregledavanje InPrivate u programu Microsoft Edge.
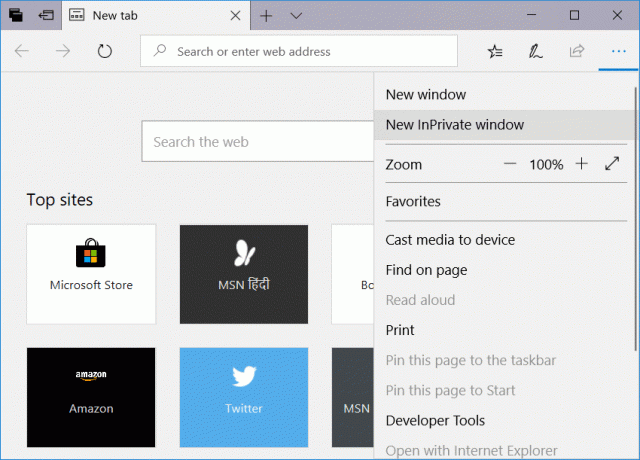
Cijela kartica će biti u sivoj boji i vidjet ćeš"Nasamo” napisano na plavoj pozadini u gornjem lijevom kutu prozor privatnog pregledavanja.

Safari: Pokrenite prozor privatnog pregledavanja
Ako koristite Safari preglednik, koji se smatra dobavljačem privatnog pregledavanja, možete lako pristupiti privatnom pregledavanju.
Na Mac uređaju:
Privatnom prozoru će se pristupiti iz opcije izbornika datoteke ili jednostavno pritisnite "Shift + Command + N”.
U privatnom pregledniku prozora traka lokacije bit će u sivoj boji. Za razliku od Google Chromea i IE-a, svoja proširenja možete koristiti u privatnom prozoru Safarija.
Na iOS uređaju:
Ako koristite iOS uređaj – iPad ili iPhone i želite pregledavati u privatnom načinu u pregledniku Safari, također imate tu opciju.
Korak 1 – Kliknite na Nova kartica opcija spomenuta u donjem desnom kutu.
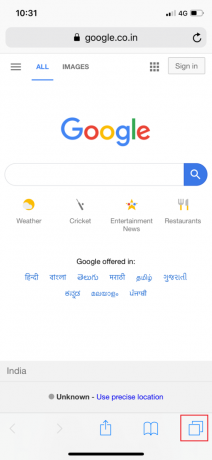
Korak 2 – Sada ćete pronaći Privatna opcija u donjem lijevom kutu.

Nakon što se aktivira privatni način rada, cijela kartica za pregledavanje će postati siva.

Kao što možemo primijetiti da svi preglednici imaju slične načine pristupa opciji privatnog pregledavanja. Međutim, postoji razlika inače su svi isti. Postoji nekoliko razloga za pristup privatnom pregledniku, a ne samo skrivanje tragova ili tragova vaše povijesti pregledavanja. Slijedeći gore navedene metode, možete jednostavno pristupiti opcijama privatnog pregledavanja u bilo kojem od spomenutih preglednika.
Preporučeno:
- Sažimanje video datoteka bez gubitka kvalitete [2019.]
- Otkrijte skrivene lozinke iza zvjezdice bez ikakvog softvera
- Onemogućite zaslon osjetljiv na dodir u sustavu Windows 10 [VODIČ]
- Postavite maksimalnu granicu glasnoće u sustavu Windows 10
Nadam se da su gornji koraci bili od pomoći i da sada možete lako Započnite privatno pregledavanje u svom omiljenom pregledniku, ali ako još uvijek imate pitanja u vezi s ovim vodičem, slobodno ih postavite u odjeljku za komentare.



